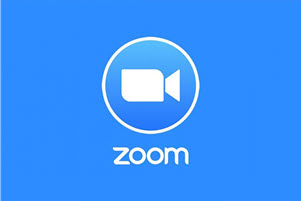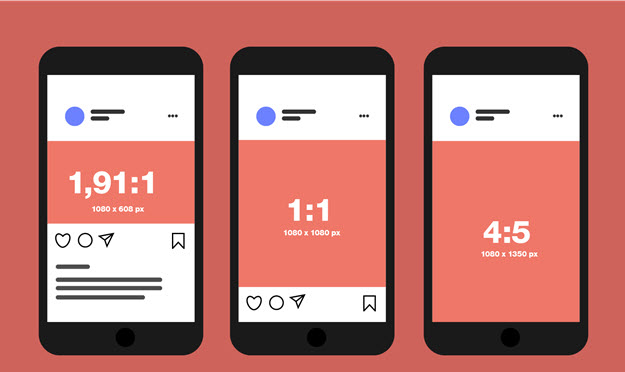Beste Lösung für das Hinzufügen von MKV zur iTunes-Mediathek
- Karen Nelson
- 03/15/2022
Downloaden Sie Video Converter Ultimate gratis!
Das Importieren von MKV-Videos in die iTunes-Mediathek ist wie das Werfen von Dingen in einen endlosen Abgrund. iTunes meldet keine Fehlermeldung, zeigt nur keine der MKV-Videos an. Warum sollte das passieren? Es wird gesagt, dass iTunes in Bezug auf die Dateiformate ziemlich wählerisch ist und MKV von iTunes definitiv nicht unterstützt wird. Um das Formatproblem zu lösen, teilen wir hiermit die beste Lösung für das gemeinsame Konvertieren und Hinzufügen von MKV zu iTunes.
Um das störende inkompatible Problem zu lösen und den MKV-Film in iTunes zu genießen, müssen wir MKV in ein iTunes-kompatibles Format konvertieren. Hier kommt also das Problem: Welche Formate werden von iTunes unterstützt und was ist die zuverlässige Lösung, um MKV in iTunes zu konvertieren? Jetzt zeige ich Ihnen die detaillierte Anleitung zur Behebung dieser Probleme.
Hinweis: M4V, MOV und MP4 sind in der Liste der von iTunes unterstützten Videos enthalten. Bei der Konvertierung von MKV in iTunes empfehlen wir die Auswahl von M4V(MPEG4 + AAC) als Ausgabeformat, das auch als iTunes-Videodatei bezeichnet wird.
Kehren Sie zum Problem der Konvertierung von MKV in iTunes zurück.VideoSolo Video Converter Ultimate ist ein leistungsstarker Videokonverter, den wir empfehlen möchten. Es ist 6-mal schneller konvertiert als andere Konverter und unterstützt das Konvertieren in und aus mehr als 300 Video-/Audioformaten. Sie können direkt das Profil „M4V MPEG-4 Video(*.m4v)“ auswählen, wenn Sie MKV in abspielbares iTunes-Video konvertieren. Es gibt keine Größenbeschränkung für die Konvertierung und Sie können mehrere MKV-Dateien gleichzeitig im Stapel konvertieren. Für die auf das Aussehen ausgerichteten Benutzer wird das modische Aussehen des Programms definitiv ihre Aufmerksamkeit erregen.
Sie können es kaum erwarten, weitere Informationen zu erhalten? Hier sind die Schritte zum Konvertieren von MKV in iTunes mit VideoSolo Video Converter Ultimate.
Schritt 1. Installieren Sie VideoSolo auf Ihrem Mac oder Windows
Klicken Sie auf den Download-Button, um die kostenlose Testversion zu erhalten können Sie je nach Bedarf die Mac-oder Windows-Version auswählen. Folgen Sie dann den Anweisungen, um es zu installieren.
Dieses Handbuch konzentriert sich auf die Konvertierung von MKV in iTunes auf Mac. Wenn jedoch jemand MKV in iTunes unter Windows konvertieren und das Video dann auf Apple-Geräte übertragen möchte, sind die Vorgänge nahezu identisch. iTunes hat auch eine Windows-Version.
Schritt 2. MKV zum MKV-zu-iTunes-Konverter hinzufügen
Klicken Sie auf die Schaltfläche „Datei hinzufügen“, um das gewünschte MKV-Video zu importieren in iTunes konvertieren. Sie können mehrere MKV-Dateien hinzufügen, da diese die Stapelkonvertierung unterstützen.
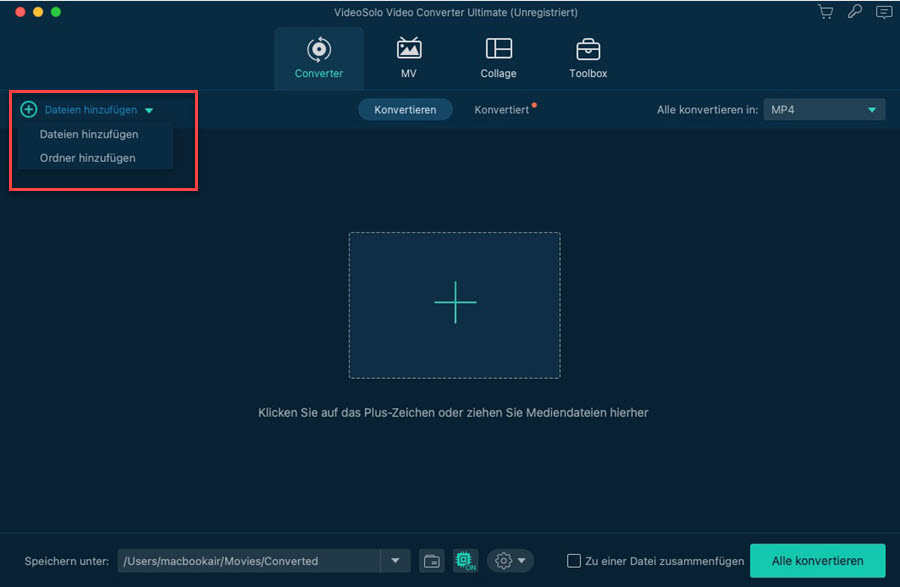
Schritt 3. Wählen Sie das iTunes-freundliche Ausgabeformat
Klicken Sie auf „Profil“ und durchsuchen Sie die Liste der Ausgabeformate. Sie können ein Videoausgabeformat wie MP4-, MOV-und M4V-Format für die Konvertierung von MKV in iTunes auswählen. Die schnellste und sicherste Option besteht darin, „Allgemeines Video“ zu suchen und dann „M4V MPEG-4-Video(*.m4v)“ auszuwählen.
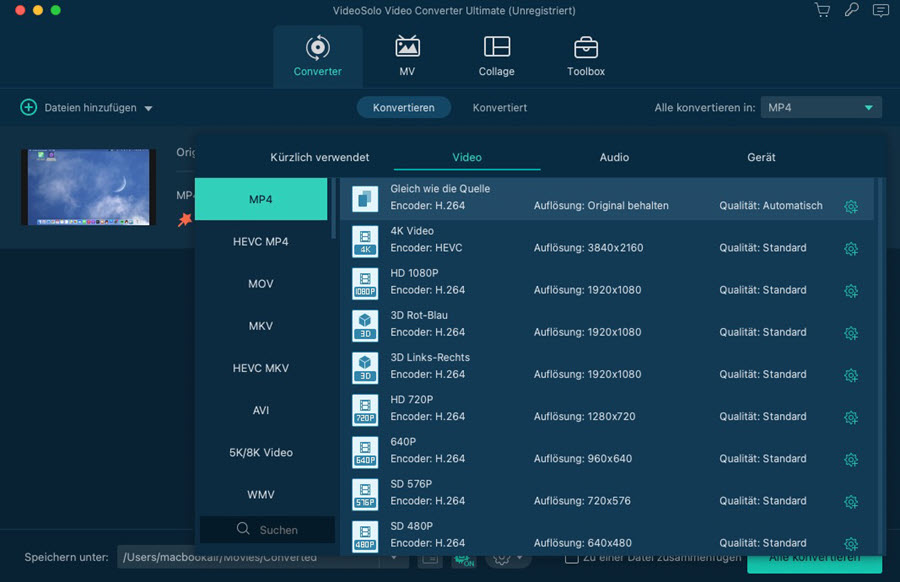
Schritt 4. MKV-Video in iTunes-Videodatei konvertieren
Klicken Sie auf die Schaltfläche „Konvertieren“, um die Konvertierung zu starten MKV zu iTunes. Eine weitere Oberfläche wird geöffnet, um den Prozess Ihrer Videokonvertierung anzuzeigen.
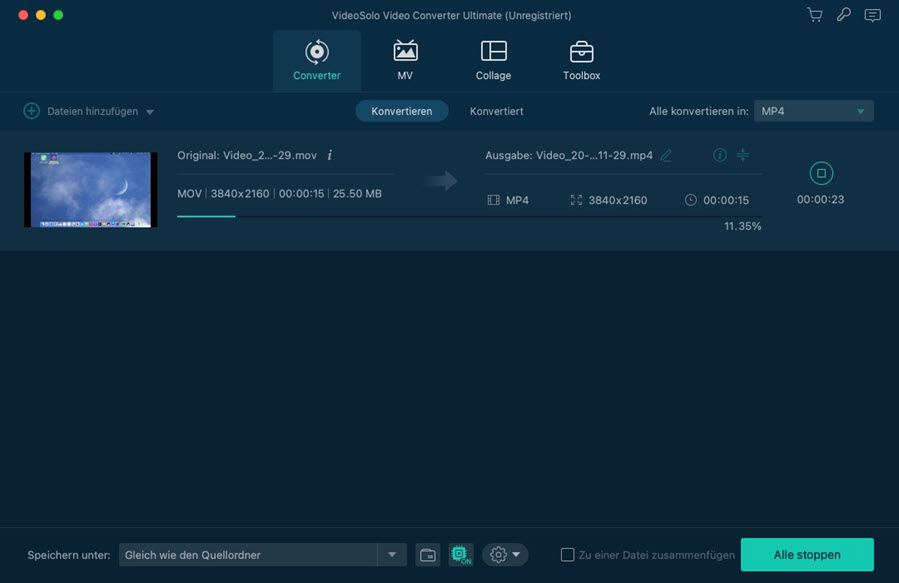
Nachdem Sie MKV-Videos in ein iTunes-freundliches Format konvertiert haben, können Sie jetzt iTunes starten, um Ihr Video auszuführen. Falls jemand nicht weiß, wie er das konvertierte Video zur iTunes-Mediathek hinzufügen und auf anderen Apple-Geräten abspielen kann, teilen wir Ihnen auch die Anweisung mit, damit Sie Ihr Video endlich genießen können.
Schritt 1. Starten Sie iTunes.
Schritt 2. Klicken Sie auf die Schaltfläche „Datei“ und wählen Sie „Datei zur Bibliothek hinzufügen“, um Ihr konvertiertes Video hinzuzufügen. Schritt 3. Nachdem Sie Ihr Video hinzugefügt haben, klicken Sie auf die Schaltfläche „Heimvideos“ und Sie können das hinzugefügte Video sehen. Wenn Sie es auf iTunes abspielen möchten, doppelklicken Sie einfach auf das Video.
Schritt 4. Wenn Sie das Video über iTunes auf einem anderen Apple-Gerät abspielen möchten, müssen Sie Ihr Gerät mit Ihrem Computer verbinden und melden Sie sich mit Ihrer Apple ID bei iTunes an. Aktivieren Sie danach „Home Sharing“.
Schritt 5. Senden Sie das Video in „Home Videos“ an das Apple-Gerät, das Sie verbunden haben.

Hier können Sie mit VideoSolo Video Converter Ultimate MKV-Videodateien konvertieren und hinzufügen Ihr iTunes effektiv. Im Vergleich zu anderen Tools wird VideoSolo Video Converter Ultimate dringend empfohlen. Das Programm ist ein leistungsstarkes Tool aus einer Hand, mit dem Sie Ihre MKV-Videokonvertierung perfektionieren können. Außerdem ist es benutzerfreundlich, da es einfach zu bedienen ist.