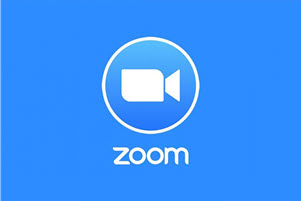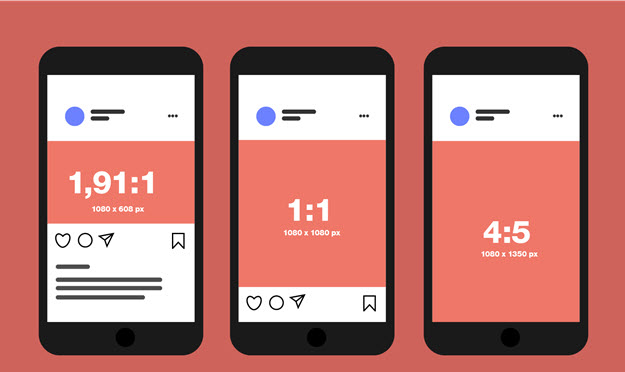So konvertieren Sie WMV in MOV auf Mac & PC
- Karen Nelson
- 03/26/2022
Downloaden Sie Video Converter Ultimate gratis!
Es gibt einige Hindernisse, auf die Sie beim Abspielen von WMV-Dateien stoßen können. Für IOS-Benutzer ist WMV auf Apple-Anwendungen und-Geräten wie QuickTime, iTunes, iMovie und iPhone schwer zu spielen. Windows-Benutzer haben möglicherweise auch technische Probleme mit dem WMV-Format. Um all diese Probleme zu lösen, können Sie WMV in MOV(QuickTime File Format)konvertieren.
Was ist der beste Konverter für die Konvertierung von WMV nach MOV? Ich denke, es wird keine bessere Wahl geben, wenn Sie VideoSolo Video Converter Ultimate wählen.
Artikel, die Sie interessieren könnten:
VideoSolo Video Converter Ultimate ist die Art von Software, die Sie von Zeit zu Zeit in Ihrem Leben verwenden müssen. Es kann Videos in mehr als 300 Formate konvertieren, die auf allen gängigen Geräten abgespielt werden können. Wenn Sie WMV in MOV oder andere Formate konvertieren, werden umfangreiche voreingestellte Profile wie „MOV-QuickTime Video(.mov)“, „iPad MOV(640 480)Video(*.mov)“ usw. bereitgestellt Finden Sie diese Profile unter Ihrer Gerätekategorie.
Darüber hinaus verspricht dieser Konverter, dass die endgültigen MOV-Dateien im Grunde genommen keinen Qualitätsverlust aufweisen. Sie können die Einstellungen auch selbst anpassen. Darüber hinaus können Sie Videos zusammenführen, das Video ausschneiden und das Video einfach auch mit VideoSolo Video Converter Ultimate bearbeiten. Glauben Sie mir, Sie würden dieses Programm lieben, solange Sie es verwenden, um WMV in MOV zu konvertieren.
Vorbereitung: Laden Sie VideoSolo Video Converter Ultimate herunter und installieren Sie es auf Ihrem Mac/Windows.
Um WMV-Dateien in MOV zu konvertieren, kann der Vorgang sehr einfach sein. Sie müssen lediglich die folgenden Schritte ausführen. Wir werden dies auf einem Mac tun.
Schritt 1. WMV zum WMV to MOV Converter hinzufügen
Öffnen Sie das Programm und klicken Sie auf „Datei hinzufügen“, um die WMV-Datei zu importieren. Oder Sie können die Abwärtspfeiltaste drücken, um Batch-MOV-Dateien in einem Ordner hinzuzufügen, indem Sie „Ordner hinzufügen“ wählen. Außerdem ist das Ziehen und Ablegen der MOV-Dateien auf den Konverter ebenfalls möglich.
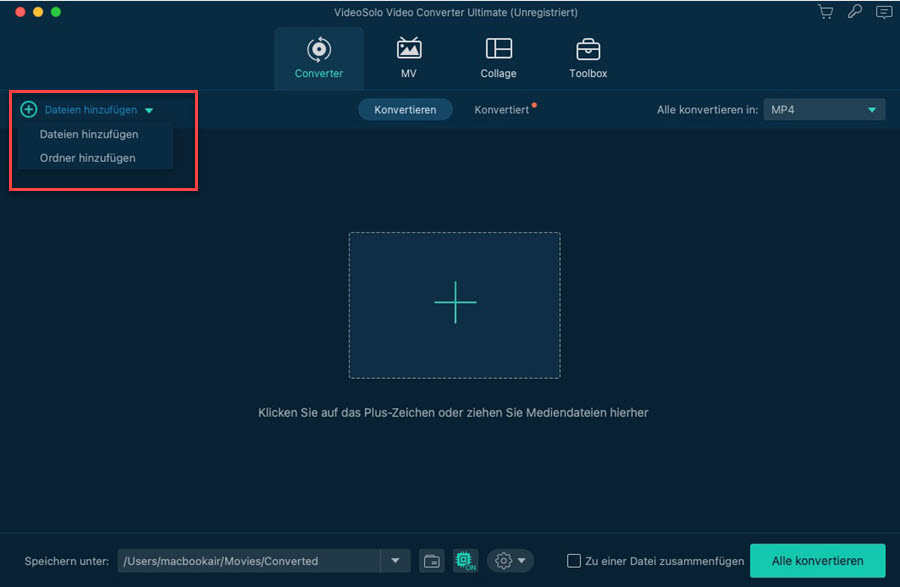
Schritt 2. Wählen Sie MOV als Ausgabeformat
Gehen Sie zu „Profil“ und klicken Sie auf die Dropdown-Schaltfläche, um MOV als Ausgabeformat auszuwählen. In der Spalte „Allgemeines Video“ sehen Sie deutlich „MOV-QuickTime Video(*.mov)“. Dies ist diejenige, die Sie zum Spielen von WMV auf QuickTime und anderen Apple-Diensten auswählen können. Alternativ können Sie einfach direkt „MOV“ in das Leerzeichen eingeben und nach dem MOV-Format suchen.
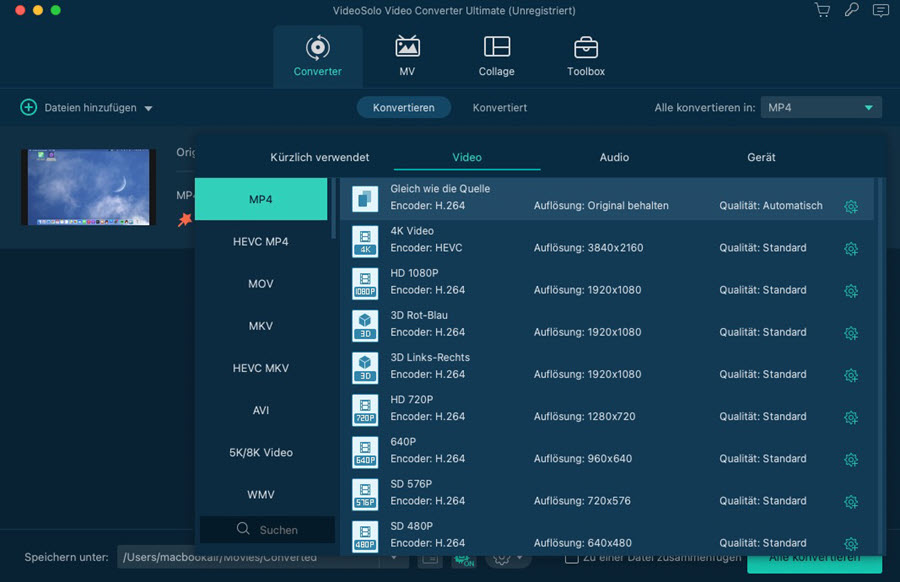
Schritt 3. Anpassen der Einstellungen für die MOV-Konvertierung
Die Standardeinstellungen sind in Ordnung, um ein MOV-Video in Originalqualität von WMV zu erhalten. Wenn Sie diese hohe Qualität jedoch nicht benötigen, können Sie auf „Einstellungen“ klicken, um sie selbst anzupassen.
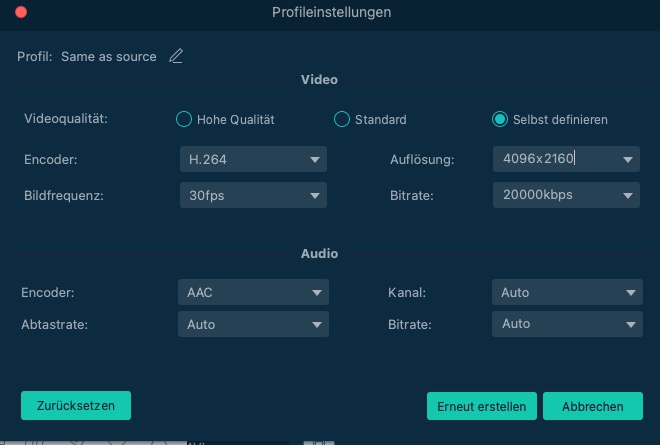
Schritt 4. WMV mit Express-Geschwindigkeit in MOV konvertieren
Tippen Sie unten rechts auf das Symbol „Konvertieren“, um die Konvertierung auszuführen. Stapelkonvertierungen können gleichzeitig ausgeführt werden. Hier können Sie nach Abschluss „Ausgabeordner öffnen“ überprüfen.
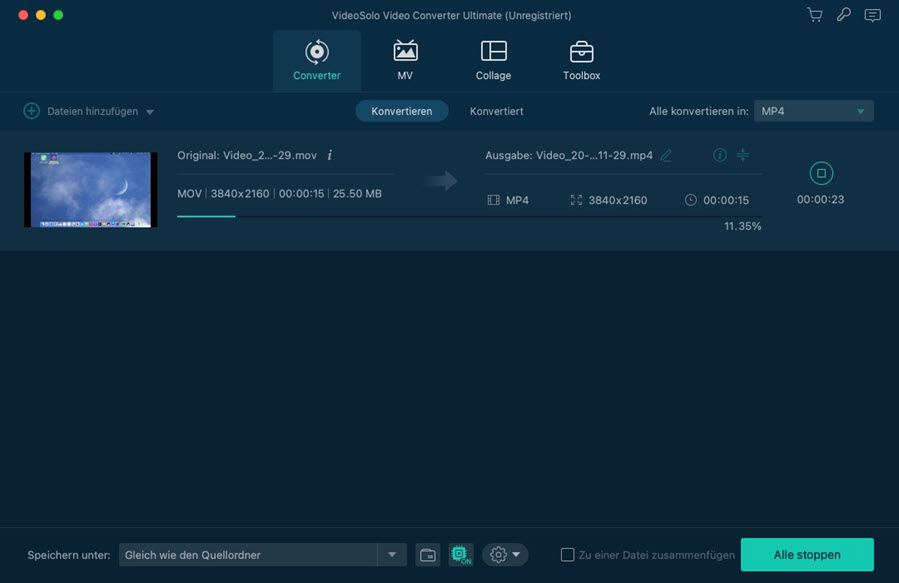
Hier wird WMV mit VideoSolo Video Converter Ultimate in MOV konvertiert. Eine präzise Benutzeroberfläche und eine einfache Steuerung können Sie sehr beeindrucken. Es stellt sicher, dass Sie WMV in MOV mit einwandfreier Qualität konvertieren können.