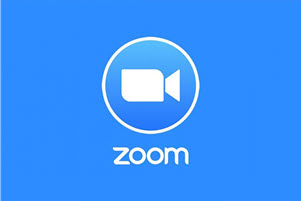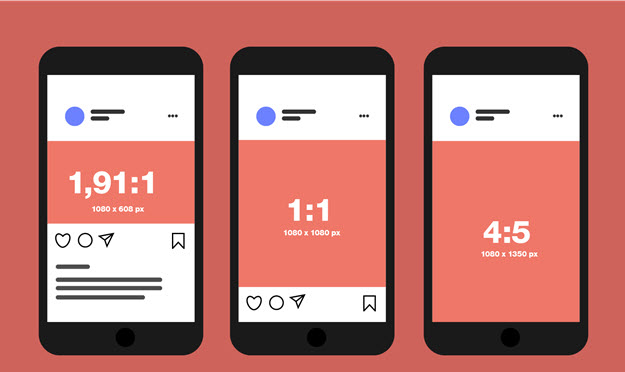[iPhone-Videokonverter] So konvertieren Sie Videos einfach in das iPhone XS/XR/X/8/7
- Karen Nelson
- 03/27/2022
Downloaden Sie Video Converter Ultimate gratis!
Möglicherweise sind Sie auf ein solches Problem gestoßen: Sie haben einen Film auf Ihren Computer heruntergeladen und ihn dann zur Wiedergabe auf Ihr iPhone übertragen. Er kann jedoch nicht abgespielt werden, da das Videoformat vom iPhone nicht unterstützt wird. Wenn Sie das inkompatible Video auf dem iPhone abspielen möchten, müssen Sie es mit einem iPhone-Videokonverter in das iPhone-Videoformat konvertieren.
Tipps: Wenn Sie Videos von YouTube, Vimeo, Twitter usw. zum Abspielen auf dem iPhone herunterladen möchten, können Sie VideoSolo Online Video Downloader direkt verwenden. Hier ist die Anleitung: Eine kostenlose Möglichkeit zum Herunterladen von Videos auf das iPhone/iPad.
VideoSolo Video Converter Ultimate gehört heutzutage zu den besten iPhone-Videokonvertern. Es handelt sich um eine Windows-und Mac-Desktopsoftware, mit der Videos in vom iPhone unterstützte Formate wie MP4, MOV und M4V konvertiert werden können. Mit diesem iPhone-Videokonverter können Sie das inkompatible Video auf ein geeignetes Video übertragen, das auf dem iPhone 5/6/7/8/X/XR/XS abgespielt werden kann, unabhängig davon, welches neue iPhone-Modell von Apple veröffentlicht wird.
Das Beste daran: VideoSolo Video Converter Ultimate bietet Dutzende von voreingestellten iPhone-Profilen. Sie müssen nur eine auswählen, um die Ausgabebasis für Ihr iPhone-Modell zu bilden. Dies ist hervorragend unkompliziert.
In den folgenden Tutorials erfahren Sie, wie Sie mit VideoSolo Video Converter Ultimate unter Windows Videos auf das iPhone konvertieren. Die Mac-Oberfläche unterscheidet sich von der Windows-Oberfläche, die Schritte sind jedoch ähnlich.
Schritt 1. Video zum iPhone Video Converter hinzufügen
Sie können zum Öffnen auf „Datei hinzufügen“ klicken Klicken Sie im Dateibrowser auf das Video, das Sie für die Wiedergabe auf dem iPhone konvertieren möchten. Darüber hinaus können Sie das Video einfach per Drag & Drop in die Programmoberfläche ziehen.
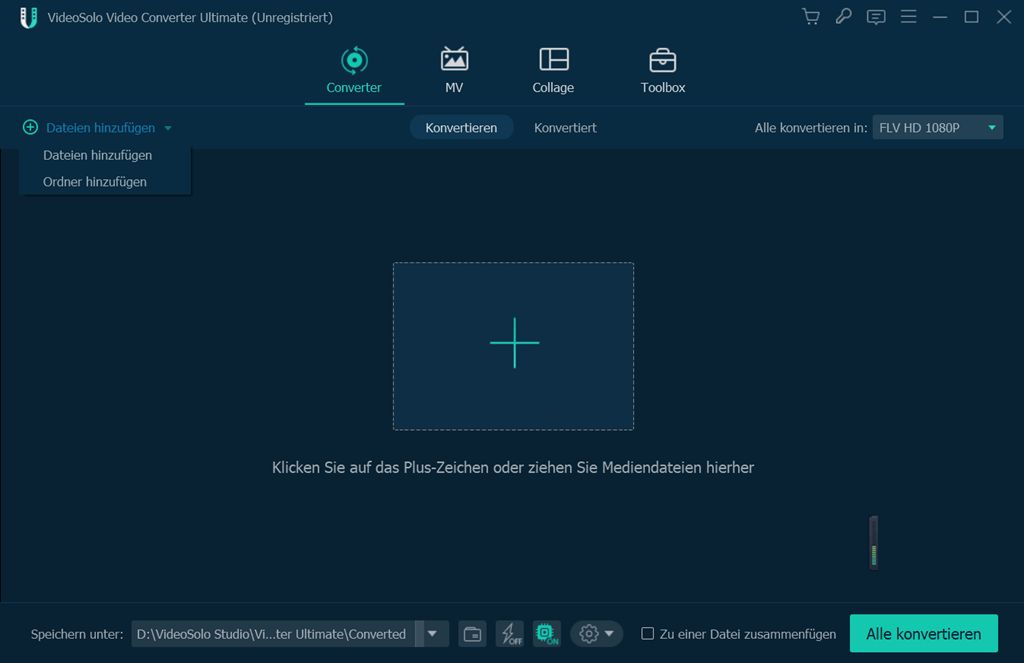
Schritt 2. Wählen Sie unter „Apple iPhone“ ein Ausgabeformat aus
Nach dem Hinzufügen des Videos sollten Sie nun das Ausgabevideoformat auswählen. Klicken Sie auf die Leiste „Alle konvertieren in“ und bewegen Sie die Maus auf „Gerät“> „Apple“. Zum Beispiel wähle ich „iPhone XR H.264 Video(*.Mp4)“ für die Wiedergabe von Videos auf meinem iPhone XR.
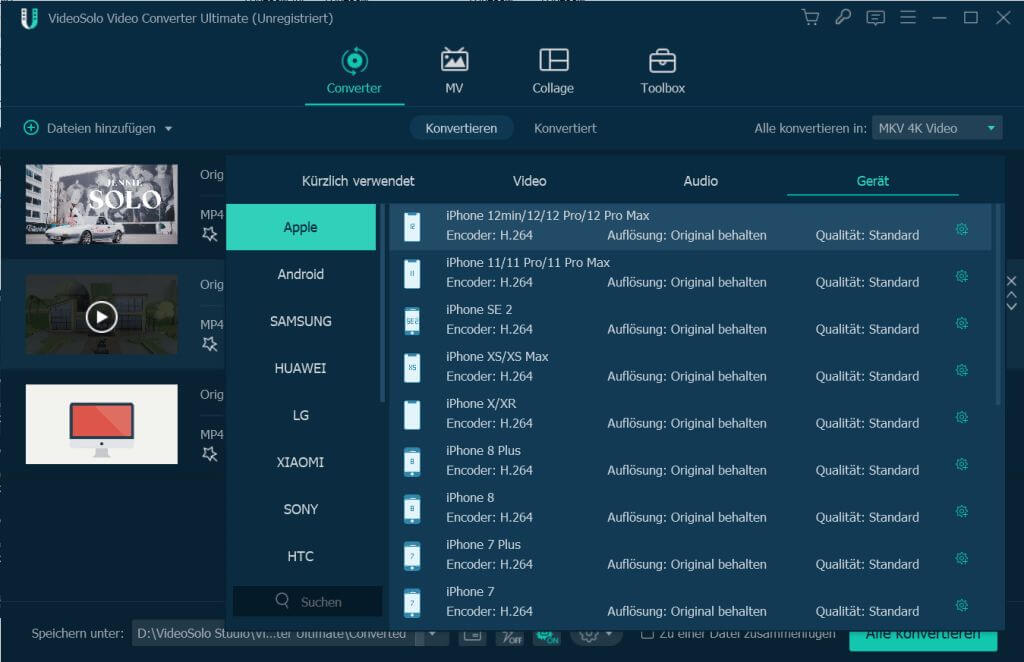
Schritt 3. Wenn Sie möchten, ändern Sie die Video-Ausgabeparameter
Wenn Sie die Videoausgabeeinstellungen entsprechend ändern möchten nach Ihren Wünschen ist das in Ordnung. Sie können auf das Symbol „Einstellungen“ klicken und dann den Encoder, die Auflösung, die Bildrate usw. im Fenster „Profileinstellungen“ ändern.
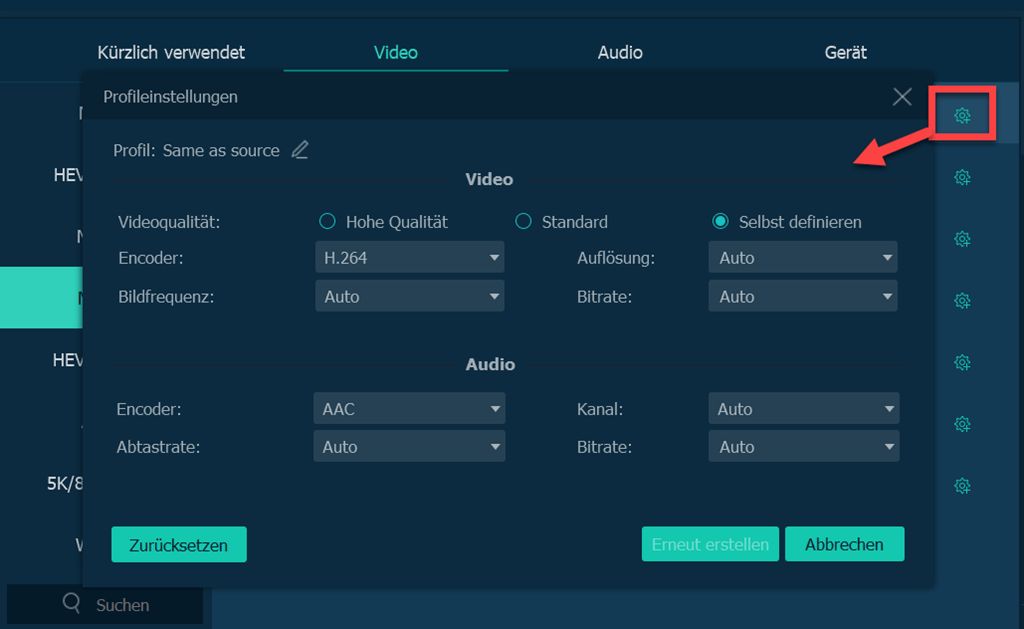
Schritt 4. Konvertieren Sie das Video in das iPhone
Nachdem alle Einstellungen ordnungsgemäß vorgenommen wurden, können Sie jetzt beginnen Konvertieren Sie Videos in ein iPhone, indem Sie auf die Schaltfläche „Konvertieren“ klicken. Mit der Intel/NVIDIA/AMD-Hardwarebeschleunigung startet und endet die automatische Konvertierung von selbst, während Sie eine kurze Pause einlegen. Nach Abschluss der Konvertierung können Sie das konvertierte Video zur freien Wiedergabe mit Ihrem iPhone synchronisieren.
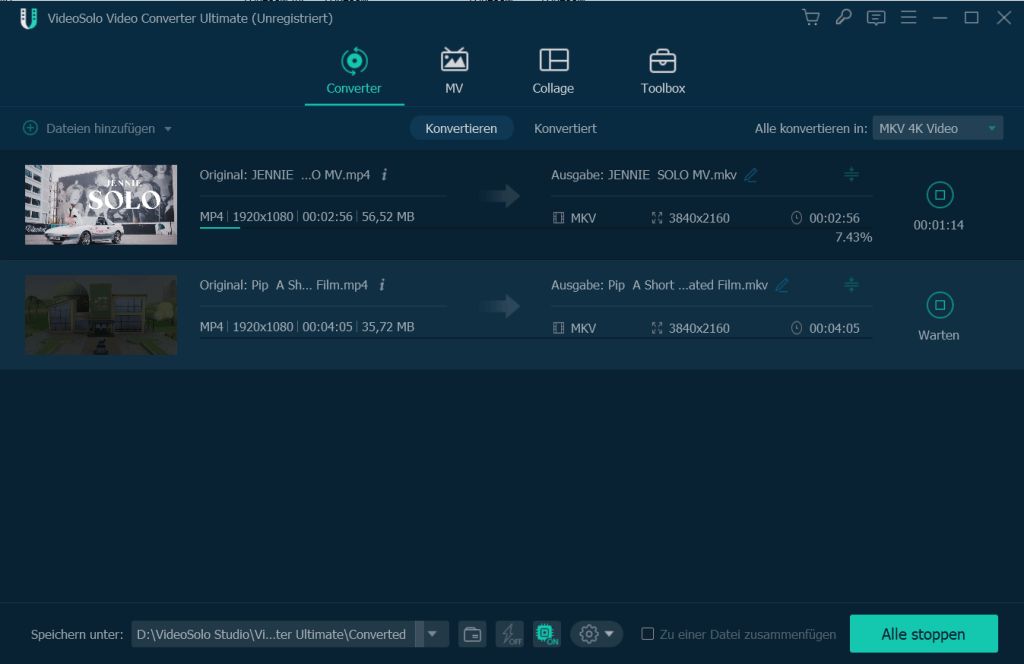
Mit dem iPhone-Videokonverter benötigen Sie nur wenige Schritte, um Videos in ein iPhone zu konvertieren. Ist es nicht einfach und bequem? Wie oben erwähnt, kann VideoSolo Video Converter Ultimate Videos in verschiedene Formate konvertieren, sodass Sie sich keine Sorgen machen müssen, wenn das Originalvideo nicht mit Ihrem iPhone kompatibel ist.