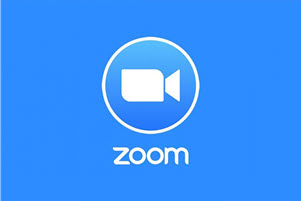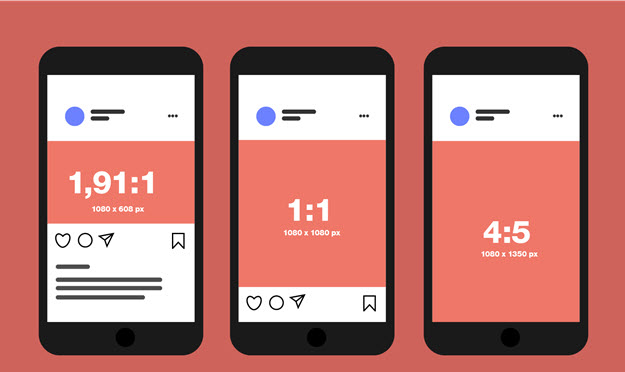3 beste Wege, Mikrofon zum Aufnehmen auf PC/Mac
- Karen Nelson
- 03/23/2022
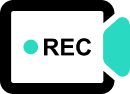
Downloaden Sie Bildschirm Recorder gratis!
Es gibt einige Fälle, in denen Sie Sprache auf dem Computer aufnehmen müssen. Nehmen Sie beispielsweise einen Kommentar für Ihr Video-Tutorial auf oder zeichnen Sie ein Online-Interview/Meeting online auf Ihrem PC auf. Aber wie geht das? Befolgen Sie diese Anleitung und Sie werden schnell lernen, wie man Sprache auf dem Computer aufzeichnet, unabhängig davon, ob Sie ein Mikrofon haben oder nicht.
Bevor wir beginnen, sollten Sie sicherstellen, dass mindestens ein Audioeingabegerät vorhanden ist.Es kann sich um ein internes Mikrofon in Ihrem Laptop, ein externes Mikrofon, ein Headset oder sogar einen Kopfhörer handeln. Ein professionelles externes Mikrofon ist das beste Gerät für die Aufzeichnung von Sprache auf einem Computer mit hoher Qualität. Neben dem Gerät ist eine Audiorecorder-Software ein Muss. Lesen Sie weiter und Sie werden wissen, wie man mit einer guten Audiorecorder-Software Sprache auf einem Computer aufzeichnet.
VideoSolo Screen Recorder als erstklassiger Recorder auf dem Markt lässt Sie nicht im Stich, wenn Sie es versuchen.Obwohl Sie den Namen spontan ausnahmsweise als Bildschirmrekorder betrachten, handelt es sich tatsächlich um einen multifunktionalen Rekorder, der die Möglichkeit bietet, Audio über ein Mikrofon und eine System-Soundkarte aufzunehmen. Sie können beide oder einen von ihnen einfach mit einem Klick aktivieren. Darüber hinaus ist die Ausgabequalität ausgezeichnet und bietet den Benutzern Ausgabeformate zur Auswahl.
In den folgenden Minuten werde ich Sie durch die Aufzeichnung von Sprache auf einem Computer mit VideoSolo Screen Recorder führen.
Schritt 1. Schließen Sie das Mikrofon an und starten Sie den Recorder
Wenn Sie ein externes Mikrofon haben, schließen Sie es an die entsprechende Buchse Ihres Computers an und stellen Sie sicher, dass das Mikrofon in Ihrem Computer aktiviert wurde.
Nachdem Sie den VideoSolo Screen Recorder über die obige Schaltfläche heruntergeladen haben, sollten Sie ihn installieren, indem Sie gemäß den Anweisungen mehrere Klicks ausführen. Führen Sie ihn dann auf Ihrem Computer aus.
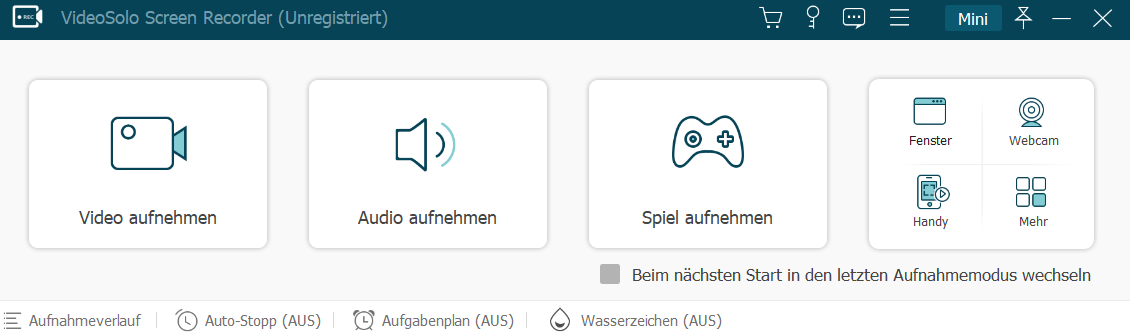
Schritt 2. Öffnen Sie „Audio Recorder“ und schalten Sie das Mikrofon ein
Hauptschnittstelle, drücken Sie „Audio Recorder“. Sie sollten zuerst das Mikrofon einschalten und die Schieberegler unten bewegen, um die Lautstärke anzupassen. Wenn Sie während der Mikrofonaufnahme Systemtöne von Ausgabegeräten aufnehmen möchten, können Sie die erste Taste umschalten, damit Ihr Computer gleichzeitig Tonquellen aufnehmen kann. Um eine bessere Ausgabequalität zu erzielen, nehmen Sie den Mikrofonklang in einer ruhigen Umgebung auf.
Tipps: Sie müssen einen Audiotreiber installieren, bevor Sie Audio in der Mac-Version aufnehmen können, da das Mac-System einige Einschränkungen aufweist. Der Vorgang kann in wenigen Minuten durchgeführt werden.
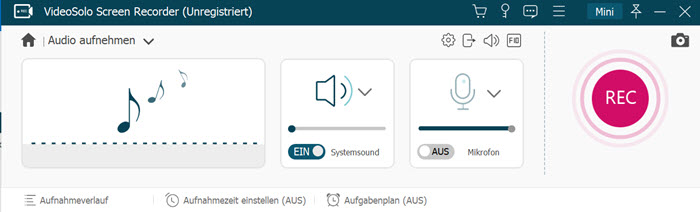
Schritt 3. Voreinstellung der Audioqualität und-ausgabe
Bevor Sie mit der Sprachaufnahme beginnen, müssen Sie Ihre Audiokonfigurationen vornehmen, indem Sie auf das zahnradförmige Symbol klicken. Schieben Sie nach unten zum Ausgabefeld, in dem Sie auswählen können, welches Audioformat (WMA, MP3, M4A und AAC.) Und welche Qualität (von „Niedrigster“ bis „Verlustfrei“ ) Ihren Wünschen entspricht. Speichern Sie Ihre Einstellungen, indem Sie auf „OK“ klicken.
Hinweis: In der Mac-Version stehen mehr Audioausgabeformate zur Auswahl (MP3, M4A, WMA, CAF, FLAC, OGG und OPUS).
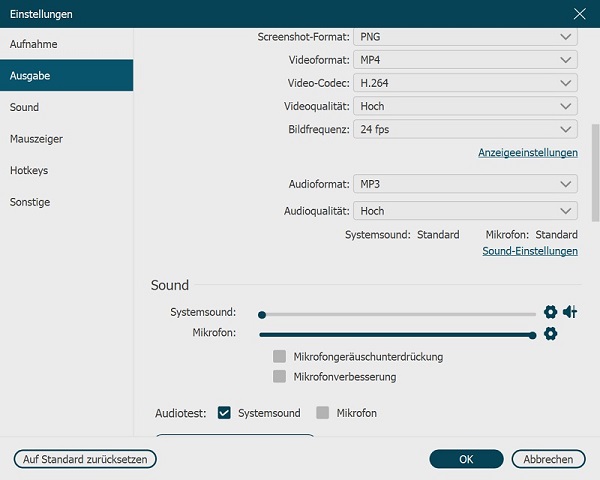
Schritt 4. Audioaufnahme starten und speichern
Wenn Sie vollständig vorbereitet sind, fahren Sie mit „REC“ fort und beginnen Sie mit der Aufnahme Ihrer Stimme mit dem Mikrofon. Wenn Sie Ihre Rede beendet haben, drücken Sie einfach das Stopp-Symbol, um die Aufnahme zu beenden. Speichern Sie es dann nach der Vorschau an einem bestimmten Computerstandort. Jetzt können Sie Ihre aufgenommene Audiodatei ganz einfach an dem Ort genießen, an dem Sie sie abgelegt haben.
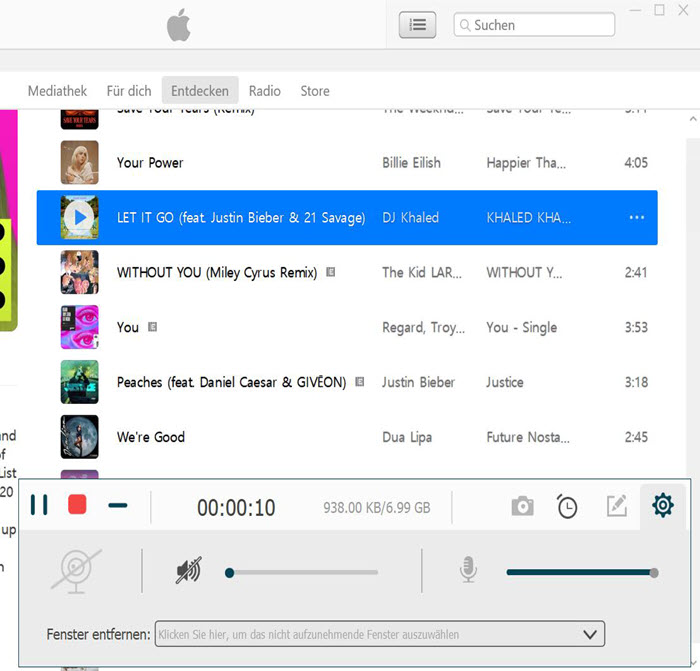
Für einige Benutzer sind eigenständige Anwendungen jedoch nicht so praktisch wie ein integriertes Programm unter Windows. In diesem Fall sollten Sie diesen Voice Recorder ausprobieren, der im Lieferumfang von Windows 10 enthalten ist. Er ist praktisch und nützlich. Beachten Sie jedoch, dass der von Ihrem PC kommende Ton nicht aufgezeichnet werden kann, sondern nur die vom Mikrofon kommende Stimme.
(1) Es ist sehr einfach, es unter Windows 10 zu finden. Geben Sie einfach „Voice Recorder“ in das Suchfeld in der unteren linken Ecke ein.
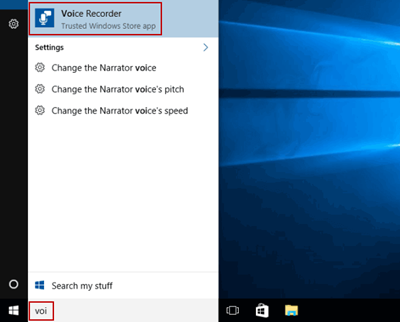
(2) Es erscheint ein großes Mikrofonsymbol, mit dem Sie die Aufnahme starten können. Klicken Sie darauf und Sie können über das Mikrofon sprechen.
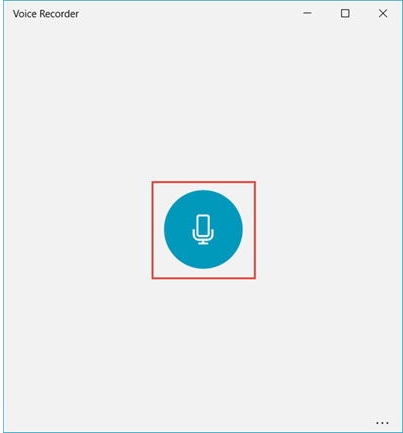
(3) Unter der mittleren Stopptaste befinden sich zwei kleine. Auf der linken Seite können Sie die Pause steuern und fortfahren, wenn Sie während der Aufnahme eine Pause einlegen möchten, während das rechte flaggenartige Symbol für das Hinzufügen von Beschriftungen zu Ihrem Aufnahmeinhalt verantwortlich ist, damit Sie einige wichtige Stellen markieren können.
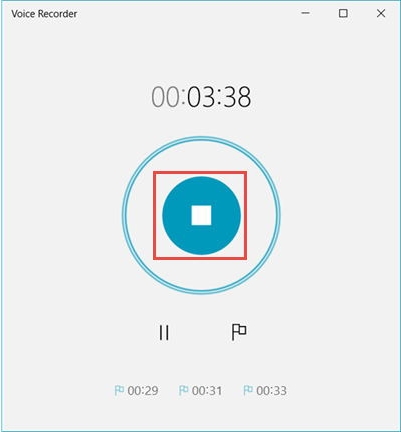
(4) Klicken Sie auf das Stoppsymbol in der Mitte von der Bildschirm, wenn Sie abgeschlossen haben. Es wird automatisch in der Aufzeichnungsliste mit dem Geburtsdatum und der Uhrzeit darunter gespeichert.
Mit dieser Methode können Sie Ihre Stimme unter Windows sehr schnell mit einem Mikrofon aufnehmen. Es ist jedoch schade, dass diese aufgenommenen Dateien nicht so hochwertig sind wie die von professionellen Audiorecordern. Das Ausgabeformat ist M4A und Sie haben keine Auswahl für die Formate.
Wie Voice Recorder ist auch QuickTime ein integriertes Programm, jedoch in Mac. Jeder Mac-Inhaber kann es sehr bequem ausprobieren.Es ist eine Multimediatechnologie, die nicht nur Audio, sondern auch Video, Animation, Musik und mehr verarbeitet. Mit ihm können Sie Ihre Stimme schnell über ein Mikrofon auf einem Mac aufnehmen.
(1) Um es zu verwenden, öffnen Sie den Anwendungsordner auf dem Mac und suchen Sie den vollständigen Namen. Klicken Sie auf das entsprechende Symbol, um es zu aktivieren.
(2) Gehen Sie auf der intuitiven Oberfläche zu „Datei“> „Neue Audioaufnahme“.
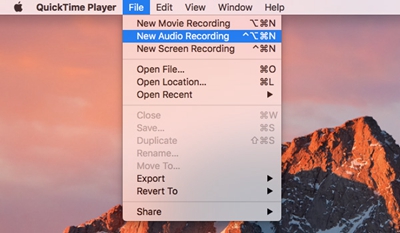
(3) Dann sieht es so aus.Lassen Sie den Abwärtspfeil neben der Aufnahmetaste in der Mitte fallen.Sie können Ihre Auswahl über den Toneingang (Mikrofon) und die Qualitätseinstellungen treffen. Ziehen Sie den Schieberegler, um die Lautstärke unten anzupassen.
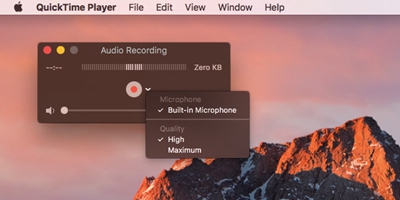
(4) Wenn alles fertig ist, drücken Sie die rote Aufnahmetaste, um die Aufnahme zu starten. Klicken Sie abschließend auf dieselbe Schaltfläche, um die Aufnahme zu beenden.
(5) Klicken Sie auf „Datei“ > „Speichern“, um sie auf Ihrer Festplatte zu speichern.
Wir listen drei beste Möglichkeiten für die Sprachaufzeichnung unter Windows und Mac auf, und ich glaube, Sie haben möglicherweise Ihr eigenes Urteil. Der Voice Recorder in Windows kann Ihnen keine qualitativ hochwertige und vielfältige Ausgabe liefern. Schlimmer noch, Sie können keinen Computer-Sound aufnehmen. Die Mac-Version kann auch keine bessere Qualität bieten. Wenn Sie mehr Wert auf Sprachqualität und-formate legen, kann VideoSolo Screen Recorder Ihre Priorität sein.