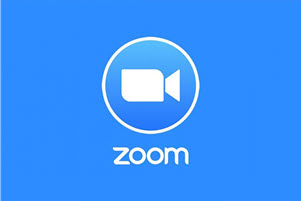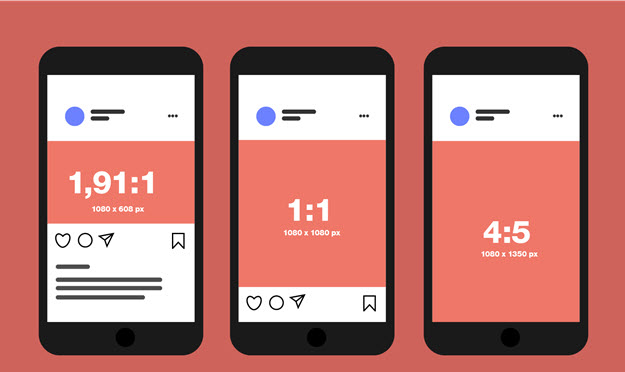[5 Wege] Spiel aufnehmen auf Windows 10 – Ohne Lag
- Anita Meier
- 04/22/2023
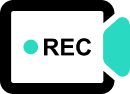
Downloaden Sie Bildschirm Recorder gratis!
Mit der Entwicklung der sozialen Medien spielen die Menschen nicht nur Spiele, sondern teilen auch Gameplay Videos. Sie erstellen Gameplay-Testing-Videos, uploaden ihre Highlights in dem Spiel und so weiter. Aber nicht alle Spiele verfügen über eine Aufnahmefunktion. Deshalb brauchen Sie ein Gameplay Aufnahme Programm auf Ihrem PC, um die Spiele aufzunehmen.
In diesem Beitrag zeigen wir Ihnen 5 effektive Möglichkeiten, mit denen Sie Spiele auf Windows 10 ohne Lag und mit Leichtigkeit aufnehmen können. Lesen Sie bitte weiter!
Methode 1: PC Spiele aufnehmen kostenlos mit Xbox Game Bar
Die in Windows 10 integrierter Xbox Spieleleiste bietet uns eine Gameplayaufnahme Funktion, die perfekt mit den meisten PC-Spielen funktioniert. Es ist bequem und einfach zu bedienen, ohne die Installation von einer Dritte-Software zu verwenden. Aber man kann gleichzeitige nicht ignorieren, dass Xbox Spieleleiste nur Windows 10 oder höher unterstützt und nur relativ begrenzte Funktionen hat. Außerdem wird die Aufnahme manchmal verzögert.
Im Folgenden stelle ich Ihnen vor, wie das Spiele Aufnehmen einfach mit drei Schritten erledigt wird.
Game aufnehmen unter Windows 10
Schritt 1: Starten Sie das Gameplay. Drücken Sie auf [Win]+[G], um Xbox Spieleleiste zu öffnen.
Schritt 2: Wenn Sie die Einstellungen von Xbox Spielleiste einrichten wollen, gehen Sie zu „Start-Menü“ > „Einstellungen“ > „Spielen“ > „Aufzeichnungen“.
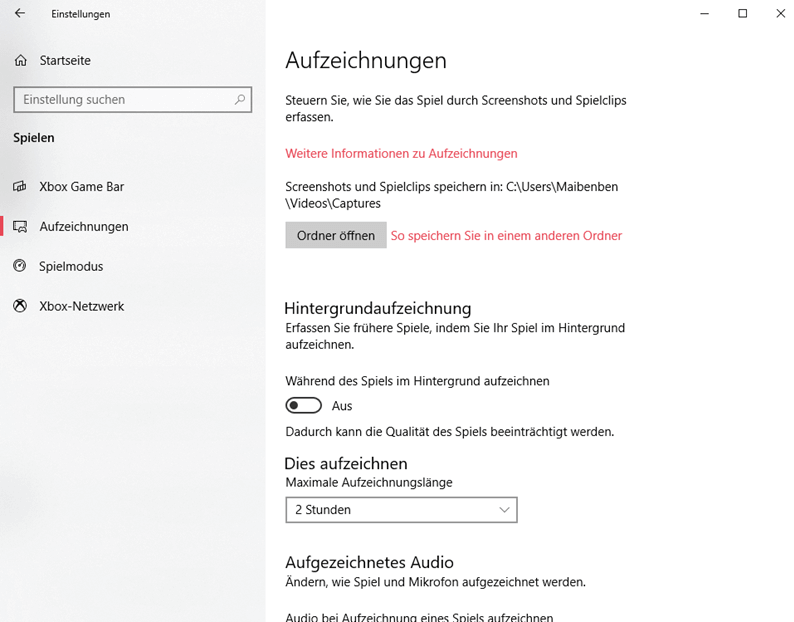
Schritt 3: Drücken Sie nur noch auf den dritten Knopf von Xbox Spielleiste, so beginnt die Spiel-Aufnahme. Wenn Sie die Aufnahme beenden wollen, klicken Sie auf den gleichen Knopf wieder mal.
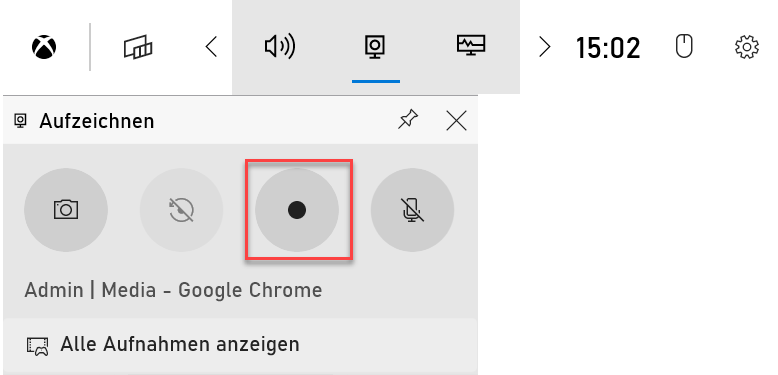
Methode 2: Spiel aufnehmen unter Windows 10 mit VideoSolo
- Leistungsstarke Merkmale:
- Spielfensterfestlegen: Spielfenster sperren und Störungen von Nachrichten oder Pop-ups vermeiden.
- Mit 60 FPS Bildfrequenz können Sie die Spiele extrem flüssig aufzeichnen.
- Mauszeiger anzeigen & hervorheben: Spiel-Prozess mühelos dargestellt werden.
- 265 – 10bit Video Codec garantiert für kleinere Videogröße und bessere Farbwiedergabe.
- Hardwarebeschleunigung verkürzt Zeit beim Exportieren der aufgenommenen Gameplay Videos.
- Webcam aufnehmen: Webcam bei der Aufnahme des Spieles integrieren.
- Lautstärke anpassen: Systemsound undMikrofon nach Bedarf anpassen, um verschiedene Aufnahmeanforderungen zu erfüllen.
- Mikrofongeräuschunterdrückung & Mikrofonverbesserung: reine klare Stimme aufgenommen.
Mit VideoSolo können Sie Spiele wie CSGO, Minecraft, LOL oder Gameplays auf PS4 in einigen Klicks einfach aufzeichnen. Jetzt lasse ich Ihnen die Schritte zeigen.
Schritte für Spiele aufnehmen
Schritt 1: Installieren Sie VideoSolo auf Ihrem Computer und dann führen Sie es aus.
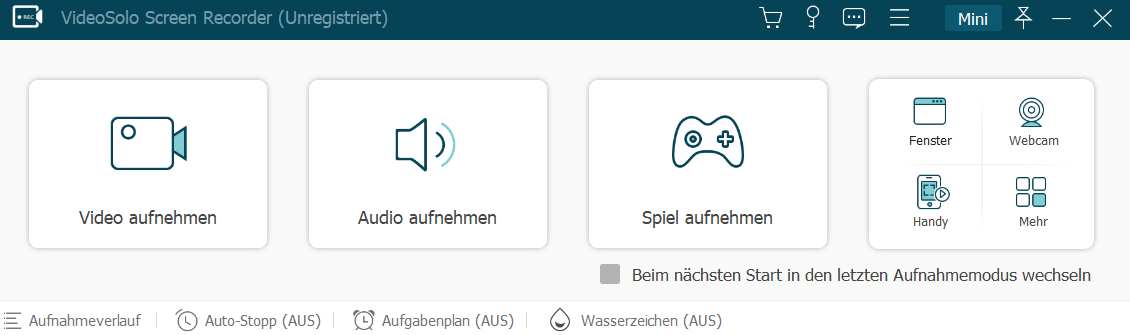
Schritt 2: Klicken Sie auf den drei-Zeile-Knopf, damit Sie die Einstellungen ändern können. Die oben genannten speziellen Funktionen für Gameplay Aufnahme werden hier eingerichtet.
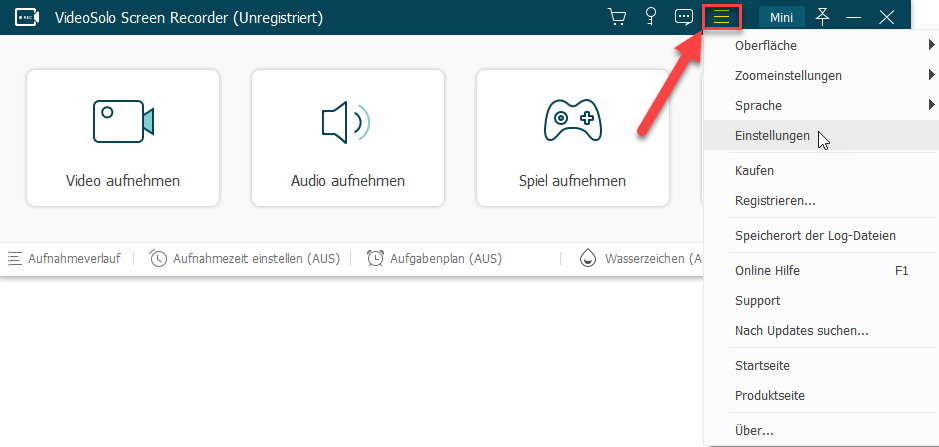
Schritt 3: Jetzt gehen Sie wieder zu der Hauptoberfläche dieser App und klicken Sie auf „Spiel aufnehmen“.
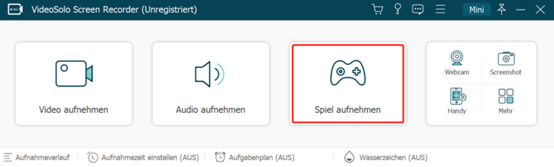
Schritt 4: Starten Sie das Spiel, das Sie aufnehmen wollen. Drücken Sie den Dropdown-Pfeil und wählen das gewünschte Programm aus dem Spielfenster oder Spielprozess aus. Sie können auch Webcam, Systemsound und Mikrofon ein- oder ausschalten. Dann können Sie den REC-Knopf klicken, um die Gameplay Aufnahme zu beginnen.
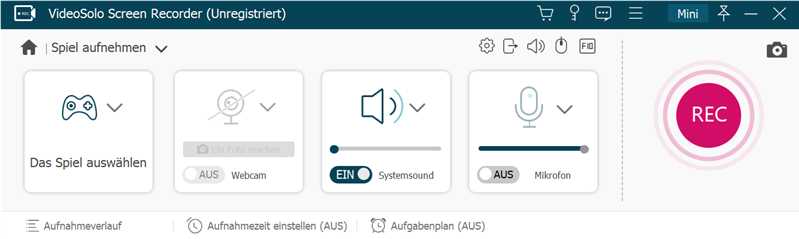
Schritt 5: Beim Aufzeichnen können Sie den Aufnahmeprozess steuern. Wenn die Aufnahme fertig ist, tippen Sie auf den roten Knopf und speichern Sie die Aufnahmedatei.
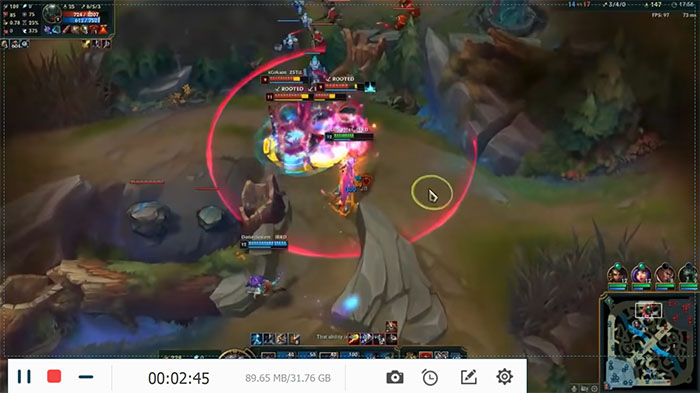
Hinweis:
Wollen Sie mehrere Informationen über Spiele Aufnahme Tools erfahren? Lesen Sie bitte diesen Artikel: 2022 Top 10 kostenlose Gaming Aufnahmeprogramme [PC/Mac]
Video Tutorial: So kann PC Gameplay aufnehmen
Bonus Tipp:
Wenn Sie die aufgenommene Gameplay Videos bearbeiten wollen, empfehlen wir Ihnen VideoSolo Video Converter Ultimate. Sie können Ihre Spiele-Videos einfach konvertieren, bearbeiten und in ein Video zusammenführen. Es bietet 10 Abspielen-Tempos von 0. 125x bis zu 8x, womit Sie die Videos beschleunigen oder verlangsamen können. Die Funktion Video Trimmer unterstützt Ihnen, die Videos auf Ihre gewünschte Länge zu schneiden oder aufzuteilen, was kann Highlights Ihrer Videos hervorgehoben. Laden Sie VideoSolo Video Converter Ultimate herunter, um mehr Funktionen zu entdecken!
Methode 3: Gameplay aufnehmen auf PC mit OBS
OBS ist als eine kostenloses Aufnahmeprogramm bekannt. Es unterstützt Bild-in-Bild Funktion und bietet professionelle Einstellungen für die Benutzer. Gamplay, Webcam und Mikrofon können aufgenommen werden. Aber verzögern die Aufnahme manchmal oder es geht nicht mehr nach einem Upgrade. Darüber hinaus gibt es bei diesem Programm keine Bearbeitungsfunktion und nur weniger Anleitung zum Verwenden, deshalb würde es für manche schwer sein, Spiele mit OBS aufzuzeichnen.
Im nächsten Abschnitt werden grundlegende Schritte der Gaming Aufzeichnung mit OBS erläutert.
Spiele aufzeichnen mit OBS in 5 Schritten
Schritt 1: Laden Sie OBS herunter und Starten Sie es.
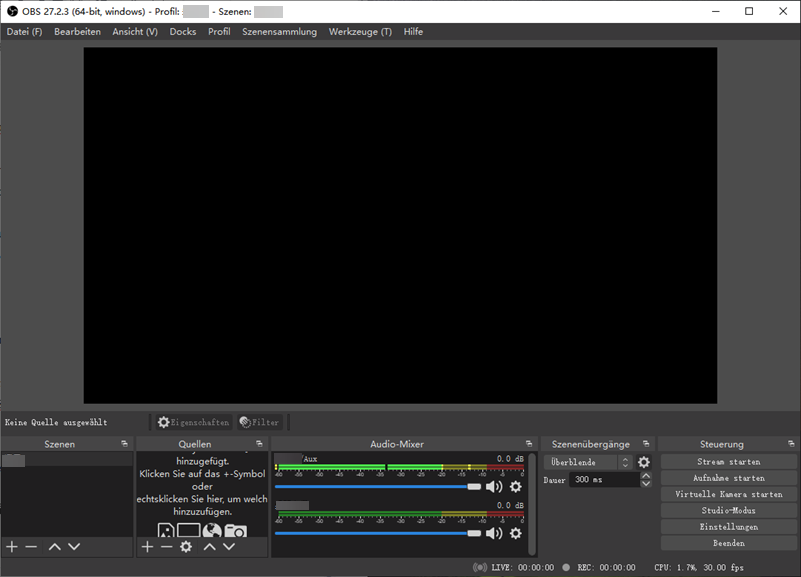
Schritt 2: Bevor Sie Gameplay aufnehmen, klicken Sie auf „Datei“ > „Einstellungen“, damit Sie benutzerdefinierte Einstellungen einrichten können.

Schritt 3: Jetzt tippen auf Sie den „+“ Knopf und gehen Sie zu „Spielaufnahme“. So wird ein Pop-up-Fenster geöffnet. Dann drücken Sie auf „Okay“.
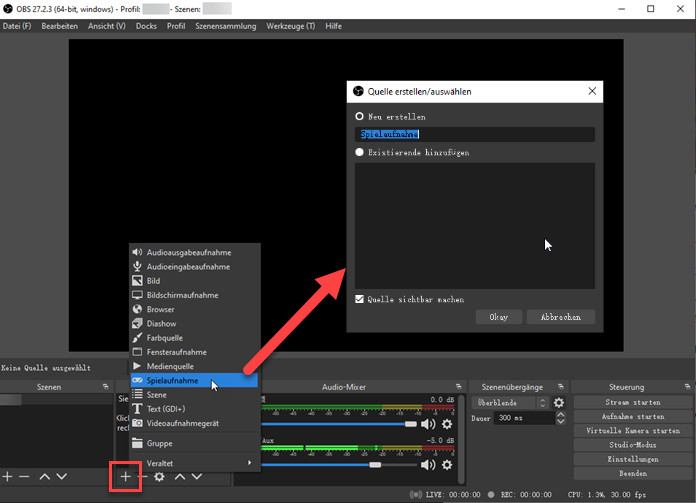
Schritt 4: Danach wird wieder ein Fenster, nämlich „Eigenschaften von Spielaufnahme“ geöffnet. Wählen Sie hier Aufnahmemodi und Hook Rate aus. Klicken Sie auf „Okay“.
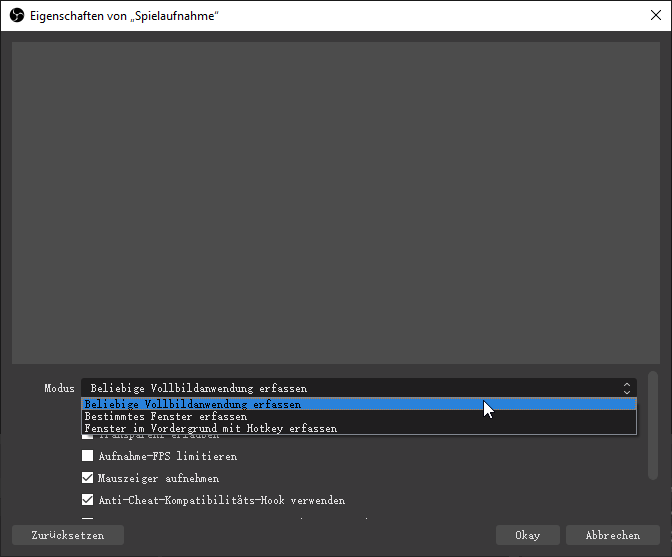
Schritt 5: Mit dem Drücken von „Aufnahme starten“ wird Gameplay Aufnahme automatisch beginnt. Klicken Sie den Knopf wieder, und die Aufnahme beendet.
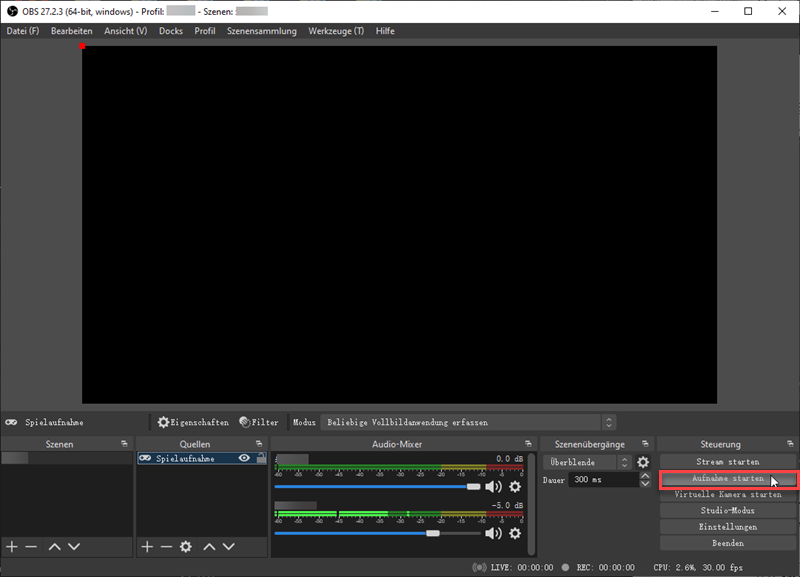
Hinweis:
Abgesehen von der schwierigen Bedienung gibt es noch andere Einschränkungen. Zum Beispiel kann ein schwarzer Bildschirm während der Aufnahme erscheinen. Außerdem den Systemton wird nicht aufgenommen, falls Sie auf Mac OBS verwenden. Mit VideoSolo werden Sie solche Probleme nicht treffen.
Methode 4: NVIDIA Spiele aufnehmen für Windows
Die Wahl einer Nvidia-Grafikkarte beim Kauf eines Computers ist für die meisten Gaming-Fans ziemlich üblich. NVIDIA-Grafikchips sind für Gamer am besten geeignet, da es in Bezug auf die Spieleleistung branchenführend ist. Und NVIDIA GeForce® Experience™ bietet Benutzer auch eine Möglichkeit, Spiel auf Windows 10 aufnehmen zu können. Daher wenn Ihr Computer ein NVIDIA-Computerchip verwenden, können Sie diese Aufnahmesoftware testen.
Achtung! Nur wenn Ihr Computer über NVIDIA-GPU verfügt, können Sie dieses Tool ausprobieren.
Schritt 1. Herunterladen und installieren Sie NVIDIA GeForce® Experience™ auf Ihrem Windows 10 und dann führen Sie es aus.
Schritt 2. Klicken Sie auf den „Share”-Button links von der Einstellungen-Schaltfläche oder drücken Sie die Tastenkombinationen „Alt + Z“ auf Ihrer Tastatur, um das Overlay zu öffnen.
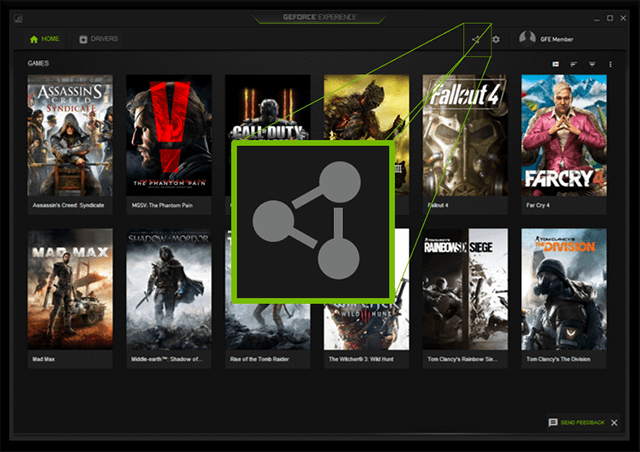
Schritt 3. Tippen Sie dann auf die „Einstellungen“ Taste. Hier können Sie die Qualität, Auflösung, Bitrate usw. nach Bedarf anpassen.
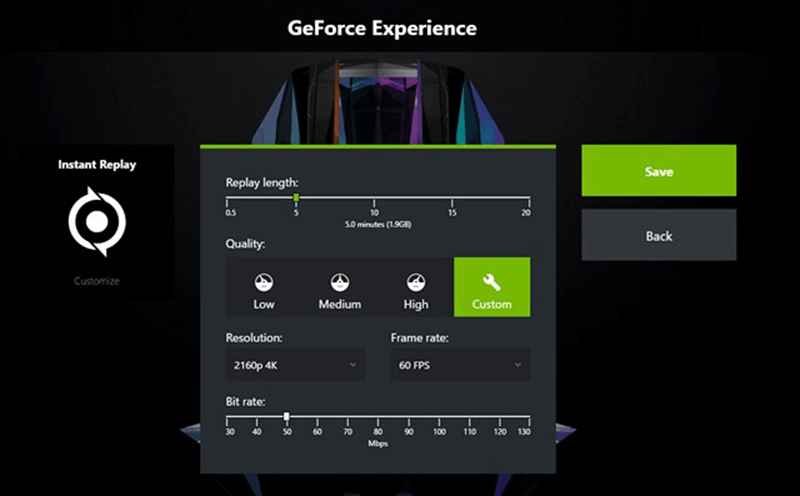
Schritt 4. Wenn alles bereit ist, können Sie das Spiel auf Ihrem Windows PC aufzeichnen. Tippen Sie jetzt auf die „Record“ Funktion und dann auf „Start“. Oder drücken Sie die Tastenkombinationen „Alt + F9“ auf Ihre Tastatur, um die Aufzeichnung zu starten.
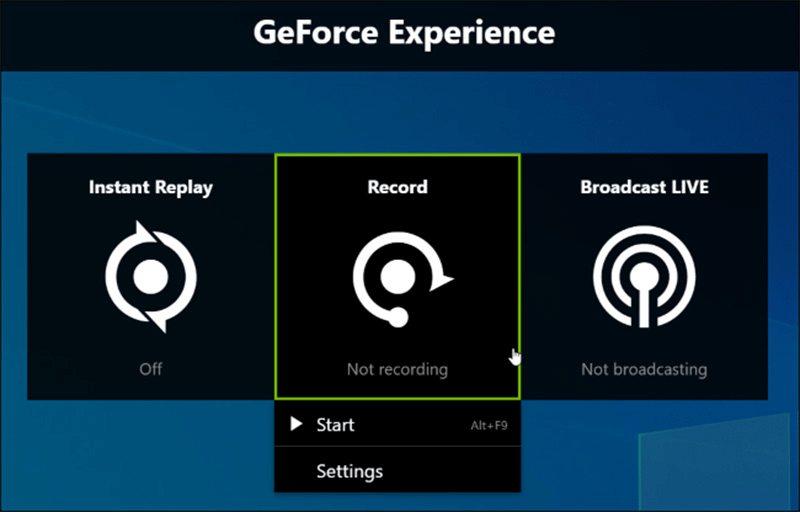
Tipp:
Wenn Sie nur die letzten 20 Minuten eines Spiels automatisch aufnehmen möchten, können Sie auch die „Instant Replay“ Funktion aktivieren und verwenden – Klicken Sie auf das „Instant Replay“ Symbol und wählen Sie dann „Turn on“, um diese Funktion einzuschalten.
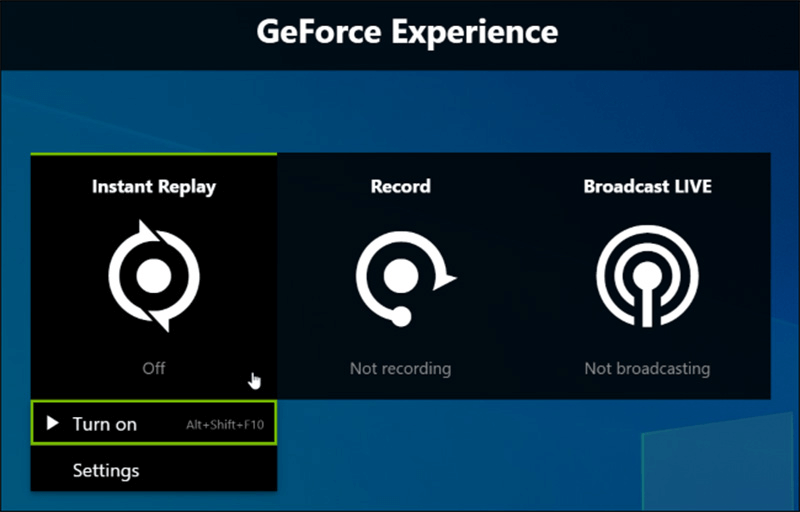
Schritt 5. Schließlich drücken Sie die Stopp-Taste, um die Aufzeichnung zu stoppen und speichern.
Methode 5: AMD Relive Spiele aufzeichnen auf Windows 10
AMD ist eine weitere Computergrafikkarte, die Gaming-Fans bekannt ist. Wenn Ihr Window 10 Computer eine AMD Grafikhardware verwendet, können Sie auch versuchen, AMDs Radeon ReLive zu testen, um die Höhepunkte des Spiels aufzuzeichnen und dann mit Ihren Freunden zu teilen.
Hinweis:
Das AMD Programm kann nicht in Ihrem System erkannt und installiert wurde, wenn Ihr Windows PC nur über ein Intel oder Nvidia Computerchip verfügt.
Schritt 1. Downloaden und installieren Sie AMD Radeon ReLive auf Windows PC. Öffnen Sie das Programm nach der Installation.
Schritt 2. Wählen Sie „ReLive“. Dann gehen Sie zu der „Aufnahme“-Seite, um die Aufzeichnungseinstellungen wie Aufnahmeauflösung, Aufnahme-FPS, Bitrate und viel andere zu definieren.
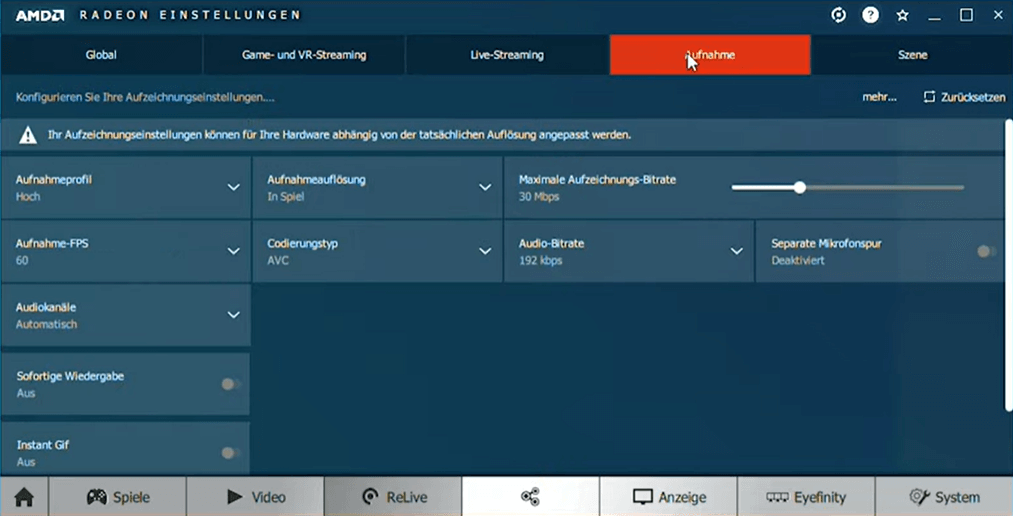
Schritt 3. Danach gehen Sie zurück zu „Global“-Seite. Hier können Sie andere Einstellungen für die Aufnahme anpassen einschließend des Speicherorts, Hotkeys zur Aufzeichnung usw. Wenn Sie Gameplay auf Windows 10 aufnehmen wollen, klicken Sie auf „Desktop aufzeichnen“, und die Aufnahme startet.

Fazit
Oben sind 5 effektive und einfache Wege zur Aufnahme eines Spiels auf Ihr Windows 10. Sie können die interne Aufnahmefunktion von Xbox verwenden, wenn Sie nach einer komplett kostenlosen Weise suchen und keine hohen Anforderungen an die Spielaufzeichnung haben. Aber wenn Sie Spielvideos in hoher Qualität aufnehmen möchten, dann empfehle ich Ihnen, ein professionelleres Tool wie VideoSolo Bildschirm Recorder auszuprobieren. Dieser leistungsstarke Spiel-Recorder ermöglicht Ihnen auch, die Webcam und Ihre Stimme gleichzeitig aufzuzeichnen.
FAQs zum Spiele Aufnehmen auf Windows 10
Kann man Webcam und Gameplay gleichzeitig aufnehmen?
Ja! Der professionelle VideoSolo Bildschirm Recorder kann Ihnen problemlos helfen. Wenn Sie die Webcam während der Aufzeichnung des Spiels unter Windows PC aufzeichnen möchten, können Sie die Webcam vor der Aufnahme einschalten.
Kann ich Gameplay ohne Xbox Game Bar am PC aufzeichnen?
PC Spiele aufnehmen kostenlos, ist es möglich?
Kann man Stimme während des Spiels aufzeichnen?
Ja. Mit allen oben genannten Methoden können Sie Ihre Stimme und der Sound von dem Spiel gleichzeitig aufnehmen. Solange das Mikrofon während der Aufzeichnung aktiviert wird, können Sie die Highlights des Spiels in Echtzeit mit Sprachkommentaren versehen.