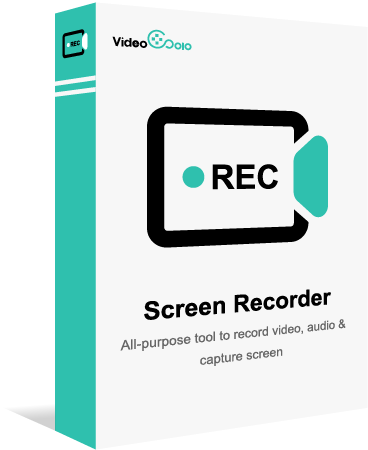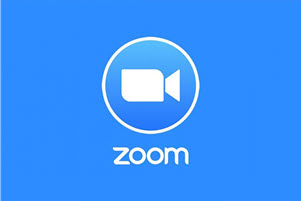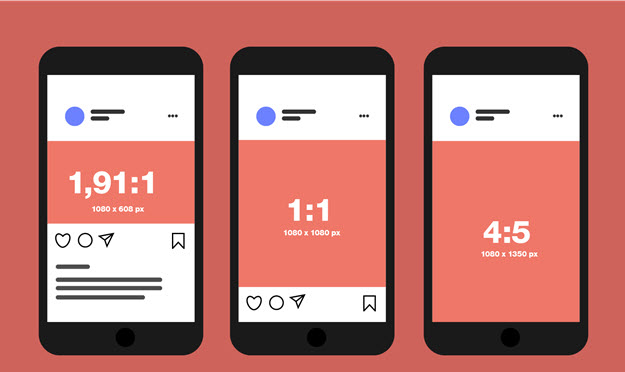Webcam aufnehmen unter Windows/Mac mit 3 leichten Wege
- Karen Nelson
- 03/25/2022
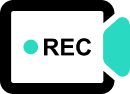
Downloaden Sie Bildschirm Recorder gratis!
Verglichen mit der traditionellen eingebauten Webcam über dem Computerbildschirm nutzen mehr junge Menschen die Kameras von Mobiltelefonen und Tabletcomputers für Videochats oder Videoanrufe, aber wenn Sie diese Webcam-Videos speichern wollen, wie können Sie es einfach schaffen?
Ganz einfach! In diesem Artikel erfahren Sie 3 Möglichkeiten, damit Sie die Webcam im täglichen Leben als Video aufnehmen. Wenn Sie eine Video in der Arbeit oder Alltagsleben mit Webcam aufnehmen möchten, lesen Sie dann bitte weiter!
VideoSolo Bildschirm Recorder ist ein professionelles HD-Bildschirmaufzeichnungstool. Alles, was Sie auf Ihrem Computer ausführen, wie z. B. Online-Videos, Spiele, Chat-Videos, Präsentationen, einschließlich Videos auf dritten Plattformen wie YouTube Live Stream, Amazon Prime Video, Skype Videochat usw., können damit im Computer aufgezeichnet werden.
Solange Sie über eine Webcam und eine gute Internetverbindung verfügen, können Sie mit dem VideoSolo Bildschirm Recorder Videos oder Bilder von Ihrer Webcam aufnehmen.
VideoSolo Bildschirm Recorder
Ein professioneller Screen-Recorder, mit dem man alle Bildschirm-Aktivität mit höher Qualität aufnehmen kann.
- Startzeit und Endzeit für Aufnahme erstellen
- Audios der von Computersystem und Mikrofon in MP3/AAC/M4A/WMA aufnehmen.
- Wunderbare Bearbeitungsfunktionen besser zur Aufnahme.
- Snapshot auf Windows und Mac erstellen.
Windows 10/8/7/Vista/XP/Mac OS X 10.7 oder höher
Die Hauptfunktionen sind wie folgt:
- Mit dem VideoSolo Bildschirm Recorder aufgenommene Videos sind in WMV-, MP4-, MOV-, F4V-, TS-, AVI-, GI- und anderen Videoformaten auszugeben.
- Im Webcam-Modus können Kameravideos und Mikrofonaudios separat aufgezeichnet werden.
- Sowohl im Video- als auch im Spiel-Modus lassen sich Kameravideos direkt einbetten.
- Sie können während des Aufnahmevorgangs jederzeit Screenshots machen. Nach der Aufnahme können Sie die Originaldatei speichern oder Text- und Grafikbearbeitungen vornehmen, denn einige Videobearbeitungstools sind ebenfalls in dem VideoSolo Bildschirm Recorder enthalten.
- Auch bei meisten Videoanrufen ist die Mikrofonqualität sehr wichtig. Dieses Tool zeichnet Webcam-Videos mit bis zu 30 FPS auf und ermöglicht es, Audio vom Mikrofon zu blockieren.
- Es gibt noch die „Drehen“ Funktion. Die Webcam drehte möglicherweise nach Bedarf nach links oder rechts und auch spiegelt horizontal oder vertikal.
Schritte, Video mit Laptop aufnehmen
Treten Sie in den Webcam-Modus vom VideoSolo Bildschirm Recorder ein, um Webcam-Video auf Windows/Mac aufzunehmen.
Schritt 1: Laden Sie den VideoSolo Bildschirm Recorder herunter und öffnen Softwareseite.
Schritt 2: Klicken Sie auf die Aufnahmemodus „Webcam aufnehmen“.
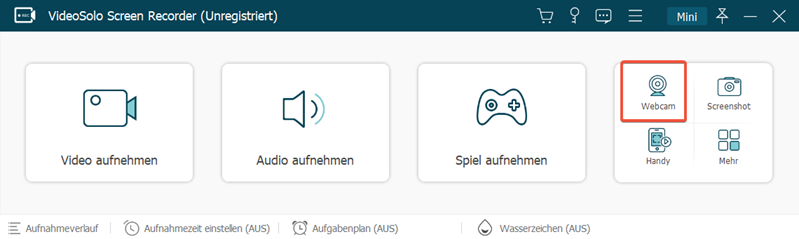
Schritt 3: Stellen Sie unter „Auflösung“ die gewünschte Auflösung vom Webcam-Video ein.
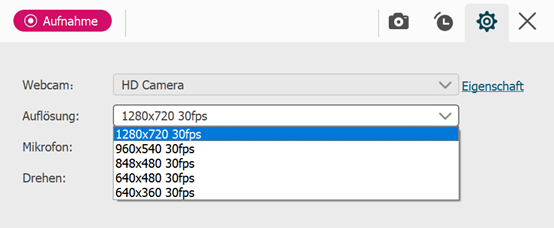
Schritt 4: Unter „Mikrofon“ – „Standard/Schließen“ können Sie Audio ein- oder ausschalten.
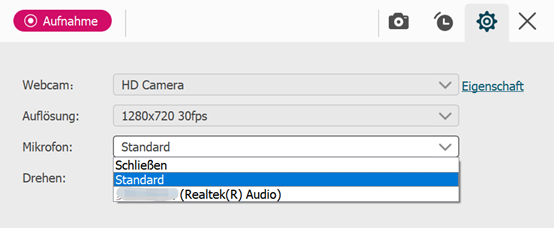
Je nach Ihren persönlichen Bedürfnissen können Sie auch vor der Videoaufzeichnung oben rechts auf das Uhrensymbol klicken, um eine feste Videolänge unter „Länge“ festzulegen, und während der Videoaufzeichnung auf das Kamerasymbol klicken, um den Video-Screenshot unter „Screenshot“ zu erhalten.
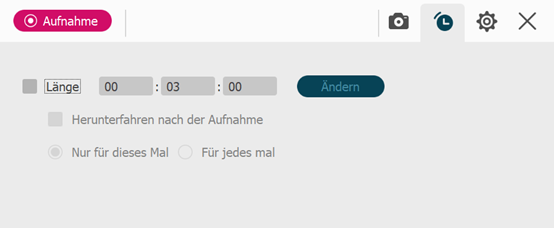
Schritt 5: Klicken Sie auf „Aufnahme“, um ein Webcam-Video durchzuführen.
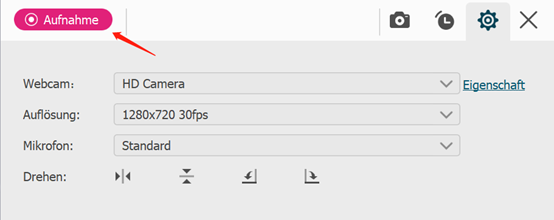
Video mit Webcam aufnehmen auf Windows & Mac
Beim Video- oder Spiel-Modus vom VideoSolo können Sie auch die Webcam einschalten, um das Video mit der Kamera und den Ton vom Mikrofon auf Windows/Mac aufzunehmen.
Wie zum Beispiel eine Aufnahme vom Spielvideo von dritter Plattform können Sie nach den folgenden Schritten durchführen:
Schritt 1: Klicken Sie auf die Aufnahmemodus „Spiel aufnehmen“ nach dem Ausführen von dem Programm.
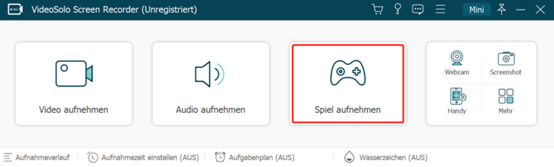
Schritt 2: Klicken Sie auf „EIN“, um „Webcam“ zu öffnen oder einen Screenshot zu machen.
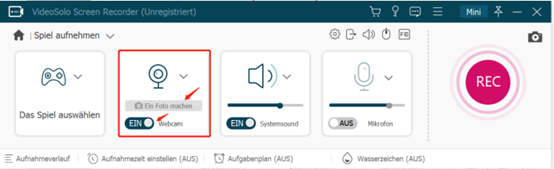
Schritt 3: Klicken Sie auf den Pfeil neben dem Symbol „Webcam“, um „Einstellung“ zu öffnen und die Auflösung, den Aufnahmebereich und die voreingestellte Position des von der Kamera aufgenommenen Videos einzustellen.
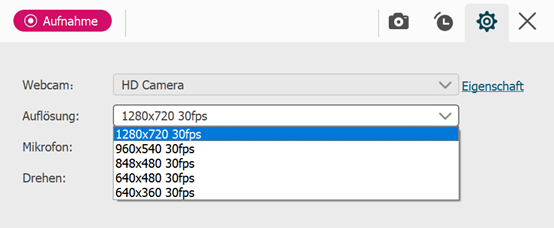
Schritt 4. Klicken Sie auf „REC“ und das Webcam-Video fängt an. Es gibt einen separaten Webcam-Modus beim VideoSolo Bildschirm Aufnahmeprogramm und es ist möglich, Webcam-Video und Mikrofon-Audio leicht in andere Videoaufnahmemodi einzubetten, was Ihnen dabei hilft, klares Audio zu erhalten und Ihre Aktionen und Ausdrücke im Moment aufzuzeichnen.
Video Tutorials: So kann man Webcam aufnehmen
Das Windows-System verfügt über eine in sich geschlossene Kamera, durch die Videos aufgenommen werden kann. Sein Vorteil ist, dass keine neue Software heruntergeladen werden muss, und der gesamte Schritt des Aufzeichnungsvideos ist auch sehr einfach. Der Nachteil kann komprimiert werden und die komprimierte Video-Klarheit wird ein gewisses Maß an Auswirkungen erhalten.
Anleitung, Webcam aufnehmen unter Windows 10
Wie schalten Sie die Kamerafunktion im Windows10-System ein?
Öffnen Sie zuerst die Suchfunktion unter der Taskleiste und geben Sie dann Kamera ein.
Die Einstellungen Funktion kann sich auf die folgende Abbildung beziehen:
Zum Beispiel: Bildschrimraster kann Quadrat, Fotoqualitätsauswahl 0,9MP 16:9 (1290 x 760) , Videoqualitätsauswahl 540p 16:9 30fps
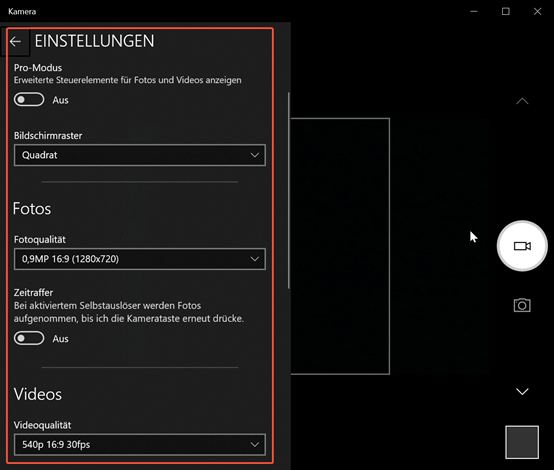
Wenn Sie mit der Aufnahme starten, lesen Sie das Bild unten, klicken Sie auf Video aufnehmen.
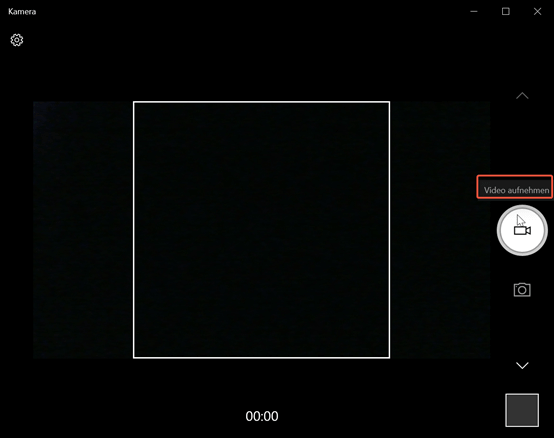
- Das obige ist der gesamte Prozess des Aufnehmens von Webcam-Videos mit der in Windows 10 integrierten Kamera.
Video mit Webcam aufnehmen auf Windows 10
Und wie zeichnen wir ein Video mit Webcam auf den Computer-Desktop auf? Es ist hauptsächlich notwendig, zwei große Schritte aufzuteilen. Zuerst brauchen wir den Schritten folgen, um der Kameraaufzeichnung mit Windows10 zu folgen, und dann brauchen wir mit der Xbox Game Bar-Spielaufzeichnung aufnehmen. Die spezifische Operation lautet wie folgt:
Öffnen Sie zunächst Kamera von Windows 10 wie oben beschrieben.
Dann können Sie versuchen, die Aufnahmesoftware zu öffnen. Sie brauchen auf die Tastatur tippen: [Win] + [G]-Kombinationstasten.
Hinweis: Wenn Sie die Aufnahme-Einstellungen vor der Aufzeichnung anpassen möchten, dann gehen Sie zu „Einstellungen“ > „Spielen“.
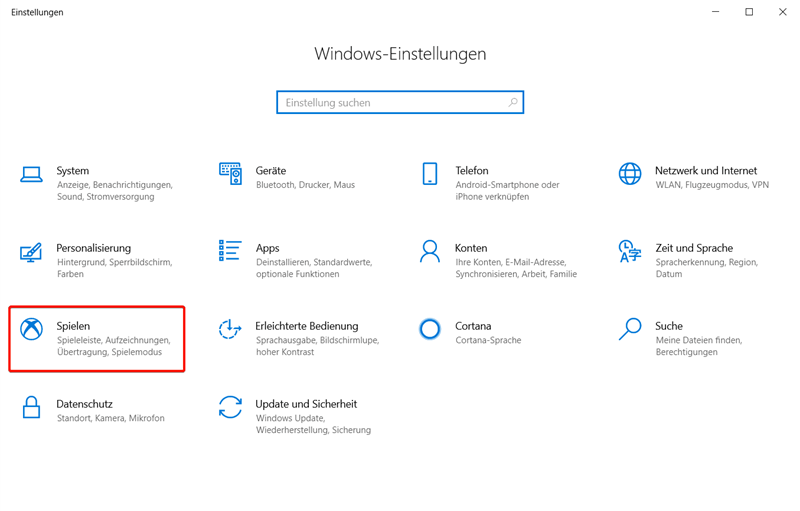
Dann Navigieren Sie zu der „Aufzeichnungen“-Funktion und passen Sie die entsprechenden Einstellungen an.
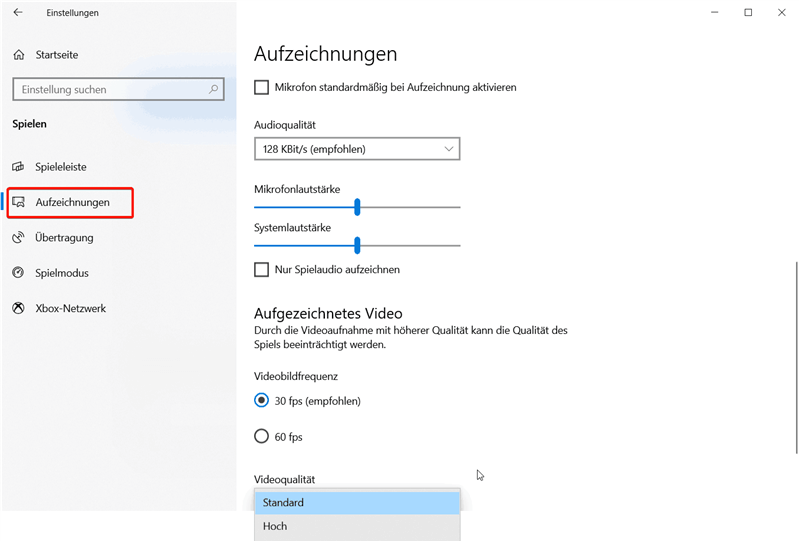
- Drücken Sie jetzt die REC-Taste, um Ihr Webcam und Computerbildschirm gleichzeitig aufzunehmen.

Achtung! Mit der Aufzeichnung-Funktion von Xbox können Sie auf keinen Fall den Desktop aufnehmen. Das heißt, Sie können nur die Kamera-App mit anderer Software oder Webseite in dem gleichen Video integrieren. Aber VideoSolo kann diese Einschränkung vermeiden.
Möchten Sie eine computereingebaute Kamera verwenden, um ein Video auf dem Mac aufzunehmen? Wenn Sie einen besonderen Moment als Film einnehmen, ein schnelles Video aufnehmen, einen Film für soziale Medien oder einen anderen Zweck aufnehmen möchten, wird die Software QuickTime Player auch unter verschiedenen Möglichkeiten sehr empfohlen.
So kann man Webcam Video aufzeichnen auf Mac
Sie können sich auf die folgenden Schritte zum Softwaretest beziehen:
- Öffnen Sie den QuickTime Player auf Ihrem Mac und wählen Sie „Neue Filmaufnahme“-Modus aus.
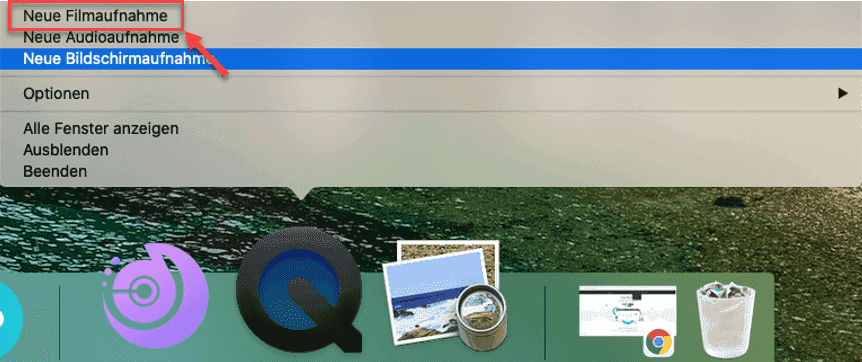
- Webcam wird dann aktiviert und das Einstellungsfeld erscheint auf dem Bildschirm. Klicken Sie auf die rote Schaltfläche, um mit der Videoaufzeichnung zu beginnen.
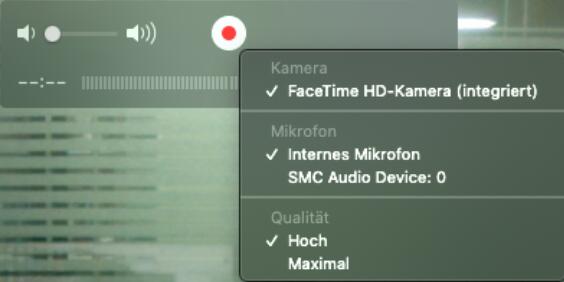
- Nach der Aufnahme drücken Sie die AUS-Taste, um die Aufnahme zu stoppen. Wenn Sie das Video verarbeiten brauchen, wählen Sie die zu verarbeitende Datei aus und speichern oder exportieren sie zuletzt.
Sie können auch die komplette Anleitung zur Webcam-Aufzeichnung auf Mac erfahren.
Schließlich stellen wir Ihnen die Vor- und Nachteile der Aufnahme von Webcam-Videos mit dem VideoSolo Bildschirm Recorder, der in Windows/Mac integrierten Kamera und QuickTime in Form einer Tabelle vor:
| VideoSolo | XBox | QuickTime | |
| Plattform | Win, Mac | Win | Mac |
| Videoqualität | Verlustfrei | Hoch | Hoch |
| Audition | Ja | Nein | Nein |
| vielfältige Aufnahmemodi | Ja | Nein | Nein |
| Automatisch aufnehmen | Ja | Nein | Nein |
| Bearbeiten | Ja | Nein | Nein |
| Desktop aufnehmen | Ja | Nein | Ja |
| Systemsound aufnehmen | Ja | Ja | Nein |
Ein praktisches Videoaufzeichnungstool kann Ihnen dabei helfen, reibungslos Gespräche mit Personen, die sich an verschiedenen Orten befinden, unter Windows/Mac aufzuzeichnen. Wir hoffen, dass Sie durch das Lesen dieses Artikels ein tieferes Verständnis der Funktionen und detaillierten Schritte der drei Möglichkeiten zum Aufzeichnen von Webcam-Videos erhalten und schnell herausfinden, welche Weise der Aufzeichnung von Webcam-Videos Ihren Anforderungen am besten entspricht.
Webcams sind wichtige Helferlein in den Home-Offices, beim Homeschooling und beim Streamen. Im Vergleich zu dem VideoSolo Screen Recorder haben der in Windows/Mac integrierten Kamera und QuickTime eine einzige Funktion und sind komplizierter zu bedienen. Wenn Sie häufig Webcam-Videos aufnehmen und auch Aufnahmeanforderungen für andere Arten von Videos haben, ist der VideoSolo Bildschirm Recorder definitiv ein bestes Programm mit den umfassendsten Funktionen und der einfachsten Bedienungen.