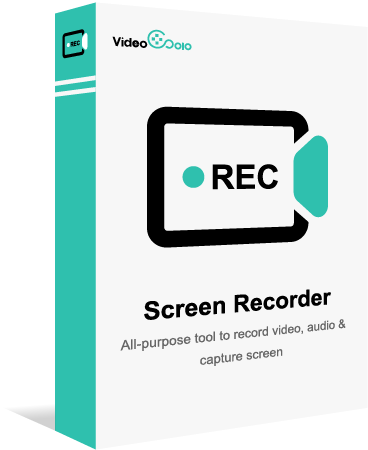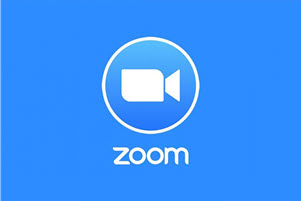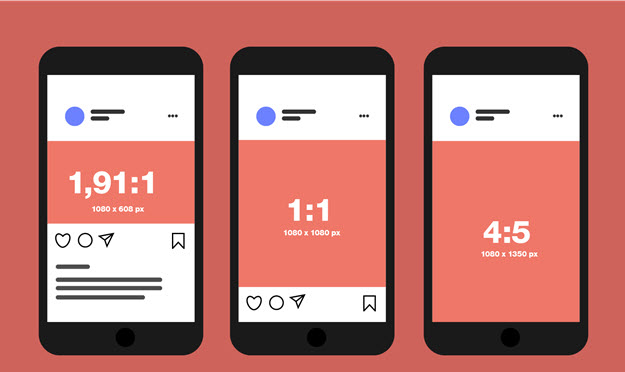Webex Meeting aufzeichnen als Teilnehmer/Host [Komplettes Tutorial]
- Nicola Begmann
- 03/26/2022
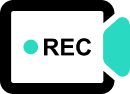
Downloaden Sie Bildschirm Recorder gratis!
Seit dem Ausbruch des COVID-19 wird Webex Meeting bei Unternehmen und Universitäten sehr wichtig, weil man durch Webex mit anderen kommunizieren kann, egal, ob Online-Meetings, Online-Kurs. Für einige wichtige Informationen oder die nicht teilnehmenden Personen möchten Sie vielleicht Webex Meetings aufnehmen, um später sie anzusehen. Kann man als Teilnehmer oder Host Webex Meeting aufzeichnen?
Damit die Frage geantwortet wird, haben wir den Artikel geschrieben, in dem man erfahren kann, wie als Teilnehmer oder Gastgeber Webex Meeting aufnehmen.
Nur der Gastgeber oder ein Co-Gastgeber kann ein Meeting aufzeichnen. Falls Sie als Teilnehmer vom Gastgeber Zugriff erhalten, können Sie auch aufnehmen. Sie werden vom Gastgeber eine E-Mail erhalten, der Sie zur aufgenommenen Datei führt. Das scheint schwierig zu sein und der Host nimmt möglicherweise nicht zu, Ihnen die Aufzeichnung zu versenden.
Wie kann man tun? Keine Sorge, hier erfährt man, obwohl als Teilnehmer und keinen Zugriff, kann man mit einer einfachen Methode Webex Meeting aufnehmen. Man benötigt ein Aufnahme-Programm namens VideoSolo Bildschirm Recorder.
VideoSolo Bildschirm Recorder ist ein professionelles Programm, mit dem man Video mit Ton aufnehmen, Gameplay aufnehmen oder Webcam & Mikrofon aufnehmen, usw. Mit VideoSolo kann man nicht nur Webex Meeting aufnehmen und danach es bearbeiten, sondern auch Online-Vorlesungen sowie Webinar aufzeichnen. Nur mit einem Klick speichern Sie auf die aufgenommen Webex Meeting Windows und Mac.
VideoSolo Bildschirm Recorder
Ein professioneller Screen-Recorder, mit dem man alle Bildschirm-Aktivität mit höher Qualität aufnehmen kann.
- Alle Bildschirmaktivitäten aufzeichnen ohne Lag und Wasserzeichen.
- Den Ton von Computersystem und Mikrofon gleichzeitig aufnehmen.
- Zeichnen, kommentieren oder einen Snapshot erstellen in Echtzeit.
- Gameplays aufnehmen einfach und kostenlos auf Windows/Mac.
Windows 10/8/7/Vista/XP/Mac OS X 10.7 or above
So kann man Webex Meeting als Teilnehmer aufnehmen
Schritt 1. Installieren Sie das Programm
Downloaden Sie das Programm und installieren Sie es auf dem Computer. Dann starten Sie VideoSolo Bildschirm Recorder. Wählen Sie „Video aufnehmen“ aus.
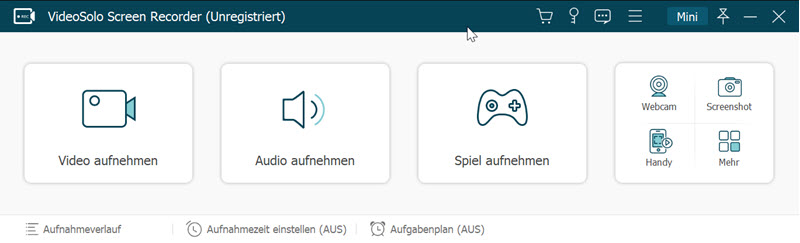
Schritt 2. Wählen Sie Aufnahme-Bereich und stellen die Einstellungen ein.
Hier kann man Aufnahme-Bereich einstellen: Es stehen Vollbild, fester Bereich und Benutzerdefiniert zur Verfügung. Wählen Sie eine davon, um den Bildschirm-Bereich Ihrer Webex Meetings anzupassen.

Gehen Sie zu den Einstellungen und wählen Sie das Ausgabeformat aus, wie MP4, WMV, MOV, F4V, TS, AVI und Gif. Außerdem können Sie das Videoqualität, die Bildrate und den Speicherort von Ausgabedateien einstellen.
Hinweis: Man kann die Länge für Webex Meeting einstellen, wenn Sie zu Aufnahmezeit einstellen gehen. Falls Sie die Start-Zeit und Ende-Zeit stellen, können Sie einen Aufgabenplan machen.
Schritt 3. Starten Sie die Aufnahme der Webex Meeting
Wenn alles fertiggemacht ist, nehmen Sie an der vorhandenen Webex Meeting teil. Dann klicken Sie auf „REC”, um Webex Meeting Aufnahme zu starten.
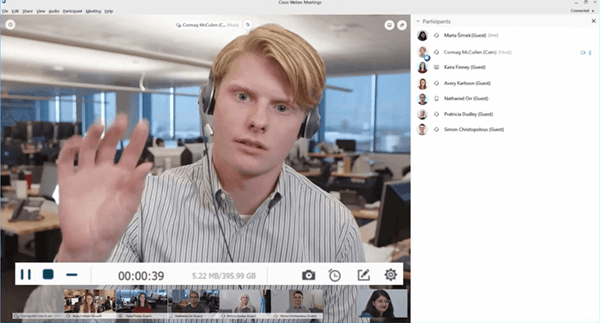
Schritt 4. Vorschau und Speichern von Webex Meeting
Wenn Sie es stoppen, wird ein Vorschaufenster angezeigt, und Sie stellen fest, ob Sie Webex Aufnahme auf Ihrem lokalen Laufwerk speichern möchten.
Mann kann mit VideoSolo Webex Meeting auf dem Computer einfach speichern, obwohl man kein Host ist und den Link für Zugriff nicht erhält.
Wenn Sie ein Gastgeber oder Co-Gastgeber sind, können Sie Webex Meeting aufnehmen. Die Aufzeichnungen können entweder in der Cloud oder auf Ihrem Computer als lokale Aufzeichnung gespeichert werden. Cloud oder Lokal hängt von Ihrem Webex-Plan ab.
Meetings in der Cloud aufzeichnen: Webex Starter,Plus- und Business-Pläne
Aufzeichnen von Meetings auf Ihrem Computer: Webex Gratis-, Starter-, Plus- und Business-Pläne
Hinweis: Webex Meeting aufzunehmen wird jedoch nur in der Desktop-App unterstützt. Wenn Sie im Browser an dem Meeting aufnehmen, ist das Aufzeichnen nicht möglich.
Schritt 1. Starten Sie Webex App auf dem Computer und treten Sie einem Meeting bei.
Schritt 2. Klicken Sie jetzt auf den Button „Aufzeichnen“ am unteren Rand in einem Webex-Meeting.
Schritt 3. In der Webex-Desktop-App können Sie „In Cloud aufzeichnen“ oder „Auf Computer aufzeichnen“ auswählen.
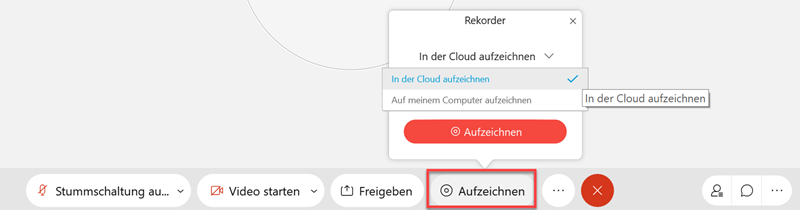
Wenn Sie den Button nicht ansehen, kann es sein, dass der Administrator des Meetings dieses nicht erlaubt hat. In dem Fall müssen Sie zuerst den Administrator bitten, die Funktion zu aktivieren.
Schritt 4. Klicken Sie auf Aufzeichnen. Wenn Sie das Meeting auf Ihrem lokalen Computer aufnehmen möchten, müssen Sie dann einen Speicherort dafür auswählen.
Schritt 5. Stoppen Sie die Aufzeichnung, wenn das Meeting beendet ist. Nach der Aufzeichnung kann man auf dem Computer sie finden.
Auch wenn Sie ein Teilnehmer oder Gast sind, können Sie mit dem Artikel eine Methode finden und Webex Meeting aufnehmen.
Beim Verwenden von Webex Meeting wird man auch auf viele Probleme stoßen. Wir haben zwei häufig gestellte Fragen zusammengefasst und die Antworten schreiben.
Warum kann man nicht Webex aufzeichnen?
Wenn Sie nicht Webex aufzeichnen, gibt es folgende Gründe:
Sie sind möglicherweise nicht ein Gastgeber oder Co-Host. Wenn Sie Webex Metting teilnehmen, können Sie den Gastgeber zur Aufzeichnung auffordern. (Wenn Sie ein Co-Host sind, können Sie die Aufzeichnung nicht starten, wenn sich der Gastgeber im Meeting befindet).
Bitte überprüfen Sie Speicherplatz, ob es keinen Platz zum Aufzeichnen gibt.
Wenn Sie ein Meeting mit Chrome starten, können Sie es nicht aufzeichnen, nur in Desktop
Wo ist Webex Aufnahme Speicherort?
In Cloud:
Melden Sie sich bei Ihrer Webex-Seite an.
Gehen Sie auf der linken Seite Navigationsleiste zu den Aufzeichnungen, um alle Webex-Aufzeichnungen zu sehen.
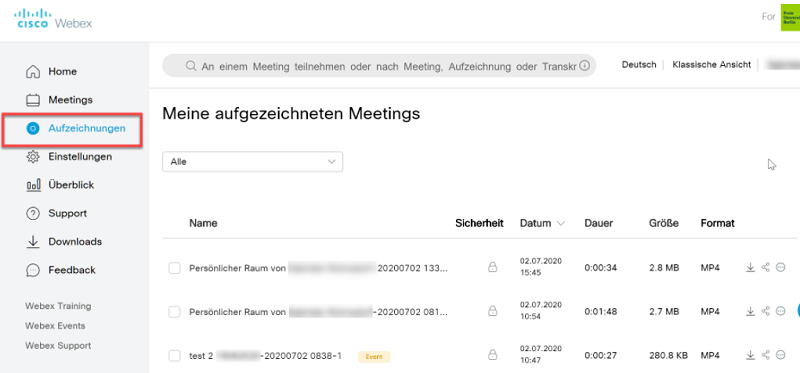
Auf lokalem Ordner:
Man kann den Speicherort ändern. Wenn der Speicherplatz nicht geändert wird, werden sie in Standard Ordner gesperchert:
Für Windows: Die Aufzeichnungen werden in dem Ordner Dokumente auf meinem Computer.
Für Mac: Die Aufzeichnungen werden in dem Home-Ordner mit der Finder-Anwendung gespeichert.
In diesem Artikel kann man als Teilnehmer oder Gastgeber die Wege, Webex aufzunehmen. Wenn Sie großen Wert auf die Videoqualität und ohne Lag legen, ist VideoSolo Bildschirm Recorder die beste Wahl.