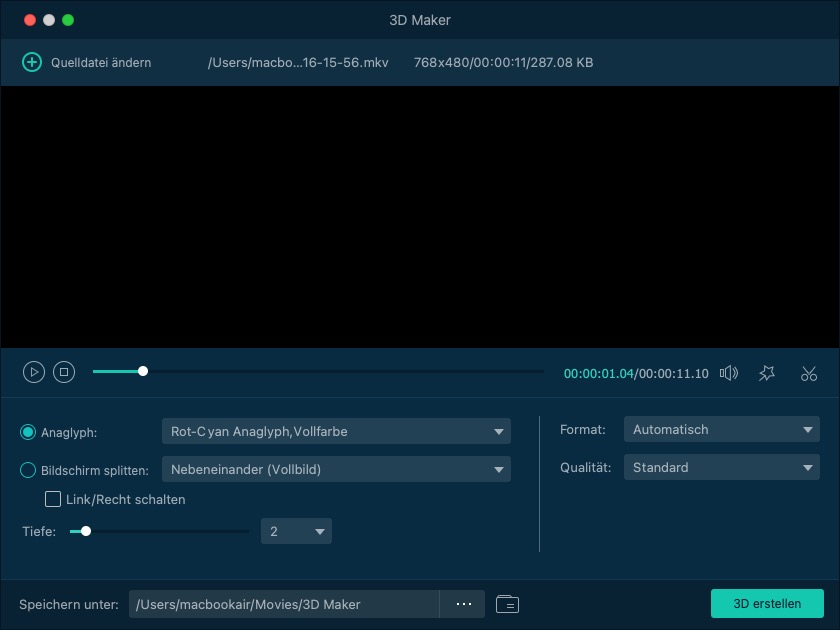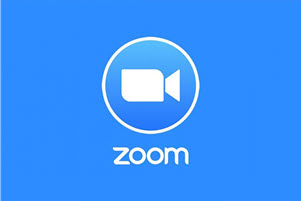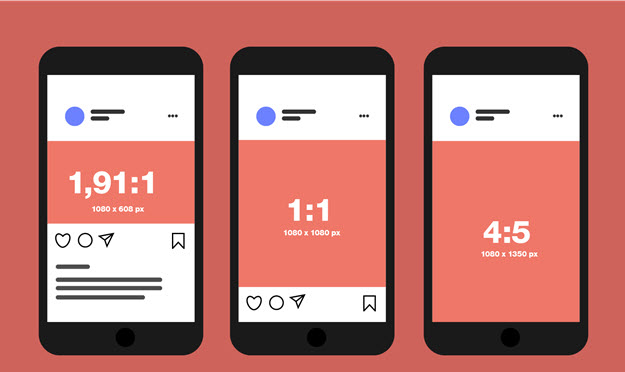So verbessern Sie die Videoqualität mit VideoSolo Video Enhancer
- Karen Nelson
- 03/27/2022
Downloaden Sie Video Converter Ultimate gratis!
Niemand möchte ein Video ansehen, das in niedriger Auflösung, verschwommen, dunkel oder voller Hintergrundgeräusche ist. Wenn Sie nach einem Video-Enhancer suchen, um die Qualität von Videos zu verbessern, ist VideoSolo Video Enhancer eine gute Wahl. Es ist ein integrierter Enhancer, der in den VideoSolo Video Converter Ultimate integriert ist. Wenn Sie VideoSolo Video Converter Ultimate auf Ihrem Computer starten, wird auf der Hauptoberfläche die Option „Video Enhance“ angezeigt. Lassen Sie uns nun einen detaillierten Blick darauf werfen, wie Sie Videos mit den erweiterten Videobearbeitungsfunktionen verbessern können.
Hinweis: Vor kurzem hatte die Windows-Version von VideoSolo Video Converter Ultimate ein Update, mit dem die Funktionen „Video Enhancer“ und „3D“ entfernt wurden. Wenn Sie also Ihre Videoqualität verbessern möchten, wählen Sie bitte die Mac-Version.
1. Gehobene Videoauflösung
Mit diesem Programm können Sie eine hervorragende Videoqualität erzielen, indem Sie die niedrige Auflösung in eine höhere Auflösung hochskalieren. Sie können beispielsweise 1080p in 4K-Filme mit hervorragender Bildqualität konvertieren.
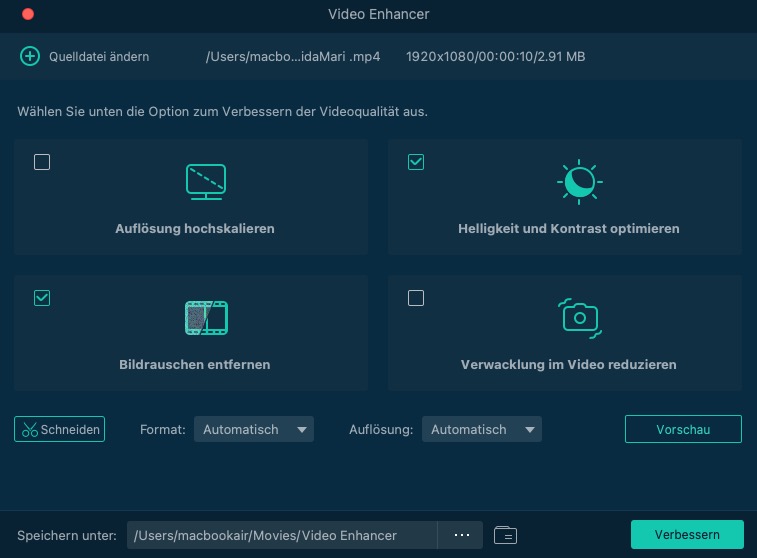
2. Passen Sie Helligkeit und Kontrast an
Sie müssen die Helligkeit und den Kontrast Ihres Videos nicht manuell einstellen, da diese Funktion die Helligkeit und den Kontrast automatisch auf das beste Niveau optimiert. Mit nur einem Klick erhalten Sie ein stark verbessertes Video.
3. Entfernen Sie Hintergrundgeräusche aus dem Video
Es kann Situationen geben, in denen das mit Ihrer Kamera oder Ihrem Mobiltelefon aufgenommene Video zu störenden Hintergrundgeräuschen führt. Glücklicherweise kann es einfach sein, unerwünschte Geräusche aus Ihren Videos zu entfernen. Klicken Sie einfach auf die Option „Videorauschen entfernen“, dann verschwinden alle Geräusche.
4. Wackelige Videos reparieren
Wenn Sie beim Filmen eines Videos keine Videostabilisatoren verwenden, werden Sie wahrscheinlich unangenehm überrascht sein von den verwackelten, verschwommenen Bildern, die Sie am Ende haben. Mach dir keine Sorgen. Die Funktion „Video Deshaking“ kann die Verwacklungsbewegung in Videos reduzieren und Sie erhalten die perfekten Videos ohne verwackelte Bilder.
5. Video drehen, spiegeln und zuschneiden
Wenn Sie Ihr Video in falscher Ausrichtung aufnehmen oder speichern, können Sie es jetzt mit dieser Software drehen/in die richtige Position drehen. Es ist einfach zu drehen, zu drehen, zu speichern, zu spielen und zu teilen!
Drehen:
Damit können Sie Videos um 90 im Uhrzeigersinn und 90 gegen den Uhrzeigersinn drehen.
Flip:
Es unterstützt horizontales und vertikales Flip.
Zuschneiden:
Sie können unnötige Informationen löschen und die Aufmerksamkeit Ihres Betrachters auf das Wichtigste lenken Elemente durch Zuschneiden Ihres Videos. Mit dieser Funktion können Sie schwarze Balken von den Seiten entfernen.
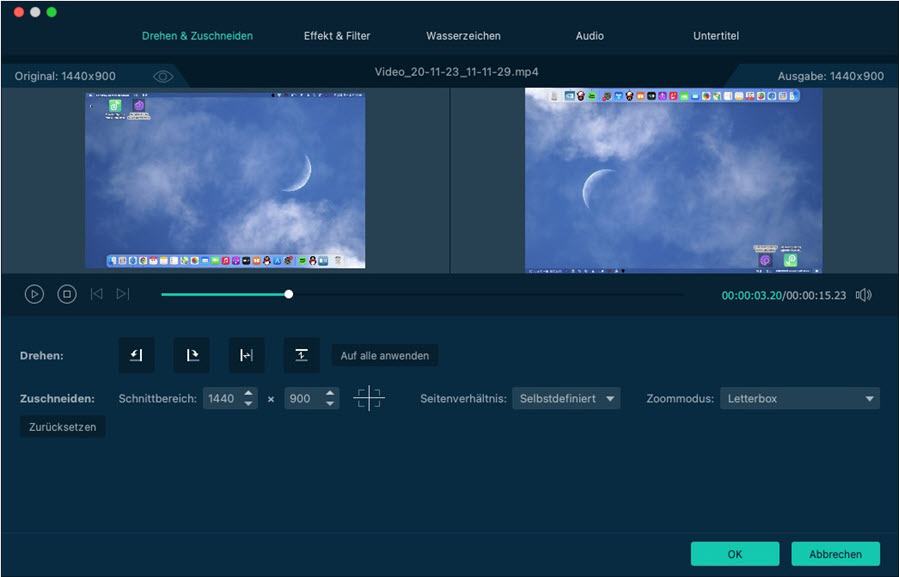
6. Passen Sie die Video-und Audioparameter an
Lautstärke anpassen:
Mit dieser Funktion können Sie die ursprüngliche Lautstärke des Videos anpassen, wenn sie zu hoch oder zu niedrig ist.
Helligkeit:
Wenn das Video in einer blitzarmen Situation aufgenommen wird, können Sie die Helligkeit verbessern und Ihr Video viel klarer machen.
Kontrast:
Durch Anpassen von Im Gegensatz dazu können Sie das Anzeigen von Videos auf dem Bildschirm komfortabler gestalten.
Sättigung:
Der Sättigungsgrad entscheidet, inwieweit die Bildfarbe der tatsächlichen Farbe ähnlich ist.
Farbton:
Farbton bezieht sich auf die Farbtendenz des Bildes. Durch Anpassen des Farbtons können Sie den Wechsel vom kühlen zum warmen Ton sehen.
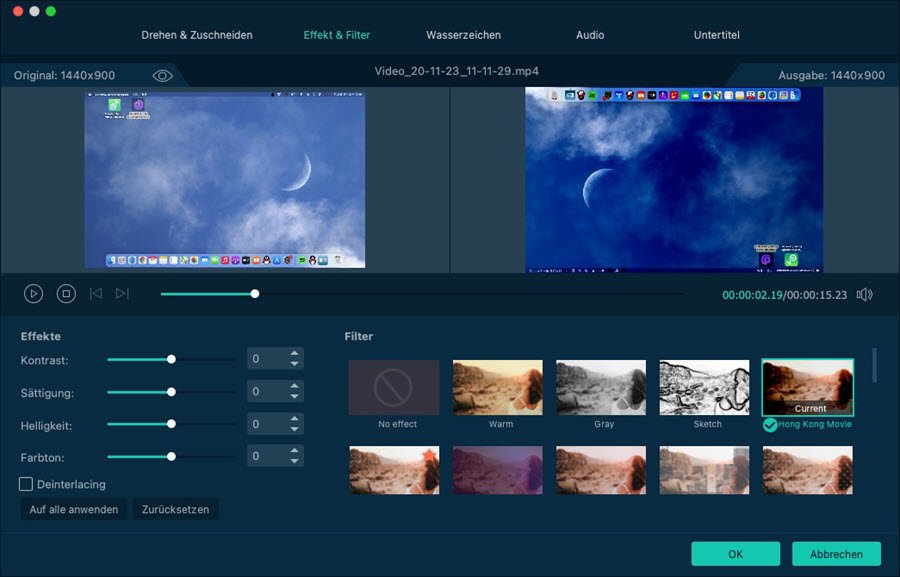
7. Fügen Sie ein Text-oder Bildwasserzeichen hinzu
Das Hinzufügen von Wasserzeichen ist der schnelle und einfache Weg, um Ihre Videos vor Diebstahl zu schützen. Sie können Ihren Videos Text-oder Bildwasserzeichen hinzufügen, damit sie von niemandem verwendet werden können, der Zugriff darauf hat.

8. Konvertieren Sie 2D in 3D
Sobald die 3D-Einstellungen aktiviert sind, können Sie 2D-Video einfach in zwei verschiedene Modi in 3D-Video konvertieren: Anaglyphe und geteilter Bildschirm.