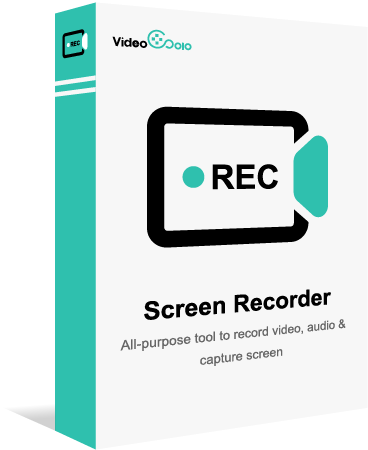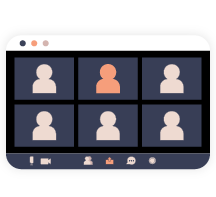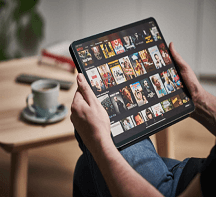Comment enregistrer l'écran avec la webcam sur PC
- Karen Nelson
- 03/18/2022

Enregistreur d'écran
Créer une vidéo en filmant l’écran sur PC avec webcam serait beaucoup plus efficace et impressionnant, en particulier lors de l’enregistrement de jeux sur PC. Chaque fois que vous voyez un YouTuber ou un joueur partager son écran ou son gameplay avec webcam, vous demandez-vous comment ils le réaliser ? Il existe de nombreux enregistreurs Facecam fiables qui peuvent enregistrer l’écran sur PC avec la webcam. Ci-dessous, je vais vous présenter le meilleur enregistreur Facecam pour que vous puissiez enregistrer en Facecam.
Informations générales : Qu'est-ce que Facecam ?
Facecam est une caméra qui enregistrer uniquement le visage et l’épaule, ce qui est assez standard dans l’enregistrement du gameplay. Il peut enregistrer votre visage dans une vidéo en ligne ainsi que votre narration audio. Facecam permet à la caméra de filmer les réactions du joueur, ce qui est plus attrayant pour les spectateurs.
Facecam peuvent être des caméscopes ou d’autres types de caméras, mais la plupart d’entre eux sont des webcams. Par conséquent, si vous souhaitez enregistrer en Facecam dans l’enregistrement d’un tutoriel de jeu, d’une présentation professionnelle ou d’une conférence en ligne comme Zoom, vous devez vous équiper d’un ordinateur avec webcam et d’un enregistreur utile de Facecam.
Enregistrer l'écran avec la webcam en utilisant un enregistreur Facecam incroyable
En parlant d’enregistreur Facecam, c’est en fait un enregistreur qui peut filmer l’écran avec la webcam sur PC. VideoSolo Enregistreur d’écran est un outil d’enregistrement d’écran puissant qui peut enregistrer toutes les activités avec votre réponse en temps réel sur l’écran de votre ordinateur, dont les vidéos en ligne, le jeu, le chat Skype, etc. En outre, vous êtes disponible pour ajouter votre propre voix à la vidéo avec l’entrée audio de son du système et de microphone. Vous pouvez faire l’édition simple de la vidéo et la produire avec un format approprié et en haute qualité.
VideoSolo Enregistreur d’écran
Un enregistreur d’écran professionnel qui vous permet d’enregistrer des activités vidéo & audio de haute qualité.
- Personnaliser la zone d’écran à enregistrer sur l’ordinateur en qualité HD.
- Enregistrer le son du système et du microphone en MP3/AAC/M4A/WMA.
- Fonctions d’édition merveilleuse pour mieux enregistrer.
- Créer des instantanés sur Windows et Mac.
Windows 10/8/7/Vista/XP/Mac OS X 10.7 ou version supérieur
Caractéristiques principales de VideoSolo Enregistreur d’écran
Fonctions d’enregistrement variés et puissantes. Il peut vous aider à enregistrer l’écran avec la webcam, les vidéos en ligne, le chat Skype et plus encore sans subir de décalage.
Toute zone d’écran peut être enregistrée. Il permet aux joueurs d’enregistrer Minecraft en plein écran, en écran fixe ou de se concentrer sur une zone particulière que vous souhaitez mettre en valeur.
Enregistrement à la fois de l’audio du système et du microphone. Si vous souhaitez simplement enregistrer des réactions faciales, vous pouvez enregistrer le système audio seul. Cependant, si vous souhaitez ajouter vos narration vocale dans votre vidéo, vous pouvez enregistrer à la fois le microphone et l’audio du système. Il peut être enregistré dans une piste audio MP3/AAC/M4A/WMA de haute qualité.
Taille plus petite pour la vidéo de sortie. Avec la mise à jour récente du logiciel, le nouvel encodage HEVC/H265 peut réduire la taille des fichiers vidéo de même qualité.
Maintenant, prenons l’enregistrement du gameplay comme un exemple pour vous présenter comment enregistrer en Facecam.
Étape 1. Lancez VideoSolo Enregistreur d’écran
Après l’installation et le démarrage de programme sur votre ordinateur, cliquez sur « Enregistreur Vidéo » pour entrer dans la fenêtre d’enregistrer votre écran d’ordinateur.
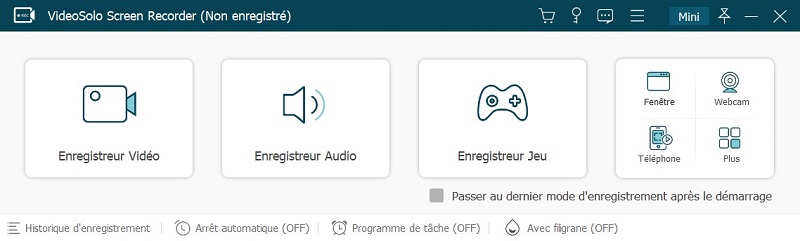
Étape 2. Sélectionnez la zone d'enregistrement
Maintenant, vous pouvez définir la zone d’enregistrement appropriée pour filmer ce dont vous avez besoin. Vous pouvez l’ajuster directement en faisant glisser la case en pointillé ou en modifiant les paramètre dans la première colonne de l’interface.

Étape 3. Allumez la webcam
Après la configuration de la zone d’enregistrement, vous pouvez allumer la webcam en cliquant sur le bouton dans la deuxième colonne. Ensuite, une fenêtre de webcam apparaîtra. Vous pouvez ajuster sa taille et la faire glisser vers la bonne position, pour que toutes vos activités soient affichées dans la vidéo.
Remarque :
Veuillez garder la fenêtre de webcam dans la zone d’enregistrement. Sinon, ce programme ne pourra pas enregistrer l’écran avec la webcam.
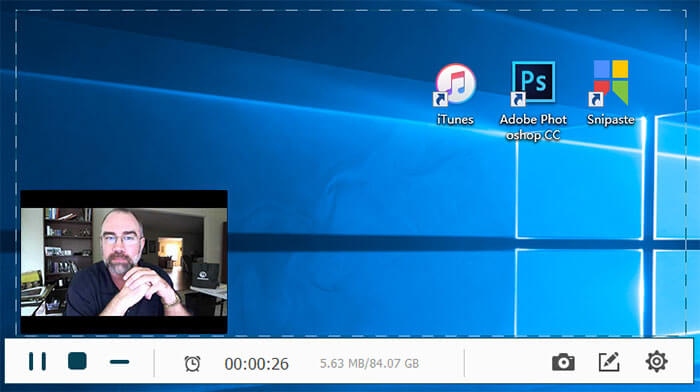
Étape 4. Modifiez les paramètres audio
Retournez à l’écran « Enregistreur Vidéo ». Ici, vous pouvez activer le « Son système » et le « Microphone » pour enregistrer votre voix sur la vidéo. Vous pouvez expliquer ce que vous faites ou simplement ajouter plus de conseils techniques pour gagner le jeu. D’ailleurs, vous pouvez directement régler le volume selon vos préférences.

Étape 5. Enregistrez votre écran de jeu
Lorsque tous les réglages sont terminés, cliquez sur le bouton « REC » pour commencer à capturer l’écran avec la webcam. Pendant tout le processus d’enregistrement, vous pouvez faire des commentaires ou des narrations en fonction de la situation réelle.
C’est ainsi que vous pouvez filmer l’écran de jeu avec la webcam. Le tutoriel ci-dessus est applicable pour enregistrer une présentation PowerPoint, un gameplay ou un tutoriel vidéo, ainsi que autres vidéos que vous souhaitez montrer à l’écran et vos réactions.
Alternatives pour enregistrer l'écran avec la webcam
En plus de VideoSolo Enregistreur d’écran, vous pouvez également choisir les autres logiciels suivants en fonction de vos besoins, veuillez continuer à lire ci-dessous.
Quicktime Player
QuickTime Player est un puissant programme multimédia développé par Apple Inc. Avec cet outil, vous pouvez enregistrer ensemble l’écran de l’ordinateur, le son du microphone et votre webcam pour créer une vidéo facecam. Vous pouvez appliquer cette fonction dans des webinaires, des cours en ligne et des vidéos de jeu YouTube. Mais il ne peut pas enregistrer d’audio interne sur Mac.
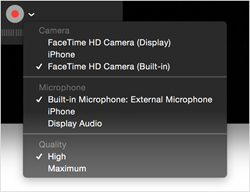
Principales caractéristiques :
Enregistrer la facecam HD de Mac
Capturer l’écran et le son externe du microphone
Enregistrer votre visage et votre écran d’ordinateur en même temps
EaseUS RecExperts
EaseUS RecExperts est l’un des meilleurs enregistreurs de webcam sur Windows/Mac. Il peut vous aider à enregistrer efficacement votre écran et votre facecam. En plus de cela, EaseUS vous permet d’enregistrer de l’audio en choisissant les ressources du système ou d’un micro externe.
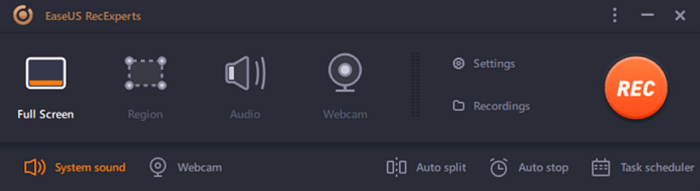
Principales caractéristiques :
Enregistrer la webcam tout en jouant à un jeu
Choisir les ressources audio du système ou du microphone
Fonction de planification des tâches pour définir la durée de capture
Bandicam
Bandicam est un enregistreur de facecam populaire pour Widnows. Il offre plusieurs modes d’enregistrement divers, notamment l’enregistrement d’écran, l’enregistrement vidéo, l’enregistrement de jeu, l’enregistrement d’appareil, ce qui vous permet d’enregistrer un jeu, une leçon académique ou un appel Facebook facilement avec votre visage affiché sur l’écran de l’ordinateur.
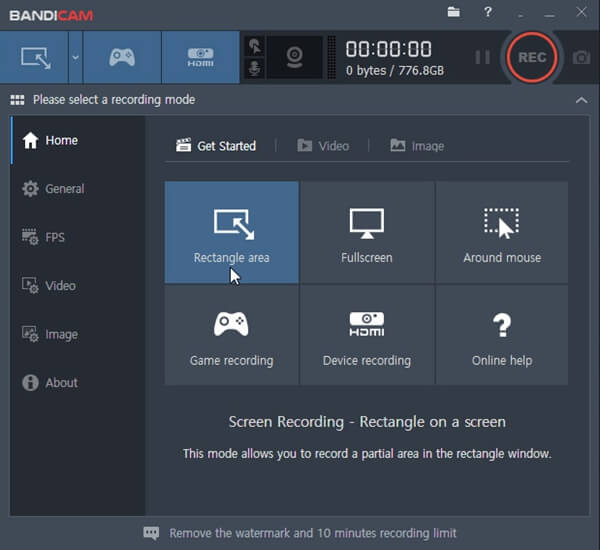
Principales caractéristiques :
Compresser un fichier à une taille plus petite tout en conservant la qualité
Enregistrer des sessions vidéo HD en plein écran
Prend en charge la configuration des flèches ou du curseur pour pointer des images, des éléments ou des objets
Dans l’ensemble, lorsqu’il s’agit d’un enregistreur Facecam qui peut capturer un screencast avec des réactions en temps réel depuis votre webcam, VideoSolo Enregistreur d’écran rendra votre travail beaucoup plus facile et sans tracas. Il est puissant et facile à utiliser pour les utilisateurs et les joueurs de YouTube qui sont enthousiastes à créer des vidéos intéressantes et attrayantes pour leurs spectateurs. En outre, sa variété de paramètres de sortie et d’édition leurs offre davantage d’options pour améliorer la qualité des vidéos et leurs faire gagner plus d’abonnés. Essayez-le maintenant, je suis sûr que VideoSolo Enregistreur d’écran vous apportera le succès !