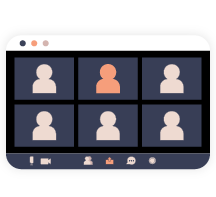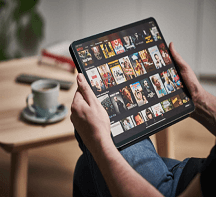Comment réparer VLC n'enregistrant pas de vidéo sur ordinateur
- Karen Nelson
- 03/25/2022

Enregistreur d'écran
Le lecteur multimédia VLC est très populaire dans le monde entier en raison de ses fonctions puissantes : lecture de fichiers, disques dans toutes sortes de formats. De plus, certaines personnes peuvent même l’utiliser directement pour enregistrer des vidéos en ligne pour des raisons de commodité. Mais lorsque nous utilisons ce programme polyvalent pour enregistrer de la vidéo, des problèmes tels que « VLC n’enregistre pas de vidéo » ou « Le bouton d’enregistrement VLC ne fonctionne pas », etc. Si vous rencontrez des problèmes d’enregistrement avec le lecteur VLC, veuillez poursuivre la lecture. Ce passage tentera d’aider à analyser certains de ces problèmes et recommandera des solutions et des alternatives satisfaisantes.
Raison pour laquelle VLC n'a pas réussi à enregistrer la vidéo sur votre ordinateur
L’un des problèmes communs partagés par de nombreux utilisateurs de lecteurs multimédias VLC pour enregistrer des vidéos est le suivant :
« La raison d’un tel effondrement de VLC n’a rien à voir avec votre opération mais est fortement liée à un bogue système : l’enregistrement et le transcodage sont en quelque sorte interrompus dans les dernières versions. Malheureusement, il s’agit d’un problème connu qui attend toujours pour un correctif. Néanmoins, il est recommandé d’utiliser une version plus ancienne de VLC (v2. 0. 8 ou 2. 1. 5) pour réduire l’incidence des pannes. » (Des utilisateurs de VLC)
D’autres problèmes d’enregistrement similaires peuvent essayer la même solution de contournement de changement de version, par exemple, lorsque l’enregistrement VLC s’arrête d’une manière ou d’une autre au milieu de l’événement lorsque vous regardez un flux.
Une solution alternative pour enregistrer facilement des vidéos
Il ne fait aucun doute que le lecteur multimédia VLC est exceptionnellement un expert du lecteur multimédia, mais sur d’autres fonctionnalités supplémentaires, comme l’enregistrement, il y a encore place à l’amélioration. Ainsi, afin d’enregistrer en douceur des vidéos à l’écran, une alternative plus professionnelle est votre meilleur choix. Dans cet article, nous en avons déjà sélectionné un pour vous aider à gagner du temps et des efforts.
VideoSolo Enregistreur d’écran est la meilleure réponse. En tant qu’enregistreur d’écran professionnel, il prend le dessus sur les aspects suivants par rapport au lecteur multimédia VLC :
• Il est assez stable pendant l’enregistrement de longues heures tandis que le lecteur multimédia VLC ou son audio se bloque de temps en temps lors de la lecture de vidéos.
• Il prend en charge la région d’enregistrement de toute taille, allant du plein écran à une zone déplacée manuellement; alors que VLC ne peut enregistrer que la région complète.
• Il peut s’agir d’un enregistreur vidéo, d’un enregistreur de webcam et d’un enregistreur audio séparés ou d’un enregistreur d’écran combiné avec webcam et audio.
• Il est livré avec une abondance des fonctions d’édition pendant l’enregistrement, telles que le dessin, l’annotation ou les captures d’écran, qui sont extrêmement utiles pour les visites guidées ou l’enregistrement de commentaires de jeu.
Si votre enregistrement VLC ne fonctionne pas bien et que vous pensez que VideoSolo Enregistreur d’écran est à votre goût, vous pouvez cliquer ici pour le télécharger.
Remarque : Il existe 2 versions de fonctionnalités similaires respectivement pour les utilisateurs Windows et les utilisateurs Mac. Les étapes opérationnelles sont presque identiques sauf sur une interface différente.
Étape 1. Installez et sélectionnez Video Recorder
Après l’installation, ouvrez-le et cliquez sur le bouton « Video Recorder » de son interface principale.
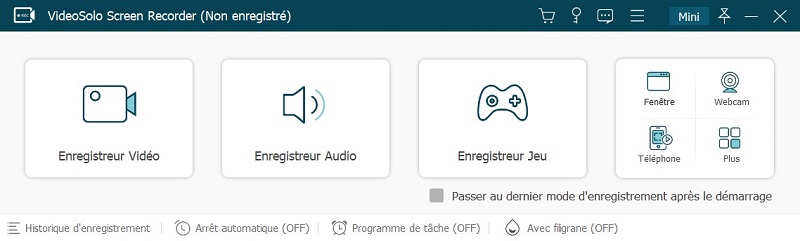
Étape 2. Interface principale de Video Recorder
Définissez votre zone d’enregistrement en déplaçant votre curseur sur la fenêtre dans laquelle votre vidéo est en cours de lecture, ou en sélectionnant les modes de région dans le menu déroulant à côté du premier bouton.

Étape 3. Démarrez l'enregistrement et éditez pendant l'enregistrement
Cliquez sur le bouton « REC » pour lancer l’enregistrement. Commencez ensuite la lecture de votre vidéo. Pendant l’enregistrement, vous pouvez ajouter vos annotations ou dessiner sur l’enregistrement. De plus, vous pouvez prendre des captures d’écran à votre guise.

Étape 4. Arrêter l'enregistrement
Pour terminer l’enregistrement, cliquez sur le bouton d’arrêt de la barre d’outils ou utilisez votre raccourci clavier. Spécifiez le répertoire et enregistrez-le.

Dépanner - Certains problèmes que vous pouvez rencontrer lors de l'enregistrement de l'écran avec VLC
Lorsque vous utilisez VLC pour l’enregistrement, vous êtes le plus susceptible de trouver d’autres problèmes comme ci-dessous :
1. Lorsque vous essayez d’extraire un clip d’un fichier MPEG-2 avec VLC 2. 1. 0 sous Windows 7, il s’avère que le fichier enregistré n’enregistre pas de vidéo uniquement de l’audio au format MP3.
- Solution 1 : Désinstallez puis réinstallez VLC pour le faire fonctionner.
- Solution 2 : Désactivez l’accélération vidéo avant l’enregistrement en cliquant sur Outils > Préférences > Vidéo > supprimez la coche en regard de Sortie vidéo accélérée (superposition).
2. Après la mise à jour de VLC vers la version 3. 0. 0, pour arrêter l’enregistrement, appuyer sur le bouton d’enregistrement ne fonctionnera pas et vous ne trouverez aucun fichier enregistré dans votre dossier d’enregistrement VLC.
- Solution : Votre Windows Defender « Accès contrôlé aux dossiers » empêche VLC d’enregistrer n’importe quel nouveau fichier n’importe où. Alors allez vérifier votre Windows Defender.
3. Parfois, lorsque vous enregistrez un court clip à partir d’un DVD et essayez de conserver les sous-titres, vous pouvez constater que même si des sous-titres apparaissent normalement pendant la lecture, le segment enregistré n’inclut pas les sous-titres.
- Solution : C’est parce que les sous-titres sont généralement sur un fichier séparé et sont superposés sur le film. Donc, une façon de résoudre votre problème est de graver les sous-titres sur le film avant l’enregistrement.
VLC est en effet un excellent lecteur multimédia, mais il présente également quelques lacunes en matière d’enregistrement. J’espère que les conseils ci-dessus pour que VLC n’enregistre pas de vidéo avec audio puissent vous être utiles. Si vous voulez avoir des expériences d’enregistrement plus ciblées ou avancées, essayez VideoSolo Enregistreur d’écran et vous ne le regretterez jamais !