[Guide] Comment lire des disques Blu-ray avec Kodi
- Camille Guerin
- 10/04/2022

Ripper BD-DVD
Si vous possédez un Kodi (XBMC), vous pouvez lire de nombreux fichiers vidéo/audio et autres fichiers multimédias numériques à partir de supports de stockage locaux et réseau. Cependant, vous serez peut-être déçu de constater que Kodi est incapable de lire les disques Blu-ray en raison du manque de décodeur Blu-ray intégré. Bien que la bonne nouvelle soit qu'il existe d'autres moyens de lire un film Blu-ray avec Kodi. Nous allons vous présenter 2 solutions viables pour que vous puissiez lire des disques Blu-ray sur Kodi.
Informations générales sur Kodi
Kodi, anciennement connu sous le nom de XBMC, est une application de lecteur multimédia gratuite et open source développée par la Fondation XBMC/Kodi. Kodi s'applique à divers systèmes d'exploitation et plates-formes matérielles, caractérisant une interface utilisateur de 10 pieds à utiliser avec des téléviseurs et des télécommandes. Il vous est impossible de lire des disques Blu-ray directement avec Kodi à moins que vous n'ayez quelque chose à faire pour le décryptage à la volée en arrière-plan.
Ici, dans cet article, je voudrais vous présenter deux façons de lire Blu-ray avec Kodi. Veuillez lire davantage.
Ripper Blu-ray pour la lecture Kodi avec VideoSolo Ripper BD-DVD
Premièrement, vous pouvez extraire des disques Blu-ray dans des formats numériques compatibles Kodi. Pour ceux qui recherchent une méthode simple pour lire des films Blu-ray sur Kodi en quelques clics, vous avez besoin d'un extracteur de Blu-ray. Parmi les milliers de programmes sur le marché, je vous recommande ici sincèrement avec VideoByte Blu-ray Ripper.
VideoByte Ripper BD-DVD est équipé d'une fonction de décryptage puissante qui peut vous aider à supprimer automatiquement les limitations de la protection DRM des disques Blu-ray, y compris CSS, AACS, CPRM et le code de région, puis vous pouvez convertir le contenu dans les formats de fichiers numériques lisibles par Kodi comme AVI, MP4, MKV, WMV, QuickTime, etc. Si vous souhaitez conserver la qualité haute définition originale du disque Blu-ray, vous pouvez enregistrer les formats de fichiers HD lisibles par Kodi tels que H.264 HD, H.265 HD avec la meilleure qualité et une taille de fichier plus petite.
Étape 1. Charger le disque Blu-ray
Après avoir installé et lancé VideoByte Blu-ray Ripper sur votre ordinateur, insérez le disque Blu-ray dans le DVD-ROM de votre ordinateur (Blu-ray pris en charge) ou connectez simplement votre ordinateur au disque dur externe avant d'insérer le disque. Cliquez ensuite sur « Charger Blu-ray> Charger le disque Blu-ray » en haut à gauche pour télécharger le disque Blu-ray.
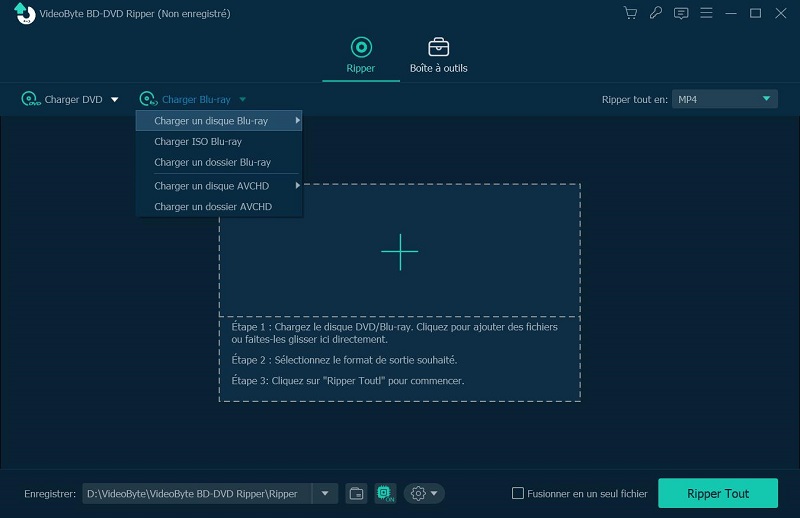
Étape 2. Sélectionnez le format de sortie pour Kodi
Déplacez votre curseur sur « Extraire tout à » en haut à droite, puis une fenêtre apparaîtra pour vous permettre de choisir le format. Allez dans la catégorie « Vidéo » et parcourez le format que vous souhaitez extraire. Pour lire des vidéos sur Kodi, vous pouvez choisir ces formats : AVI, MP4, MKV, WMV, QuickTime, etc.
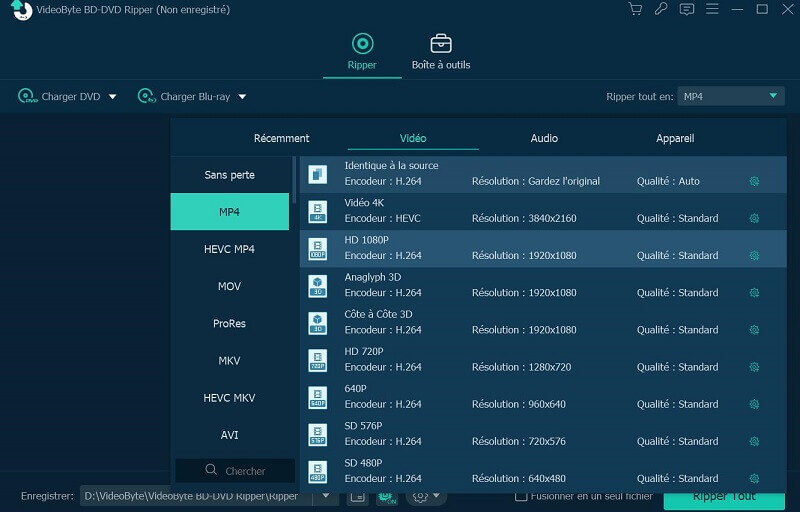
Remarque :
Ce logiciel puissant sélectionnera automatiquement le film principal et si vous souhaitez choisir un autre contenu dans le disque Blu-ray, cliquez sur le bouton « Liste complète des films » à ajouter.
Étape 3. Démarrez l'extraction du disque Blu-ray
Après avoir choisi le format de sortie, vous pouvez modifier le dossier de destination de sortie en bas à gauche pour votre préférence. Nous arrivons maintenant à la dernière étape. Sur son interface principale, cliquez sur « Extraire tout » pour commencer le processus de conversion des formats de fichiers HD lisibles Blu-ray vers Kodi. Vous pouvez voir le pourcentage d'achèvement et le temps restant sur la barre de progression.
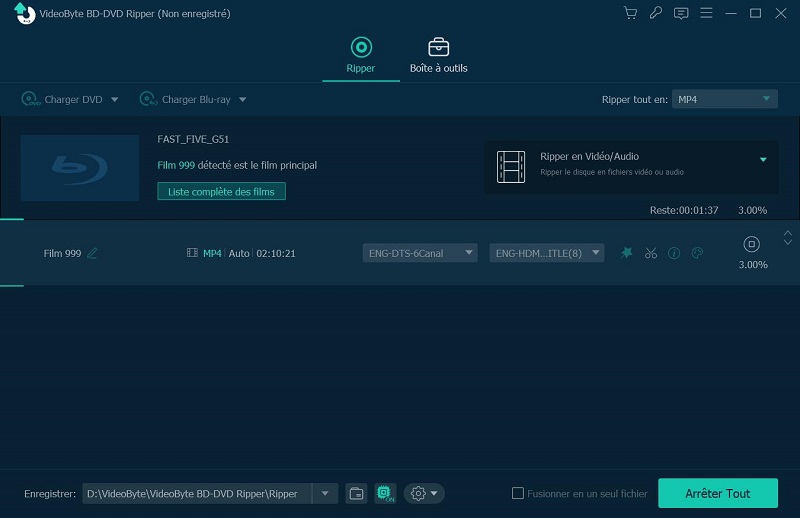
Vous pouvez désormais diffuser, sortir et regarder des films Blu-ray avec Kodi avec la meilleure qualité.
Installez Blu-ray Addon pour lire des Blu-ray sur Kodi
L'autre façon de lire Blu-ray avec Kodi est d'utiliser l'addon super repo Kodi, qui contient un addon appelé HEVC Blu-ray et peut faciliter la diffusion de vidéos Blu-ray.
Ouvrez Kodi.
Ouvrez le Gestionnaire de fichiers sur l'écran suivant.

Cliquez sur Ajouter une source pour ajouter le fichier du référentiel.
Sur l'écran suivant, une boîte de dialogue s'ouvrira, puis double-cliquez sur Aucun.
Ajoutez le chemin du référentiel de http://srp.nu.
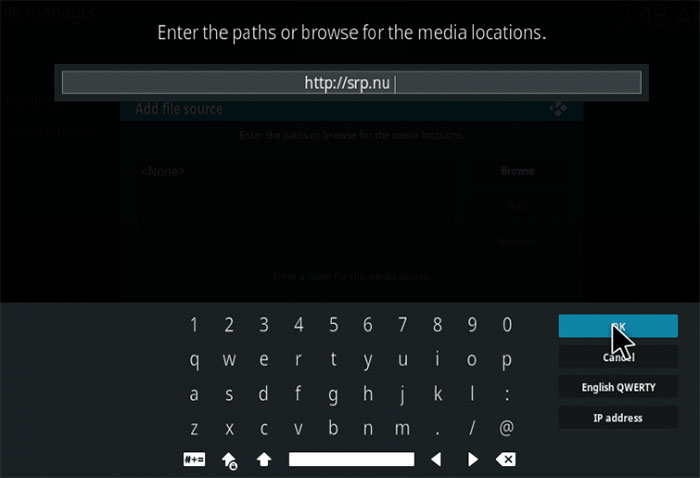
Donnez un nom souhaité au fichier du référentiel. Ici, je le choisis comme super repo.
Appuyez sur la touche ESC pour revenir à l'écran d'accueil et appuyez sur Add-on.
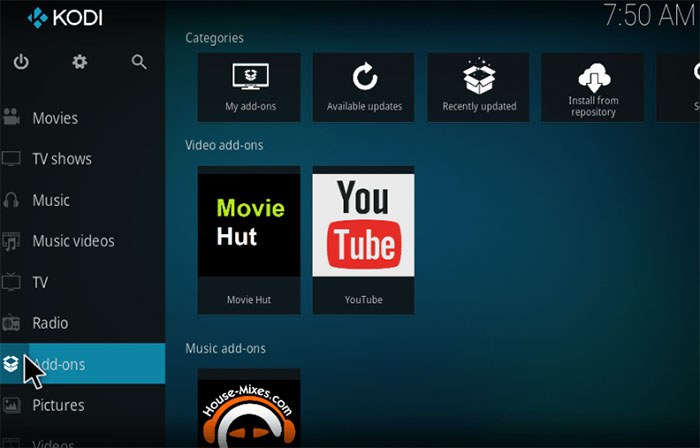
Trouvez une icône comme décompresser dans le coin supérieur gauche et appuyez dessus.
Cliquez sur Installer à partir du fichier Zip.
Choisissez le fichier super repo.
Choisissez la version de Kodi que vous utilisez. La dernière version est Krypton.
Sélectionnez tout sur l'écran suivant et appuyez sur OK.
Choisissez superrepo.kodi.krypton.all-0.7.04.zip et appuyez sur ok.
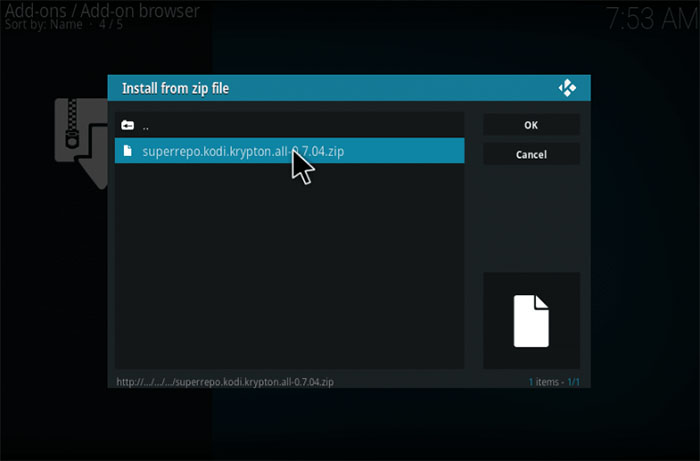
Une fois le fichier zip installé, vous recevrez une notification indiquant que l'addon super référentiel est installé et prêt à être utilisé. Cependant, il existe plusieurs addons disponibles avec le référentiel, vous devez choisir l'addon HEVC Kodi Blu-ray afin de pouvoir lire des vidéos Blu-ray. Après le téléchargement d'un tel addon, vous pouvez ouvrir l'addon et profiter de vos films Blu-ray préférés.
Dans l'ensemble, il existe deux façons de lire des disques Blu-ray sur Kodi. Ils sont simples et faciles à utiliser, pourquoi ne pas essayer et profiter de vos films Blu-ray avec un tel centre multimédia domestique ?




