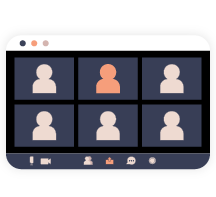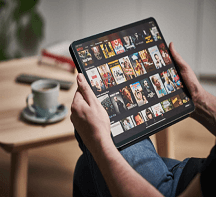[Haute qualité] Un moyen simple d'enregistrer l'audio d'un ordinateur
- Karen Nelson
- 03/26/2022

Enregistreur d'écran
Cherchez-vous une méthode simple pour collecter de la musique sur YouTube ou recueillir des transcriptions de chat dans les jeux vidéo ? Craignez-vous de manquer des informations importantes dans un webinaire ou d’un entretien avec l’expert en ligne ? Souhaitez-vous récupérer la musique qui ne peut pas être téléchargée facilement pour une écoute hors ligne ? Pour vous aider à éviter les problèmes, je connais un moyen simple : utiliser VideoSolo Enregistreur d’écran. Avec ce programme, vous pouvez enregistrer le son de l’ordinateur : le son du système ou le son du microphone, ou les deux.
3 raisons pour lesquelles vous pourriez aimer VideoSolo Enregistreur d’écran
VideoSolo Enregistreur d’écran est capable de capturer toutes les activités de l’écran de l’ordinateur et vous permet d’enregistrer uniquement le son émis par un ordinateur Mac/Windows ou toute source externe, ou d’enregistrer tous les deux.
• L’interface du logiciel est claire et simple. Pas de publicité, pas d’application groupée, il ne téléchargera pas votre enregistrement. Il est 100% sans danger.
• Fonctionnalité puissante et abondante en paramètres personnalisés, y compris la planification des tâches, le format et la qualité de sortie audio, le réglage des touches de raccourci, etc.
• Système complet de service après-vente parfait et système de retour d’information. De plus, il existe une multitude de didacticiels d’Enregistreurs d’écran sur le site officiel de VideoSolo.
Enregistrer de l'audio de l'ordinateur sans grand effort
Les nouveaux utilisateurs doivent choisir celui qui correspond à votre système d’exploitation. Après l’installation, vous pouvez utiliser VideoSolo Enregistreur d’écran pour enregistrer l’audio sur l’ordinateur.
Étape 1. Cliquez sur « Enregistreur Audio » sur l'interface principale
Pour enregistrer l’audio du système informatique, cliquez sur « Enregistreur audio » sur l’interface principale lorsque le programme est lancé.
Remarque :
Il est noté que vous devez installer un lecteur audio lors de l’enregistrement audio si votre appareil est Mac.
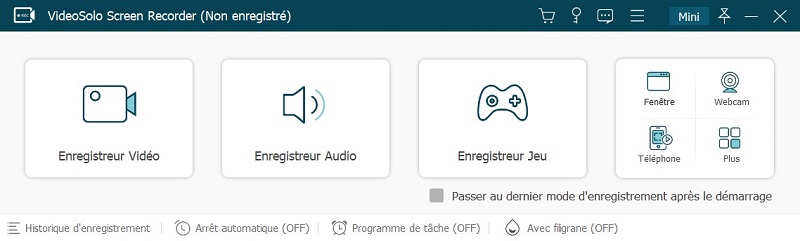
Étape 2. Réglez le volume d'enregistrement approprié
Volume est un élément important d’un son agréable. Avant d’enregistrer officiellement, vous devez ajuster le son système approprié pour enregistrer l’audio de l’ordinateur. Vous pouvez écouter la musique que vous voulez enregistrer ou tout autre audio sur votre ordinateur, puis tirez le curseur pour régler le volume. Si vous voulez simplement enregistrer le son de l’ordinateur, vous feriez mieux de fermer le microphone pour une meilleure qualité audio.
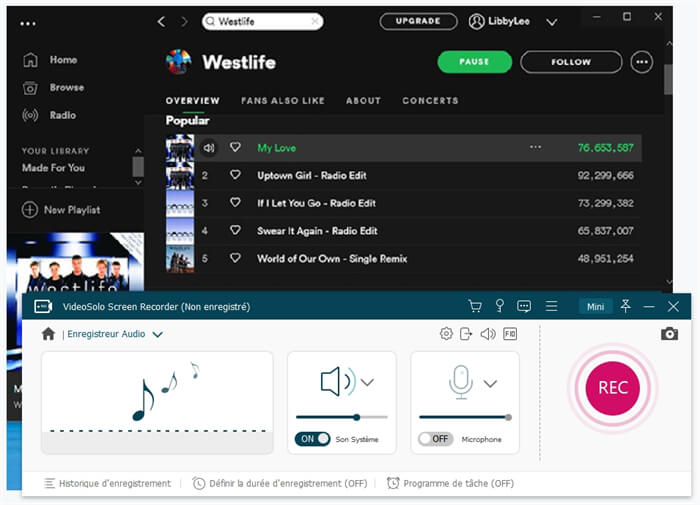
Étape 3. Modifier les paramètres de sortie (facultatif)
Dans le page de sortie, « MP3 » et « Haute » sont sélectionnés par défaut et vous pouvez les modifier facilement en WMA, M4A, AAC sans perte sous Windows. Pour la version Mac, les formats de sortie sont MP3, M4A, WMA, CAF, FLAC, OGG et OPUS.
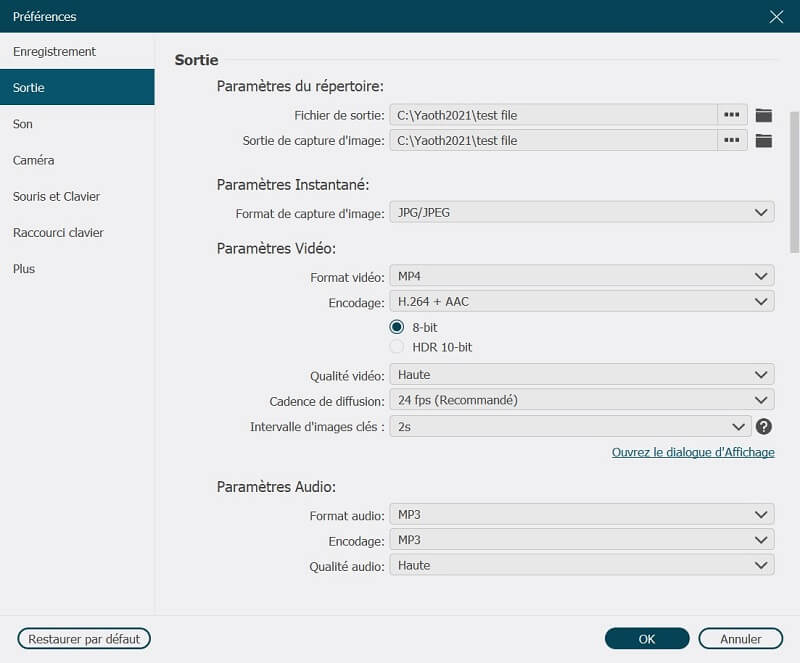
Étape 4. Cliquez sur « REC » pour démarrer un enregistrement
Pour ne pas manquer les premières secondes de l’audio, il est préférable de démarrer l’enregistrement d’abord en cliquant sur le bouton « REC » puis d’activer la lecture audio sur votre ordinateur. Vous pouvez utiliser la fonction « Coupage » pour supprimer la partie non désirée de la piste audio enregistrée. Vous pouvez contrôler l’enregistrement audio en cliquant sur les boutons « Suspendre », « Arrêter », « Définir la durée d’enregistrement » et « Option ».
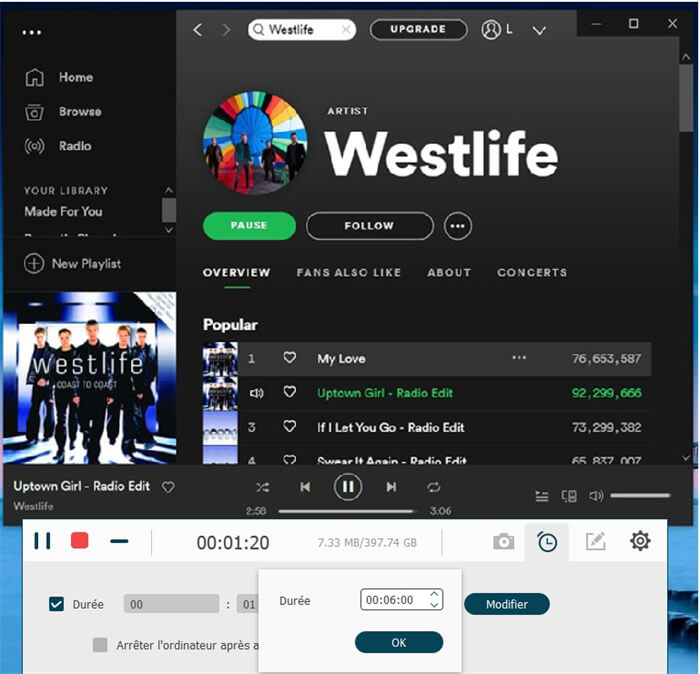
Étape 5. Prévisualiser et éditer l'enregistrement audio de l'ordinateur
Une fois l’enregistrement arrêté, vous entrerez dans une fenêtre de prévisualisation. Ici, vous pouvez utiliser la fonction « Coupage » pour ajuster la longueur de votre fichier d’enregistrement. Cliquez sur « Enregistrer » si vous en êtes satisfait. Vous pouvez maintenant trouver les fichiers d’enregistrement dans le dossier de sortie sur votre ordinateur.
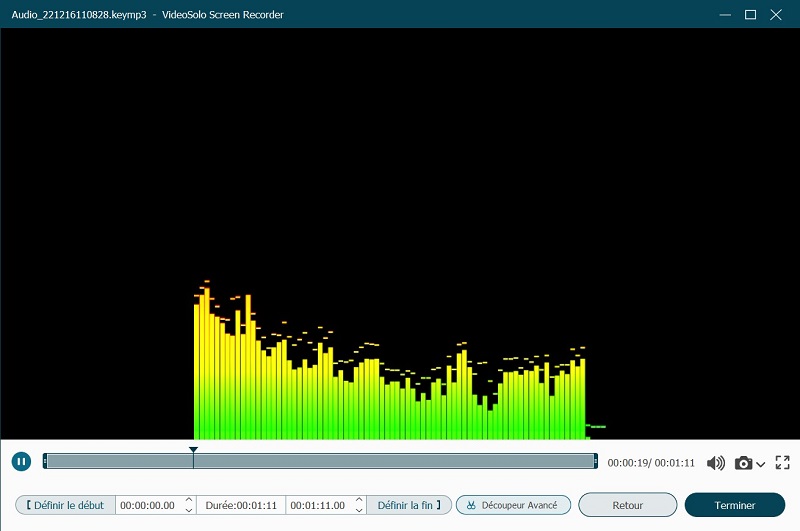
Conseil - Comment ajouter des métadonnées ID3 si vous avez enregistré une chanson
L’audio enregistré n’a pas d’informations ID3. Donc, si l’audio que vous voulez enregistrer est de la musique, vous devez ajouter manuellement les informations de métadonnées ID3 au fichier audio. Ici, nous utiliserons VideoSolo Convertisseur Vidéo pour vous montrer comment ajouter des informations de métadonnées ID3. Ou vous pouvez aller à Recommandation : Les 3 meilleurs Éditeurs de Métadonnées ID3 pour obtenir plus de choix.
- Téléchargez VideoSolo Convertisseur Vidéo et installez-le sur votre ordinateur. Allez ensuite dans « Boîte à outils » > « Éditeur Métadonnées Média ».
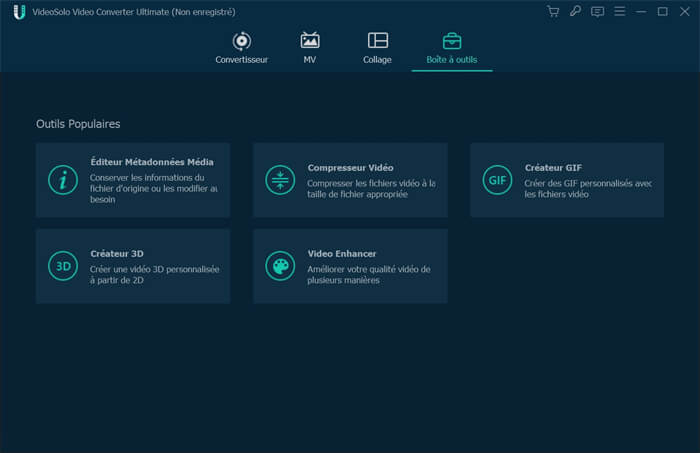
- Cliquez maintenant sur le bouton « + » pour ajouter le fichier audio enregistré.
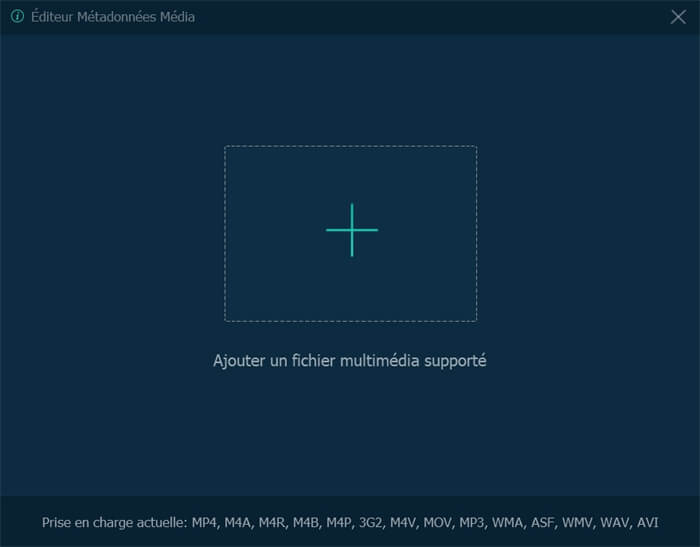
- Dans le panneau d’édition, vous pouvez ajouter le titre, l’artiste, l’album, le compositeur, le genre, l’année, la piste et les commentaires au fichier audio.
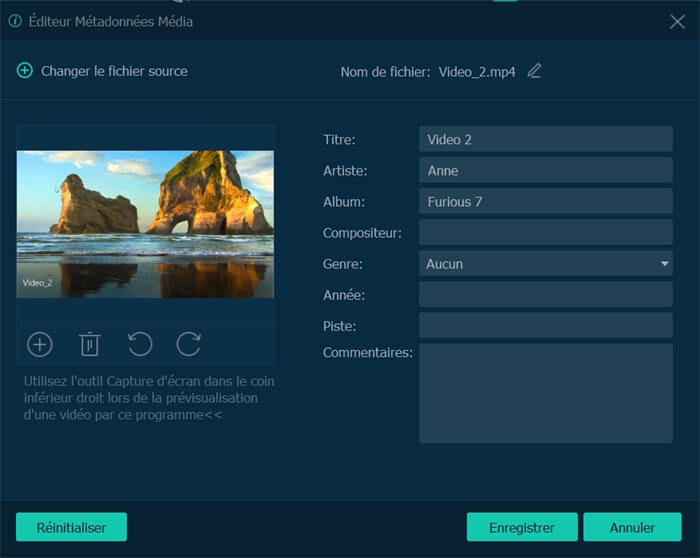
Avec VideoSolo Enregistreur d’écran, vous pouvez enregistrer tous les fichiers audios sur votre ordinateur, comme la musique en streaming en ligne, la radio, la musique de fond des jeux, la musique des animes ainsi que des chansons dans Spotify/Apple Music. Il est maintenant temps d’obtenir la version d’essai pour essayer !