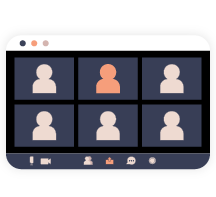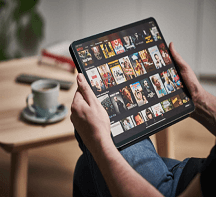2 façons simples d'enregistrer CSGO GamePlay sur ordinateur
- Karen Nelson
- 03/26/2022

Enregistreur d'écran
Depuis son lancement en 2012, CSGO, ou Counter Strike : Global Offensive, est depuis longtemps un jeu de tir de premier plan dans le monde et a rassemblé des millions de fans. Avec le développement de l’e-sport et, un nombre croissant de joueurs aiment télécharger leur gameplay CSGO enregistré sur YouTube pour partager les meilleurs moments de certains moments de triomphe ou de techniques pédagogiques.
Mais connaissez-vous vraiment le moyen le plus simple et le plus rapide d’enregistrer le jeu CSGO sur ordinateur ? Si votre réponse est NON, veuillez suivre les instructions ci-dessous et vous pourrez apprendre 2 façons simples d’enregistrer le gameplay CSGO à la fin du passage.
Guide gratuit : Comment enregistrer CSGO avec OBS
Ayant longtemps été un nom familier pour les joueurs, OBS Studio est un enregistreur d’écran exceptionnellement puissant et des outils de streaming gratuits. Il est fortement apprécié pour sa fonction d’enregistrement d’écran et de webcam et sa fonction d’enregistrement haute performance. En tant que studio de diffusion open source, il peut incorporer des clips de jeux et les intégrer dans les vidéos existantes. Les images et les textes sont également pris en charge. De plus, les utilisateurs peuvent ajouter tous ces fichiers avec d’autres effets, comme des mixeurs audio.
Pourtant, inévitablement, de telles fonctionnalités polyvalentes ne peuvent pas venir sans des opérations et des configurations relativement compliquées, qui sont payantes tant que vous passez du temps à explorer son interface. Néanmoins, je ne m’étendrai pas sur tous les paramètres détaillés de ce passage. Au lieu de cela, une configuration de démarrage rapide est mon objectif pour vous fournir des conseils sur la façon d’enregistrer le jeu CSGO avec OBS Studio.
Étape 1. Ouvrez OBS Studio
Tout d’abord, après le téléchargement, démarrez OBS Studio sur votre ordinateur avant de commencer à enregistrer.
Étape 2. Ajoutez une nouvelle source
Allez dans la case « Sources » en bas de l’interface principale et cliquez avec le bouton droit sur l’espace vide dans la boîte, sélectionnez le mode « Capture de fenêtre » pour enregistrer spécifiquement la fenêtre CSGO. Vous pouvez l’appeler après « CSGO » à votre convenance.
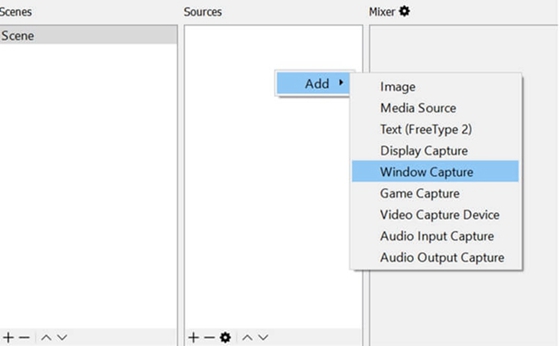
Étape 3. Lancez CSGO et sélectionnez la fenêtre CSGO
Ensuite, lancez CSGO pour le préparer pour l’enregistrement. Ensuite, passez à l’interface OBS Studio et choisissez la fenêtre CSGO comme fenêtre de capture ciblée. Une fois cliqué, la fenêtre CSGO apparaîtra immédiatement dans votre région d’enregistrement.
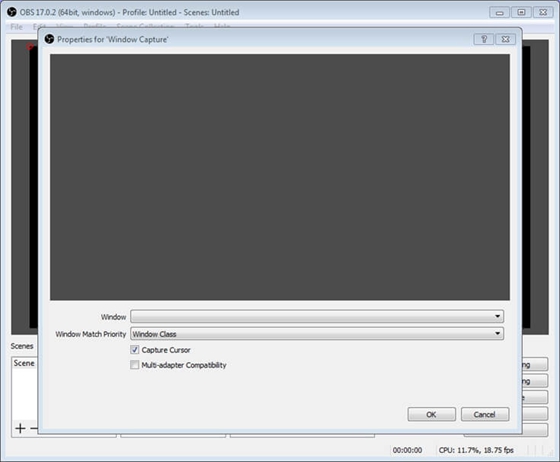
Étape 4. Définissez les paramètres vidéo et de sortie
Trouvez l’onglet « Vidéo » et « Sortie » en cliquant sur « Fichier » > « Paramètres » dans le coin supérieur gauche du interface, et faites vos préférences en fonction de la configuration de votre ordinateur. Vous pouvez également consulter les sections « Hotkeys » et « Audio » afin de préparer complètement la capture.
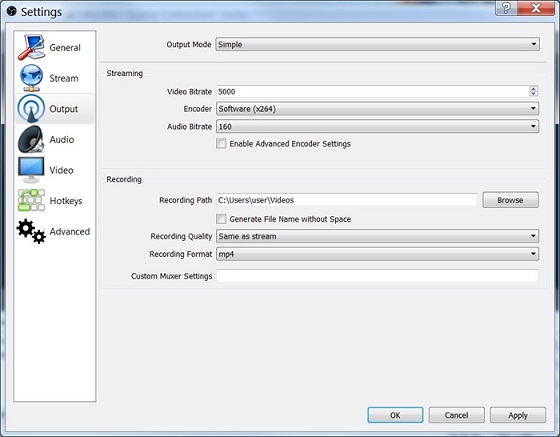
Étape 5. Démarrez l'enregistrement
Revenez à l’interface principale après avoir préréglé la configuration et appuyez sur le bouton Démarrer pour lancer l’enregistrement de jeu CSGO.
Pourtant, OBS n’est pas si satisfaisant pour de nombreux débutants, en ce que :
Il a une interface compliquée avec beaucoup plus de fonctionnalités et d’options de personnalisation destinées aux joueurs avancés afin de produire des clips de haute qualité.
De plus, de nombreux utilisateurs d’OBS Studio ont connu des retards ou des bégaiements dans son utilisation pour enregistrer le gameplay CSGO, les commentaires de jeux ou d’autres didacticiels en raison de sa forte demande en CPU.
Donc, pour les débutants, il est préférable d’utiliser un enregistreur d’écran moins sophistiqué pour créer votre didacticiel de jeu. C’est la raison pour laquelle VideoSolo Enregistreur d’écran est présenté dans la partie suivante.
Enregistrez le gameplay CSGO de manière professionnelle
En tant que l’un des meilleurs enregistreurs vidéo du marché, VideoSolo Enregistreur d’écran peut également être le meilleur logiciel pour enregistrer le jeu CSGO pour sa facilité d’utilisation. Il est équipé de fonctionnalités étendues pour enregistrer le gameplay CSGO sur une interface intuitive et simple, qui se distingue totalement d’OBS.
Pour les joueurs, vous pouvez ajouter librement la webcam à n’importe quel endroit de la zone de votre écran d’enregistrement et redimensionner la fenêtre de votre webcam à volonté afin que votre public puisse voir clairement vos réactions tout en regardant le gameplay. Pendant ce temps, vous pouvez activer le son du système associé au son du microphone afin de pouvoir donner des commentaires en temps réel dans le gameplay. Vous aimeriez mettre en évidence le curseur de la souris pendant l’enregistrement afin de mieux guider l’attention du public, car le jeu 3D CSGO implique le mouvement éblouissant du curseur. Comme vous pouvez l’imaginer, VideoSolo Enregistreur d’écran est capable de fournir des séquences de jeu CSGO de haute qualité à votre plus grande satisfaction dans les étapes les plus simples.
Il offre une version d’essai complète avec une limite de temps. Téléchargez-le ci-dessous en fonction du système d’exploitation de votre ordinateur.
Étape 1. Lancez-le et choisissez « Video Recorder »
Une fois que vous avez lancé VideoSolo Enregistreur d’écran, sur son interface principale, appuyez sur le bouton « Video Recorder » pour capturer des vidéos.
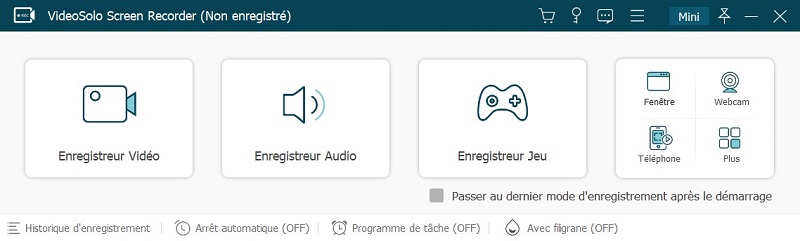
Étape 2. Sélectionnez Enregistrement Mode de zone
Cliquez sur la flèche à côté du premier bouton et faites défiler une liste de modes de zone. Vous aimerez peut-être cocher le mode « Verrouiller la fenêtre » car il est spécifique à l’enregistrement d’une fenêtre active, comme CSGO. La webcam est disponible sur le deuxième bouton pour que vous puissiez capturer votre propre visage pendant la lecture de CSGO. Une fois que vous l’avez allumé, assurez-vous de placer l’écran de la webcam directement dans votre région d’enregistrement.

Étape 3. Réglez votre effet sonore
Vous devez cliquer sur le troisième et le quatrième bouton en vert car ils représentent respectivement votre système audio et audio du microphone. L’activation de ce dernier peut capturer votre propre voix pendant l’enregistrement.
Étape 4. Spécifiez les paramètres
Tête « Plus de paramètres » sur l’interface, et cochez les cases correspondant à vos préférences. Je suggère de masquer la barre flottante et de mettre en surbrillance votre curseur pendant l’enregistrement CSGO pour une meilleure expérience de visionnage vidéo. Il est également fortement conseillé de se souvenir des raccourcis clavier pour arrêter l’enregistrement après l’événement.
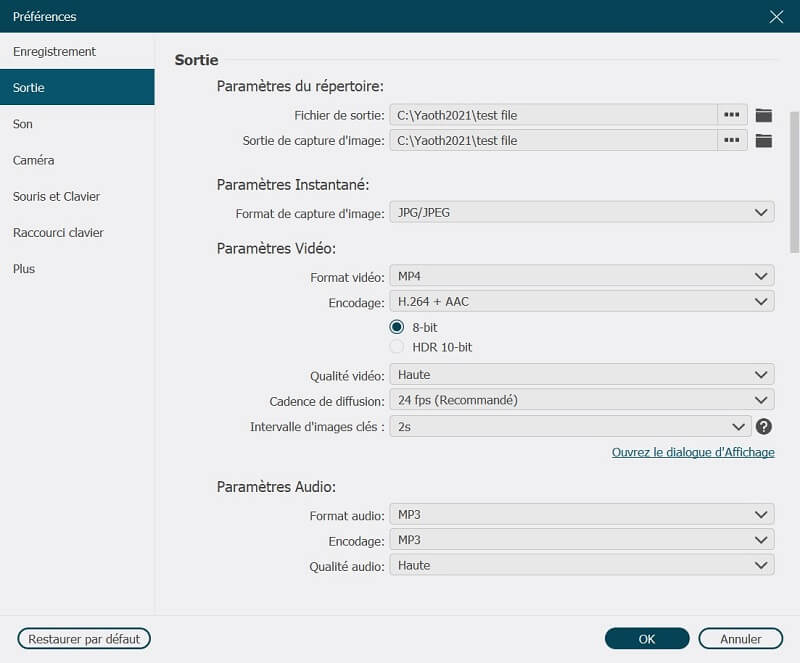
Étape 5. Terminer l'enregistrement
Après avoir capturé les moments de jeu passionnants dans CSGO, utilisez la touche de raccourci « Arrêter » ou la touche de raccourci « Afficher la barre flottante », puis appuyez sur le bouton d’arrêt pour terminer votre enregistrement. Enregistrez dans le répertoire de votre ordinateur selon les instructions simples en quelques clics.
Vous pouvez partager votre gameplay CSGO enregistré avec vos amis via YouTube ou Facebook.

Maintenant, avez-vous une idée de la façon d’enregistrer le gameplay CSGO sur votre ordinateur ? Vous pouvez utiliser OBS Studio gratuitement pour enregistrer des séquences de chefs-d’œuvre de haute qualité après avoir ajouté de nombreux effets et configuré les paramètres appropriés. Pourtant, si vous ne prenez pas la peine d’étudier quel type de réglage est le plus approprié pour les configurations de votre ordinateur, VideoSolo Enregistreur d’écran est définitivement qualifié pour être votre choix prioritaire !