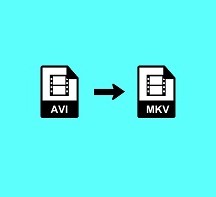Comment améliorer la qualité vidéo avec VideoSolo Video Enhancer
- Karen Nelson
- 03/26/2022
Convertisseur Vidéo
Personne ne veut regarder une vidéo en basse résolution, floue, sombre ou pleine de bruits de fond. Si vous recherchez un optimiseur vidéo pour améliorer la qualité des vidéos, VideoSolo Video Enhancer serait un choix judicieux. Il s’agit d’un optimiseur intégré intégré à VideoSolo Convertisseur Vidéo. Ainsi, lorsque vous lancez VideoSolo Convertisseur Vidéo sur votre ordinateur, vous verrez apparaître l’option « Video Enhance » dans l’interface principale. Voyons maintenant en profondeur comment améliorer les vidéos avec ses fonctionnalités avancées d’édition vidéo.
Remarque :
Récemment, la version Windows de VideoSolo Convertisseur Vidéo avait une mise à jour qui supprimait les fonctionnalités « Video Enhancer » et « 3D ». Donc, si vous souhaitez améliorer la qualité de votre vidéo, veuillez choisir la version Mac.
1. Résolution vidéo haut de gamme
Ce programme a la capacité de vous permettre d’obtenir une superbe qualité vidéo en augmentant la basse résolution en une résolution plus élevée. Par exemple, vous pouvez convertir des films 1080p en films 4K avec une excellente qualité d’image.
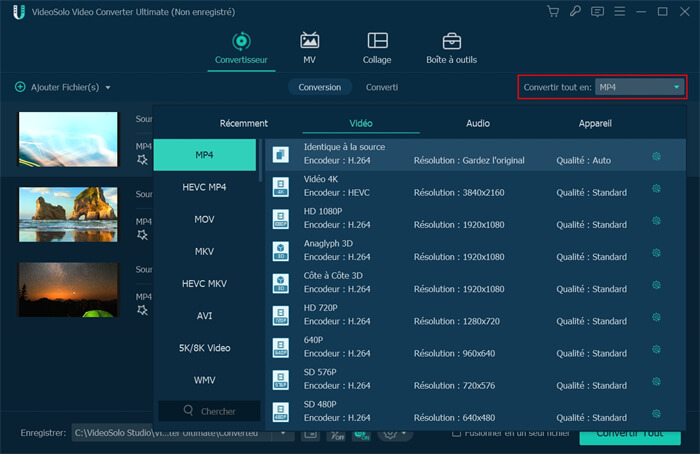
2. Ajustez la luminosité et le contraste
Vous n’avez pas à régler manuellement la luminosité et le contraste de votre vidéo car cette fonction optimisera automatiquement la luminosité et le contraste au meilleur niveau. Un seul clic, vous obtiendrez une vidéo grandement améliorée.
3. Supprimer le bruit de fond de la vidéo
Dans certaines situations, la vidéo que vous avez enregistrée avec votre appareil photo ou votre téléphone portable se termine par un bruit de fond gênant. Heureusement, il peut être facile de supprimer le bruit indésirable de vos vidéos. Cliquez simplement sur l’option « Supprimer le bruit vidéo », puis tout le bruit disparaîtra.
4. Correction des vidéos tremblantes
Si vous n’utilisez pas de stabilisateurs vidéo pendant le tournage d’une vidéo, vous serez probablement désagréablement surpris par les images tremblantes et floues que vous obtiendrez. Ne t’inquiète pas. La fonction « Video Deshaking » peut réduire les tremblements dans les vidéos et vous obtiendrez des vidéos parfaites sans images tremblantes.
5. Faire pivoter, retourner et recadrer la vidéo
Si vous enregistrez ou enregistrez votre vidéo dans une mauvaise orientation, vous pouvez maintenant la faire pivoter/la retourner à la bonne position avec ce logiciel. Il est simple de faire pivoter, retourner, enregistrer, lire et partager !
Rotation :
Il vous permet de faire pivoter la vidéo de 90 dans le sens des aiguilles d’une montre et 90 dans le sens inverse des aiguilles d’une montre.
Flip :
Il prend en charge le retournement horizontal et le retournement vertical.
Crop :
Vous pouvez supprimer les informations inutiles et attirer l’attention de votre spectateur sur le plus important éléments en recadrant votre vidéo. Vous pouvez utiliser cette fonction pour supprimer les barres noires sur les côtés.

6. Ajuster les paramètres vidéo et audio
Ajuster le volume :
Vous pouvez utiliser cette fonction pour régler le volume d’origine de la vidéo s’il est trop élevé ou trop bas.
Luminosité :
Si la vidéo est capturée dans des conditions de faible éclairage, vous pouvez améliorer la luminosité et rendre votre vidéo beaucoup plus claire.
Contraste :
En ajustant le contraste, vous pouvez rendre la visualisation vidéo plus confortable à l’écran.
Saturation :
Le degré de saturation décide dans quelle mesure la couleur de l’image est similaire à la couleur réelle.
Teinte :
La teinte fait référence à la tendance des couleurs de l’image. En ajustant la teinte, vous pouvez voir le changement de ton froid à ton chaud.

7. Ajouter un filigrane de texte ou d'image
L’ajout de filigrane est le moyen rapide et facile de protéger vos vidéos contre le vol.Vous pouvez ajouter du texte ou un filigrane d’image dans vos vidéos afin qu’elles ne puissent pas être utilisées par quiconque y a accès.
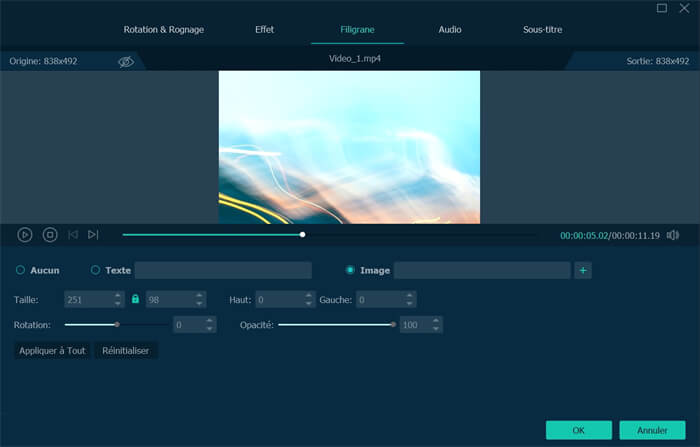
8. Convertir 2D en 3D
Une fois les paramètres 3D activés, vous pouvez facilement convertir une vidéo 2D en vidéo 3D avec deux modes différents : Anaglyphe et Écran partagé.