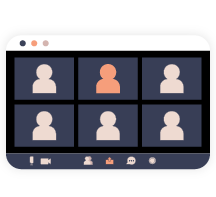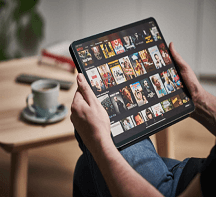Comment utiliser Windows Steps Recorder pour enregistrer vos étapes sur ordinateur
- Karen Nelson
- 03/26/2022

Enregistreur d'écran
Comme nous le savons tous, Steps Recorder (également appelé Problems Steps Recorder dans Windows 7) est un programme préinstallé sur les systèmes Windows 7 et 8 qui peut vous aider à résoudre un problème en enregistrant les étapes exactes lorsque le problème s’est produit. Il est également capable de capturer les étapes prises sur l’ordinateur, y compris une description textuelle de ce que vous avez fait et une capture d’écran à chaque étape. Dans ce didacticiel, je vais vous montrer comment ouvrir et utiliser Windows Steps Recorder dans la fenêtre 7. Ensuite, je vais vous présenter la solution alternative pour enregistrer les étapes sur ordinateur.
Comment ouvrir et utiliser Steps Recorder sous Windows
Steps Recorder est un simple utilitaire de capture d’écran équipé de Windows 10, Windows 8 et Windows 7 qui vous aide à saisir des captures d’écran et à documenter toutes les données dans une page de rapport MHTML zippée qui peut être envoyée directement au bureau d’aide. Maintenant, je vais vous présenter comment enregistrer votre ordinateur avec Steps Recorder en détail.
- Cliquez sur le Menu Démarrer de Windows et recherchez Accessoires Windows > Enregistreur d’étapes.
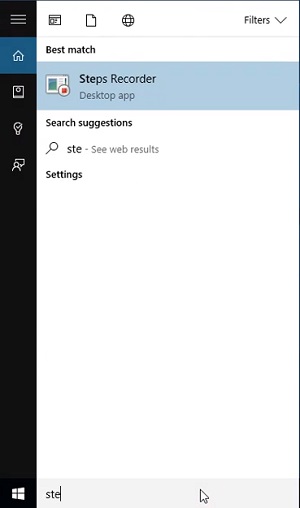
- Avant d’enregistrer votre écran, cliquez sur Paramètres pour définir votre emplacement de sortie et d’autres paramètres.
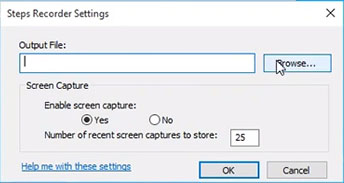
- Cliquez sur le bouton Démarrer l’enregistrement, puis suivez les étapes pour reproduire le problème que vous essayez de résoudre. Vous pouvez mettre en pause et redémarrer l’enregistrement à tout moment.

- Une fois l’enregistrement terminé, sélectionnez Arrêter l’enregistrement. Le fichier enregistré sera enregistré à l’emplacement que vous avez choisi à l’étape 2. Vous pouvez maintenant partager votre fichier avec d’autres personnes.
Voilà comment enregistrer des étapes sur des ordinateurs avec Steps Recorder sous Windows. Il est très convivial et avec des étapes très simples, vous pouvez faire votre travail. Bien que cet enregistreur d’étapes soit très facile à utiliser, il existe certaines limitations : vous ne pouvez pas parler pendant l’enregistrement, vous devez écrire vos commentaires ou mettre en évidence la capture d’écran ; vous ne pouvez pas choisir le format de sortie et la qualité de la vidéo. C’est un peu gênant, et ci-après, je voudrais vous montrer son alternative.
Alternative - Enregistrer les étapes sur un ordinateur avec l'enregistreur d'écran VideoSolo
Contrairement à Steps Recorder, le programme que je veux vous montrer est d’une grande fonction et peut répondre à tous vos besoins lorsque vous enregistrez les étapes sur votre ordinateur. VideoSolo Enregistreur d’écran, est un puissant logiciel de capture d’écran qui peut être utilisé dans différents buts, y compris enregistrer les étapes sur votre ordinateur pour vous aider à rassembler vos problèmes pour le dépannage ou créer un didacticiel utile pour le partage. De plus, vous pouvez activer l’enregistrement audio pour ajouter votre voix pendant l’enregistrement. Il existe plusieurs formats de sortie, y compris WMV, MP4, MOV et AVI, etc. pour votre référence. Et vous pouvez ajuster d’autres facteurs de sortie tels que la qualité vidéo et la fréquence d’images à votre guise.
Étape 1. Entrez dans « Video Recorder »
Après avoir téléchargé et installé VideoSolo Enregistreur d’écran sur votre ordinateur, entrez dans « Video Recorder » pour enregistrer votre écran d’ordinateur.
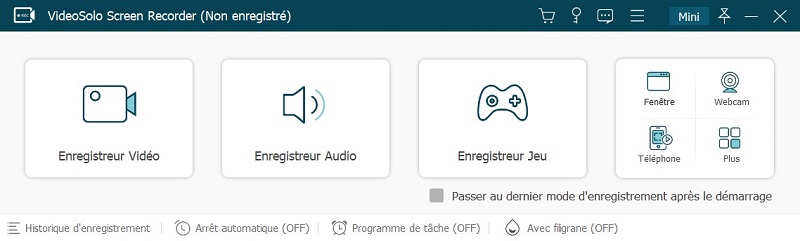
Étape 2. Sélectionnez la zone d'enregistrement
Dans la fenêtre « Enregistreur vidéo » ci-dessous, vous pouvez tout d’abord régler votre zone d’enregistrement en activant le premier bouton. « Complet » ou « Personnalisé » ou vous pouvez directement définir un chiffre précis selon vos besoins.

Étape 3. Ajustez les paramètres audio
Si vous souhaitez ajouter des commentaires à cet enregistrement, activez le bouton d’enregistrement audio et le microphone pour ajouter votre voix. Vous pouvez augmenter ou baisser le volume de l’audio et du microphone du système.
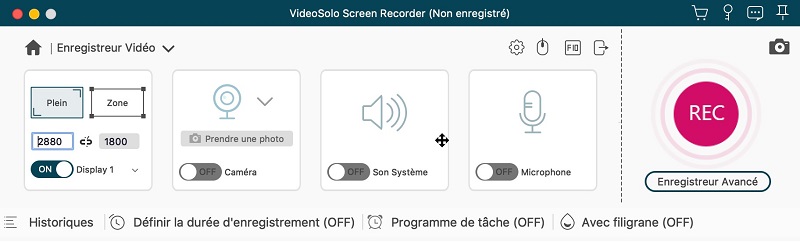
Étape 4. Enregistrez votre problème
Maintenant, vous pouvez commencer à enregistrer votre problème en cliquant sur « REC » pour capturer tout l’écran de l’ordinateur. Vous pouvez à tout moment créer un dessin ou ajouter des annotations pendant l’enregistrement. Vous êtes libre d’ajouter des commentaires vocaux selon vos besoins.

Lorsque vous avez terminé l’enregistrement, enregistrez-le sur votre ordinateur et vous pouvez l’envoyer à d’autres personnes pour vous aider à résoudre votre problème. Les étapes pour créer un didacticiel pour le partage sont les mêmes que ci-dessus, vous pouvez l’essayer vous-même.
En un mot, vous avez su utiliser Windows Steps Recorder pour enregistrer votre ordinateur avec ce didacticiel. Cependant, il existe des limitations pour Steps Recorder lors de l’enregistrement, c’est pourquoi VideoSolo Enregistreur d’écran est apparu. Avec VideoSolo Enregistreur d’écran, vous pouvez enregistrer l’écran de votre ordinateur avec des fonctions puissantes et ajouter votre voix dans la vidéo enregistrée et comme autres facteurs de sortie. C’est extrêmement simple mais professionnel, essayez !