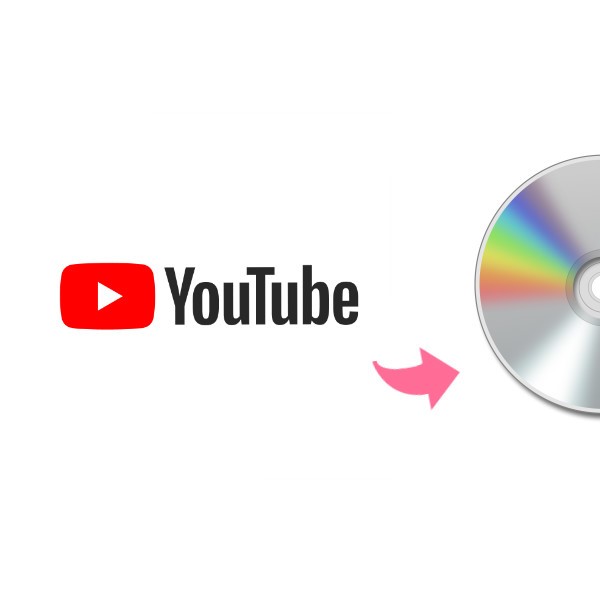最大容量が700MBだけになるCDは、20曲以上のMP3音楽を書き込めないので、容量不足というのが事実でしょう。CDの代わりにDVDにMP3などの音声データをDVDに書き込みたい人も多いかと思います。普段ご利用の音声再生環境が一般的なDVDプレーヤーである場合は、パソコンを使って、以下の方法でMP3などの通常の音楽をDVDに作成することができます。
音楽をDVDに焼く方法
必要なもの
・パソコン
・空のDVDディスク
・音楽DVD作成ソフト
前提としては以上のものがなければDVDの書き込み・作成を処理できないので、書き込み前に用意してください。なお、もし標準のドライブを搭載されていないパソコンであれば、別途外付けのドライブが必要となります。
数多くの音楽DVD作成ソフトの中に、おすすめしたいのが利便性の高い、DVDやBlu-ray両方に対応している「VideoByte DVD作成」です。DVDにMP3音楽の画質を無劣化で書き込めますし、「撮影したMP4、MOVなどの動画ファイル」や「YouTube動画を焼く」機能も備えています。また、Windows10に標準搭載されている機能よりも速くDVDを書き込むことができるので、音楽ファイルの数が多かったり、データの容量が大きかったりする場合に適しています。それだけにDVDメニューテンプレートを作成するソフトとしては、かなりの利用価値が感じられます。
それでは、 「VideoByte DVD作成」 を使ってMP3をDVDに焼くする方法を詳しく説明します。
ステップ1、焼きたいMP3音楽をDVDに追加
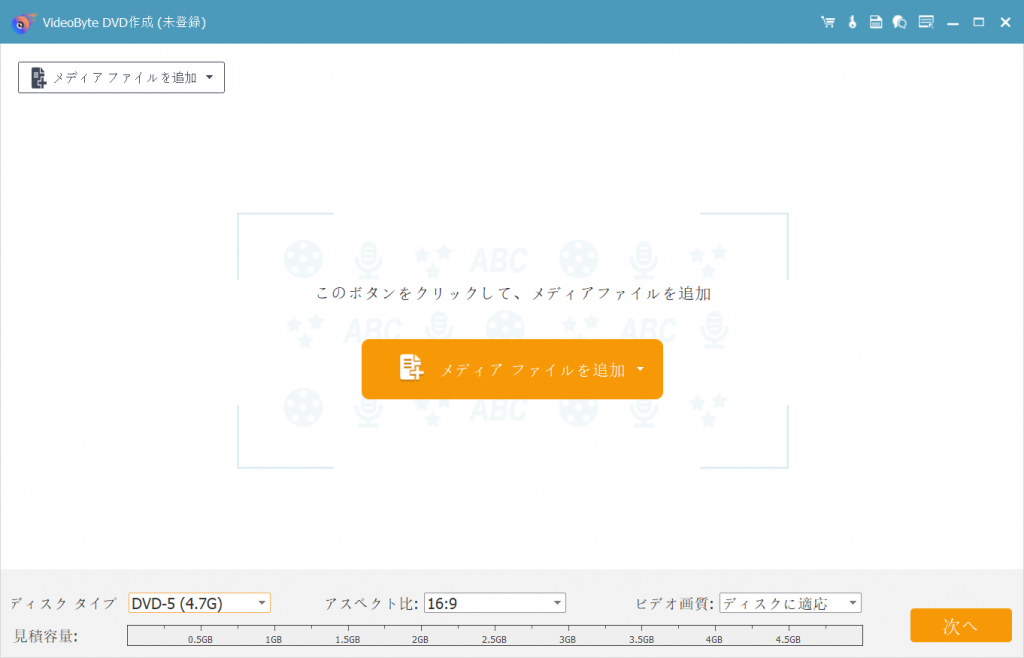
ステップ2、DVDメニューを作成
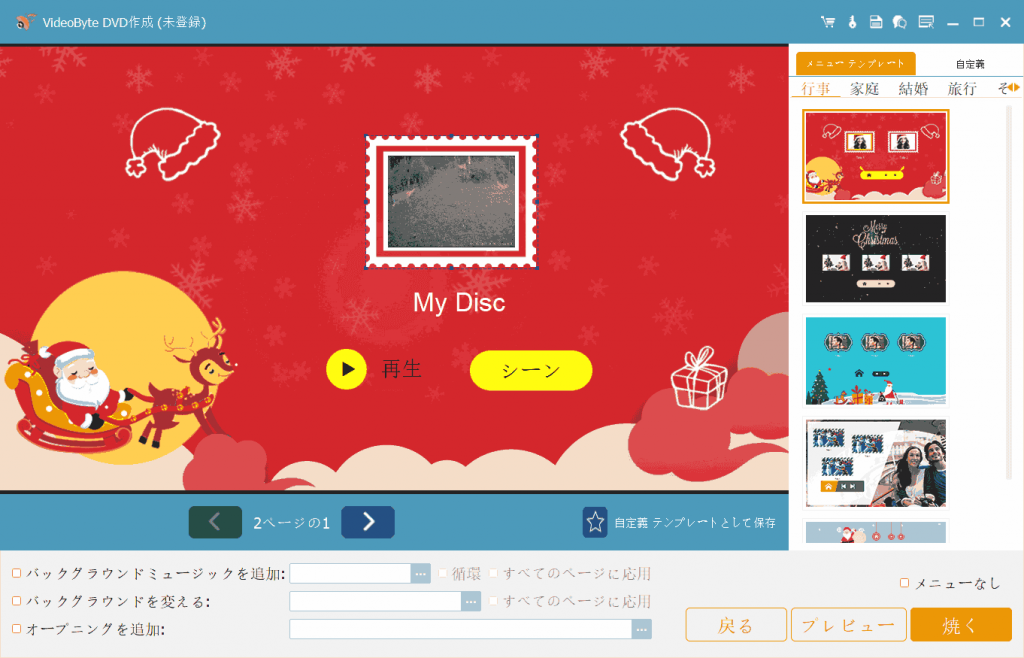
ステップ3、保存先を選択
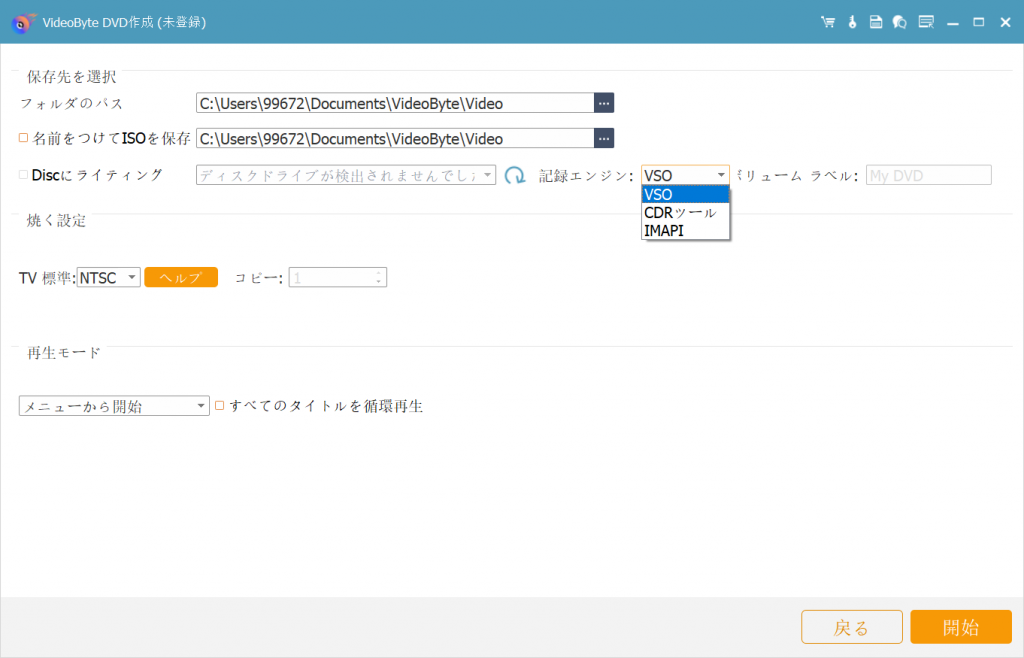
以上でmp3からdvdへの書き込みが終了しました。
MP3をDVDに焼くには無料で使えるソフトは存在しますが、おすすめできない理由があります。手間がかかり過ぎたり、必要以上の時間を費やすためです。せっかくMP3を焼き初めても、フリーソフトの書き込み中など、使っていると様々なエラーが発生しDVDへの変換が失敗してしまうなんて、嫌と思いませんか。そんなわけで、音楽をDVDに焼く場合、まず使い勝手の 「VideoByte DVD作成」 の無料版を体験してみましょう。