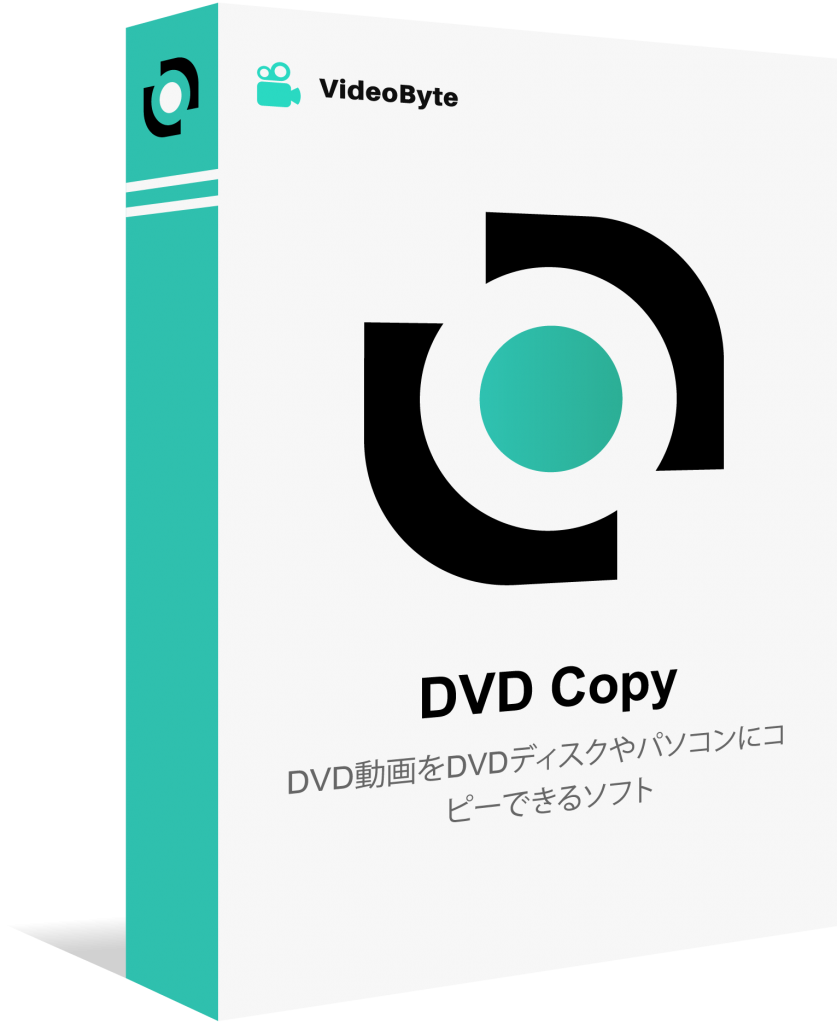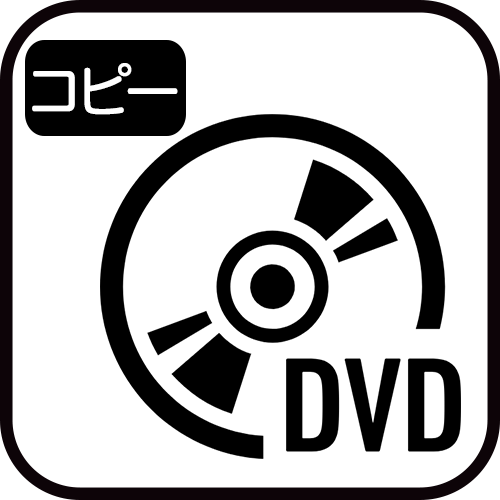【2024最新】パソコンでDVDをダビング/コピー/焼き増しする方法・フリーソフトおすすめ
最新のDVDダビング方法を知りたいですか?ここでは、DVDをダビングする仕方と、筆者の実際の使用体験をもとに、おすすめのDVDダビングソフトをまとめて紹介します。その中で、自作・市販・レンタル・録画などのDVDからDVDディスク、パソコンに高速でダビングできる「VideoByte DVDコピー」を利用するのが一番良いです。
- 今井 幸奈
- 2024-03-08
どんなに大切なDVDディスクを保管しても、何度も繰り返して見るうちに劣化したり損害したり、更に失ったりする可能性があります。その故、バックアップとしてお気に入りのDVDデータをパソコンに落とすことが特に重要です。またDVDをダビングしたら、レンタルDVDを二度と借りなくても後で好きなだけに見ることもできます。DVDダビングは難しいと思って、DVDコピーの専門業者に依頼してもらう方は多いでしょう。実は、Windows・Macに対応するDVDコピーソフトを使えば、DVDダビングのサービスに頼まなくても自宅でDVDを簡単にダビングすることができます。
今回は初心者でもすぐ使いこなせるDVDのダビング用フリーソフト9選をまとめて説明します。パソコンで自作DVD、デジタル放送番組の録画、市販・レンタルDVDを簡単にダビングしたい方はぜひお見逃しないでください。本記事はパソコンの個人動画、ビデオカメラやミリカメラなどで撮った映像のビデオデータをDVDに焼き増しすることについての情報も紹介します。
DVDをダビングする前に用意するもの
自宅でお使いのパソコンでDVDのダビング・コピーをしたい場合は、以下のものを用意しておくのが必要です。
- パソコン
- 外付けドライブ(PCにDVDドライブがない場合)
- ダビングしたいDVDディスク(DVDからDVDへダビングする場合)
- 焼き増やし用の空のDVDディスク(DVD-RAM、DVD-R、DVD-R DL、DVD-RWなど)
- サードパーティー製のDVDダビング用ソフト
基本的に、パソコンに保存されている動画、自作や市販・レンタルDVD/ISOイメージ、録画したテレビ番組を通常のDVDプレーヤーで再生するには、VIDEO_TSという拡張子を付けてDVDにダビングする必要があります。
そして、サードパーティ製のDVDダビングソフトを活用すれば、難しそうなDVDダビング作業をスムーズに行うことができます。専門的なDVDダビングソフトは最新のコピーガードを解除する機能も搭載し、CPRM付きの録画DVDの保護も解除して制限なくダビングすることが可能です。
DVDをダビングする場合の注意点
DVDデータをコピー・ダビングして保存したい場合、三つのポイントを注意すべきです。
1、ダウンロードしたいDVDデータの種類
DVDには複数の種類があります。ダビングしたいDVD映像の長さ、コピーした後の用途と持ち主の目的によって、劣化なくデータを保存するためのファイル形式と選択すべきDVDディスクが違います。
2、DVDディスクの種類
DVDは主に録画のための「ビデオDVD」とデータを記録して保存するための「データDVD」があります。ビデオDVDはデジタル放送の番組を録画できて、データDVDはデジタル放送の番組を記録できません。ビデオDVDには「私的録音補償金」という著作料が含まれていますので、データDVDより価格が高いです。それ以外はほぼ同じです。
もちろん、これだけではなく、容量と書き込み回数によってDVDの種類は多岐にわたります。手元のDVD再生デバイスと前述したダビングしたいDVD映像データの長さや用途などに合わせてコピー・ダビング用DVDを選択してください。
3、DVDダビングの方法
直接専門業者へ依頼してDVDデータをダビングすることも可能ですが、業者によってダビングできることが異なるし、価格が一般的には高いですので、DVDレコーダーやパソコンのDVDダビングソフトでDVDをコピーしてみることをおすすめします。次にはトップクラスのPC(Windows・Mac)向けのDVDダビングソフトをまとめてその性能と特徴について解説します。ぜひ参考にしてください。
DVDダビング用ソフトおすすめ1、VideoByte DVDコピー
| 評価 | ★★★★★ |
| 対応OS | Windows 11/10/8/7/XP (32/64 bit)、Mac OS |
| 日本語対応 | 可能 |
| 対応のDVDコピーガード | CSS、CPRM、CPPM、Sony ARccOS、UOPs、Disney's Fake、APS、リージョンコードなどほぼすべて |
| 入力形式 | 自作・レンタル・市販・録画DVDディスク、DVDフォルダ、ISOファイル |
| 出力形式 | DVDディスク(DVD-5、DVD-9)、DVDフォルダ、ISOファイル |
| DVDダビングの方法 | DVD/ISOからDVDフォルダ/DVDディスクへダビング |
DVDをダビングしたい場合、専門的なDVD焼き増やしソフト「VideoByte DVDコピー」は最適な選択です。数クリックだけでDVDを他の空白のDVDディスクにダビングすることができるし、DVDからパソコンのDVDフォルダーやISOイメージファイルにバックアッブすることも可能です。ISOイメージファイル、DVDフォルダーからDVDへの書き込みもできます。
「VideoByte DVDコピー」の強力的なDVDコピーガード解除機能を通じては、どんな強力なコピーガードのかかった市販・レンタル・録画などのあらゆるDVDでも簡単にダビングしてバックアッブすることができます。三つのダビングモードが提供されるので、お好みにDVD、動画データを1:1の比率高品質でフルコピー、メインムービーコピー、カスタマイズコピーできます。また、DVD-5(4.7GB), DVD-9(8.5GB), DVD ROM, DVD-/+R (DL), DVD-/+RW (DL), DVD-RW, DVD RAMなどの多種多様のDVDタイプに対応します。DVD-9をDVD-5に圧縮することも手軽に実現できます。
DVD動画をDVDディスク/フォルダー/ISOファイルにコピーしてバックアップできるソフト
- 市販・レンタル・録画のDVD同時に対応
- 強力的なコピーガード解除機能を搭載
- 3つのコピーモードを提供
- 1:1の比率でDVDをコピー
対応OS:Windows 11/10/8/7/XP/Vista/MacOS 10.7から
優れる機能と特徴:
😊 DVDをダビングしてDVDディスク/DVDフォルダー/ISOファイルにバックアッブできる
😊 自作・市販・レンタル・録画などほぼすべてのDVDをダビングできる
😊 強力なコピーガード解除機能であらゆるDVDコピーガードを解除できる
😊 1:1の比率でオリジナルのDVD品質のままダビングすることが可能
😊 無劣化でDVD-9をDVD-5に圧縮して完璧にダビングすることに対応
😊先進加速技術が採用されるので高速ダビングをサポート
😊操作が簡単で、専門的な知識を身に付けていない初心者にとっても使いやすい
「VideoByte DVDコピー」は、DVDをパソコンにダビングする方法と、DVDを空白のDVDディスクにダビングする2つの方法をサポートしています。次にこの2つの方法について一々説明しますので、必要に応じて選択してください。
方法1、DVDをパソコンにダビングする
それでは、 「VideoByte DVDコピー」 を使って、DVD(レンタル・市販・録画)をパソコンにダビングする方法を簡単に説明します。ソフトの無料お試し版は30日間の無料試用サービスが提供されるのでご安心に利用できます。
ステップ1、パソコンに取り込みたいレンタル/市販/録画DVDをドライブに挿入してください。そして、ソフトを起動すると、自動的に挿入されたDVDを読み込みます。
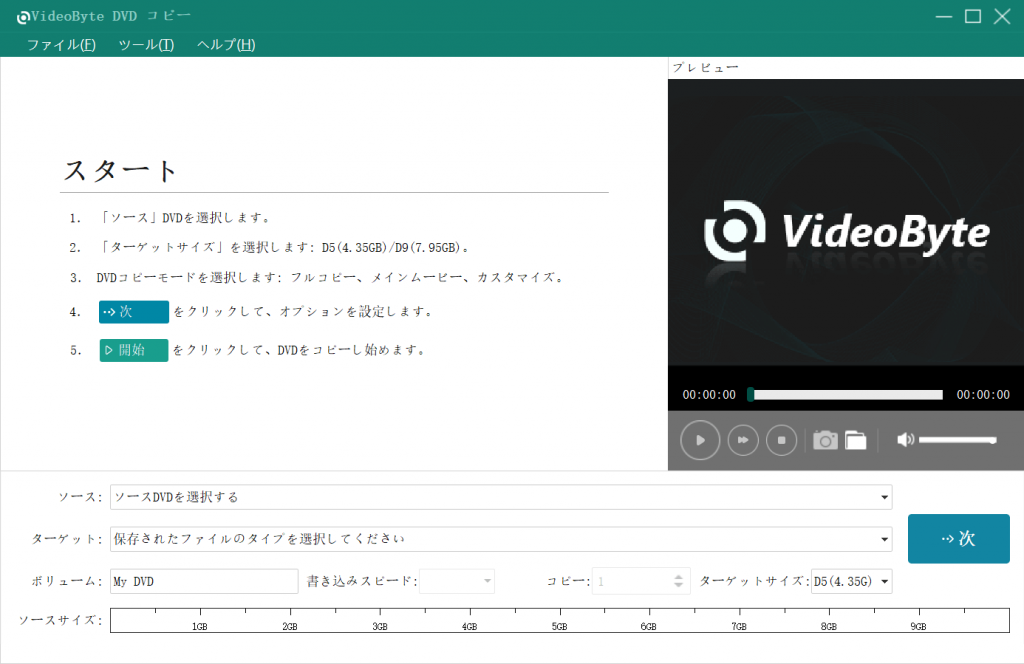
ステップ2、 DVDのロードが完成すると、お好みによってDVDダビングモードを選んでください。「フルコピー」、「メインムービーコピー」、「カスタマイズコピー」という3つのダビングモードが提供されています。おニーズに応じてコピーモードを選択します。
- フルコピー:DVD内の全てのトラックをコピー
- メインムービー:DVD内のメインムービーのみをコピー
- カスタマイズ:ユーザーが任意で指定したトラックのみをコピー
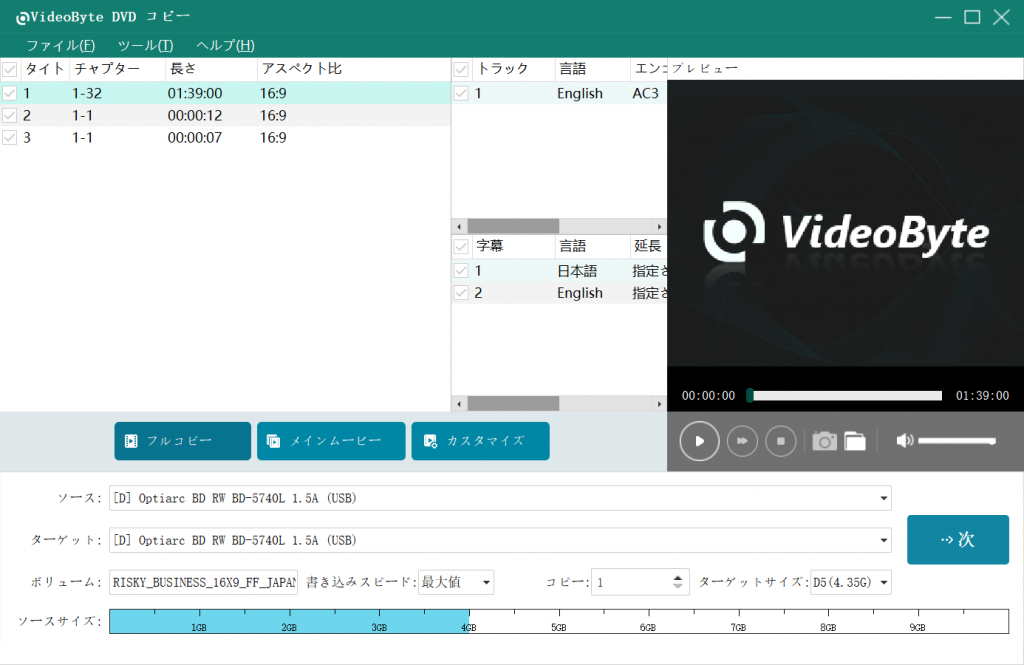
ステップ3、 そして、出力形式を選びます。DVDをデータ化して、PCにダビングしたい場合、 「ターゲット」 オプションにおける「 DVDフォルダ形式で保存する 」または「 ISO形式で保存する 」をクリックして選択すればいいです。「次」でDVDをパソコンに取り込むプロセスに進みます。
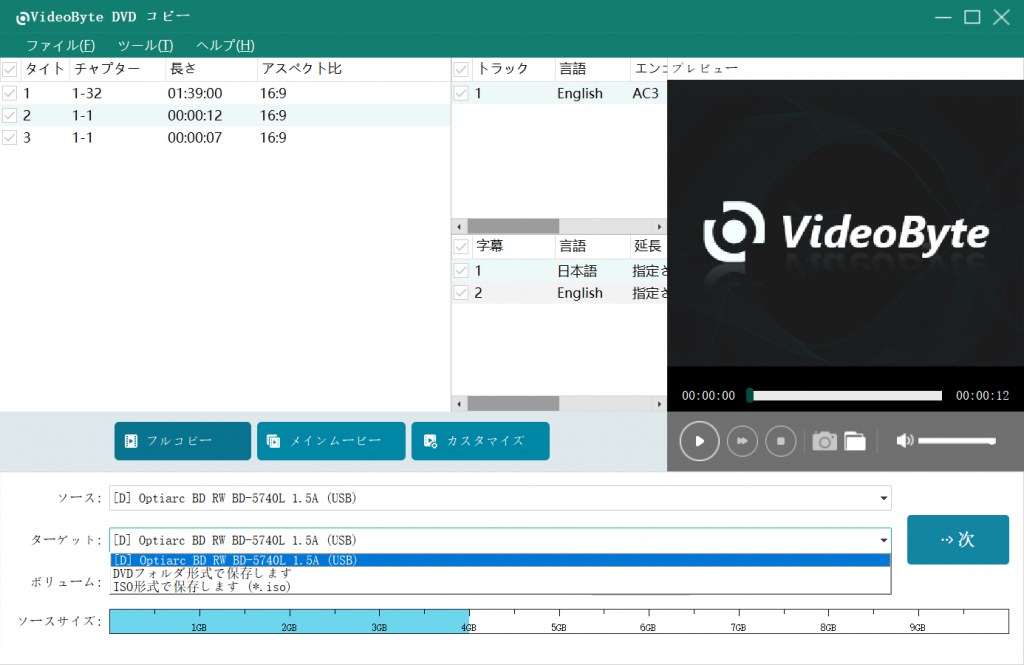
ステップ4、 最後の画面で 「開始」 ボタンをクリックすると、DVDダビング作業が始まります。
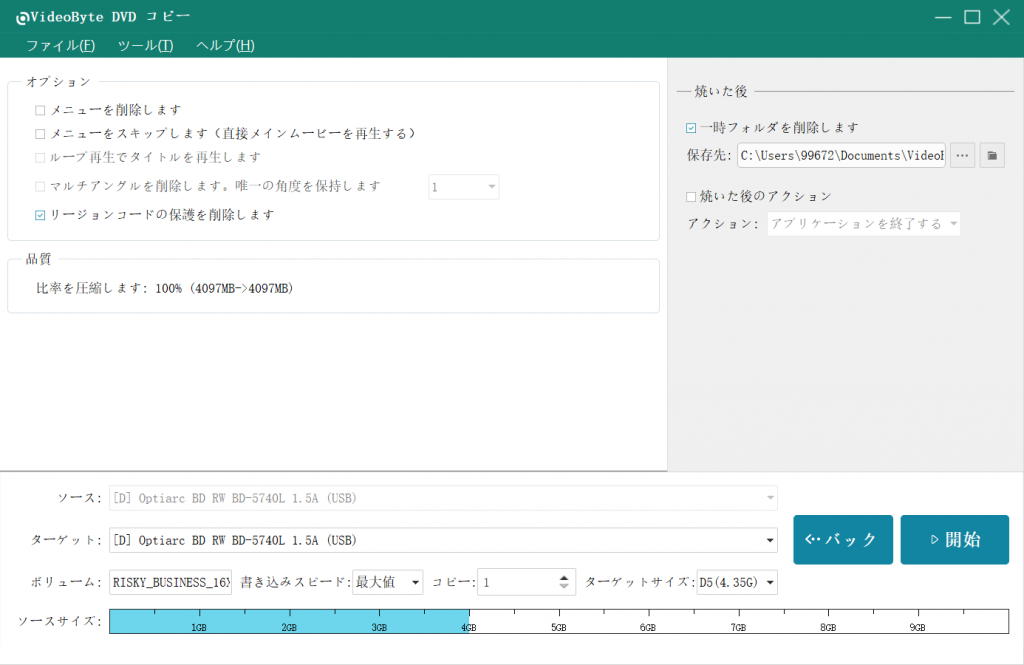
ヒント:ダビングしたDVDファイルを再生する方法
以上の手順でDVDのダビング作業が完了した後、注意すべきことがあります。パソコンに出力されたDVDフォルダーとISOファイルは、Windowsの標準のメディアプレーの「Windows Media Player」では再生できません。専門のDVD再生ソフトが必要です。「VideoByte ブルーレイプレーヤー」なら、無料でDVD動画を画面綺麗で美しく再生できますので、興味があれば使ってみてください。
方法2、DVDから空のDVDへダビングする
DVDディスクを空のDVDディスクにダビングする場合、まず上記のステップ1とステップ2と同じ手順で、DVDをソフトに追加してから、以下の手順に沿ってください。
ステップ1、パソコンには一般的に1つドライブしか搭載していないため、DVDをドライブに入れたままで直接に空DVDディスクにダビングすることが不可能です。そのため、この画面で、「ターゲット」から「ISO形式で保存します」をクリックして、まずDVDをISOファイルに作成してください。
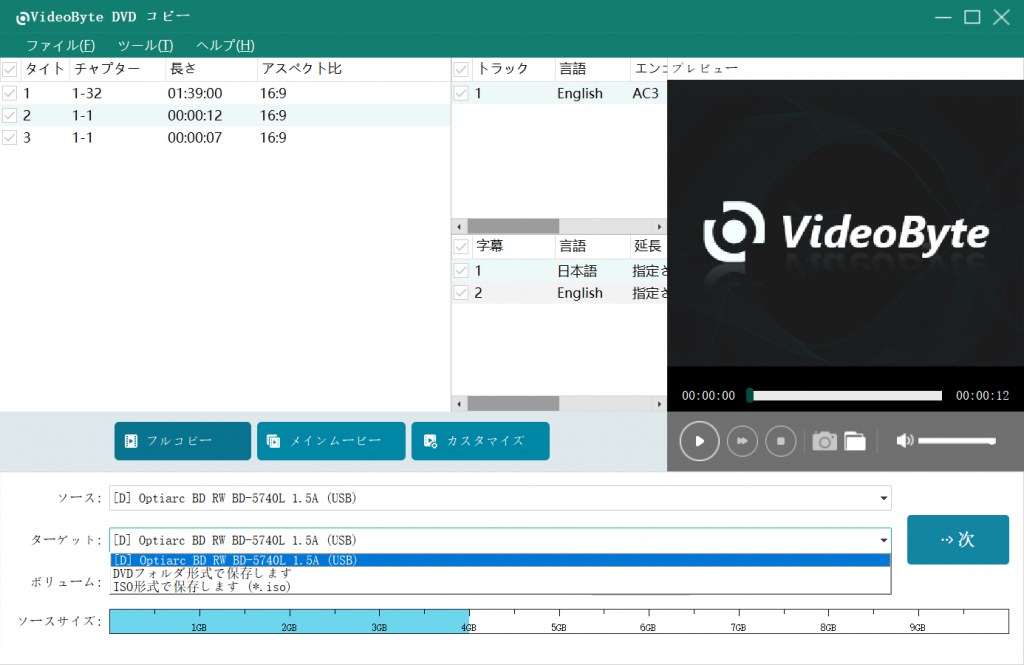
ステップ2、そして、ソフトの「ソースを選択」>「ISOを開く」をクリックして、DVDから作成したISO ファイルを読み込みます。
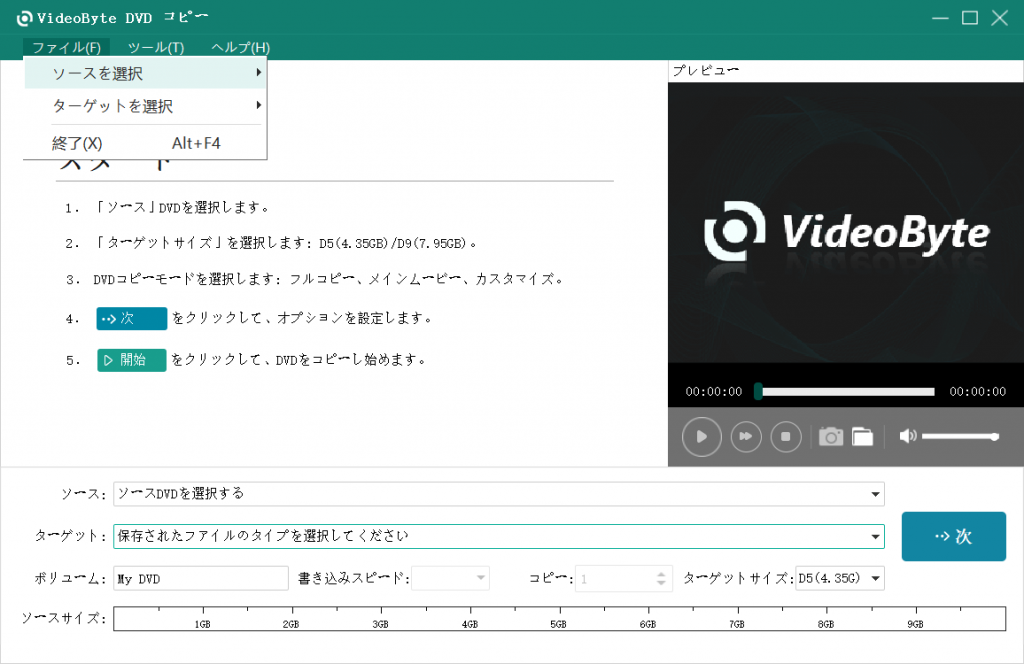
ステップ3、ターゲットの「新しいディスクDVDディスク」を選択してください。そして画面の案内に従って、DVDからDVDへのダビング作業を開始します。始まる前に、空のDVDディスクをドライブに入れ替わってください。さもないと、ダビングプロセスが進行する途中に、以下のダイアログが表示されます。

ステップ4、空のディスクを挿入したら、ソースDVDから空のDVDへのダビングのプロセスが続行していきます。しばらく待つと、DVDの焼き増やしが終了します。これでDVDからDVDへのダビングが見事に完成して、DVDのコピーが出来上がりました。
以上のように、「VideoByte DVDコピー」はDVDをDVDフォルダ、ISOイメージファイルにダビングするだけではなく、DVDを空のDVDにダビングするのもサポートしています。大切にしているDVDを失わないように、DVDのダビング、焼き増やしをしたい方のニーズを満たしています。以下のダウンロードボタンをクリックして、ソフトの無料試用版で機能を体験してください。
ビデオチュートリアル:パソコンでDVDをダビングする方法(わかりやすく説明!)
DVDダビング用ソフトおすすめ2、Leawo DVDコピー
| 評価 | ★★★★ |
| 対応OS | Windows 11/10/8/7/XP (32/64 bit)、Mac OS |
| 日本語対応 | 可能 |
| 対応のDVDコピーガード | CSS、CPRM、CPPM、Sony ARccOS、UOPs、Disney's Fake、APS、リージョンコードなど |
| 入力形式 | DVDディスク、DVDフォルダ、ISOファイル |
| 出力形式 | DVDディスク(DVD-5、DVD-9)、DVDフォルダ、ISOファイル |
| DVDのダビング方法 | DVD/ISOからDVDフォルダ/DVDディスクへダビング |
「Leawo DVDコピー」はDVDをダビングできる有料ソフトです。DVDのコピーガードを解除して、DVDから新しいDVDディスクへダビングしたり、ISOイメージファイルなどの形式でパソコンに保存したり視聴したりすることができます。基本的にはデフォルト設定のままDVDのダビングを行えるので、初心者でも使い方に迷う心配がないというメリットがあります。
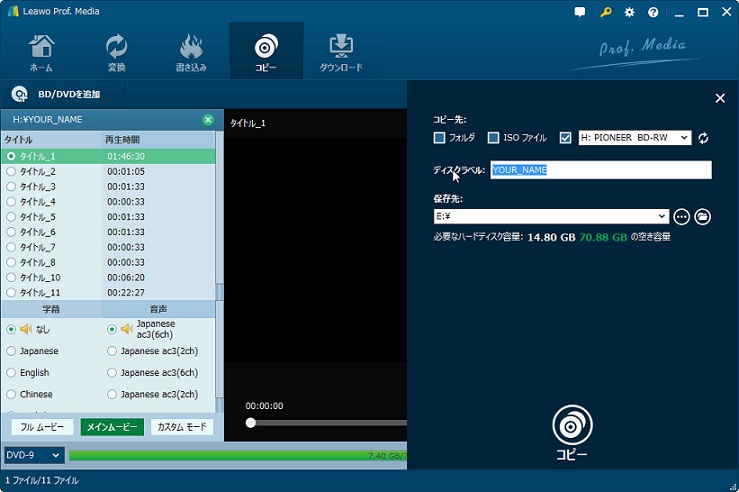
👍メリット:
- DVDやブルーレイのダビングに対応
- DVDのコピーガードを解除できる
- DVDのダビングだけでなく、DVDの圧縮も可能
- DVDフォルダ/ISOファイルへのダビングが可能
- DVD/ブルーレイ動画のプレビュー機能を搭載する
👎デメリット:
- ソフトの販売価格が高い
- DVD/BDのCinavia保護技術を解除できない
- DVD/BDのダビングには多くの手順がある
「Blu-rayダビング」や「DVDダビング」両機能を実装されているので、Leawo DVDコピーを購入すると、Leawo Blu-rayコピーも同梱されてBlu-rayコピーの購入へ誘導する傾向があります。また、販売価格が少々割高なのが欠点です。価格の面からいうと、レンタルDVDをダビングしたいのであればより低価格でリーズナブルな「VideoByte DVDコピー」をおすすめです。
DVDダビング用ソフトおすすめ3、DVDFab DVD コピー
| 評価 | ★★★★ |
| 対応OS | Windows 11/10/8/7/XP (32/64 bit)、Mac OS |
| 日本語対応 | 可能 |
| 対応のDVDコピーガード | APS、RipGuard、RCE、UOPs、ARcc OSなど |
| 入力形式 | DVDディスク、DVDフォルダ、IFO/ISOファイル |
| 出力形式 | DVDディスク(DVD-5、DVD-9)、DVDフォルダ、ISOファイル |
| DVDのダビング方法 | DVD/ISOからDVDフォルダ/DVDディスクへダビング |
「DVDFab DVD コピー」はWindows 11・10で自作DVD、市販DVD、レンタルDVDを標準のDVDにダビングすることができます。 DVDフォルダやISOイメージファイルとしてメディアサーバーにバックアップしたり、DVDコンテンツを空ディスクに直接コピーすることもできます。また、DVDのコンテンツを直接空ディスクにコピーしてダビングするソフトとして大人気があります。
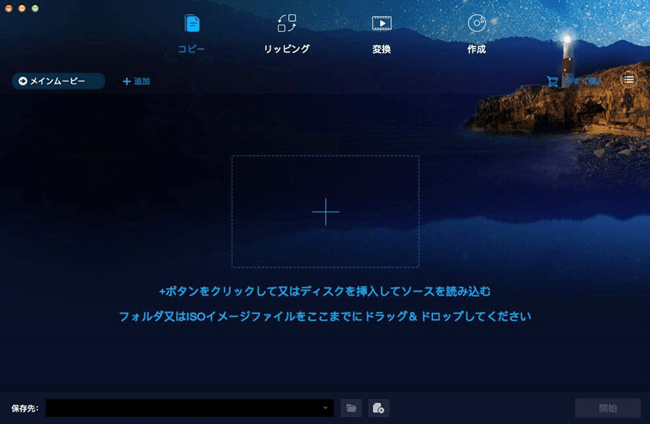
👍メリット:
- 一般的なDVDのコピーガードを解除することができる
- 市販やレンタルのDVDをダビングまたは圧縮可能
- 六つのダビングモードを提供して様々なニーズを満たす
- DVDから空DVDディスク、ISOファイル/フォルダへのダビング対応
- 完全無料ではなく、有料版はとても高価
- 有料版を購入後に追加料金がかかる可能がある
- Cinaviaに対応しない、Cinavia付きDVDをダビングできない
無料お試し版もありますが、無料版には機能制限が多く、プロな機能を使うためには高価な有料版を購入する必要があります。これに対して、お買い得な価格でより良い機能を提供している「VideoByte DVDコピー」は代替ソフトにすることができます。
DVDダビング用ソフトおすすめ4、DVD Decrypter
| 評価 | ★★★ |
| 対応OS | Windows 98/2000/2003/XP/Vista/ Windows 7 |
| 日本語対応 | 可能 |
| 対応のDVDコピーガード | APS、UOPs、CPPMなど(最新に対応しない) |
| 入力形式 | DVDディスク、DVDフォルダ、ISOファイル |
| 出力形式 | DVDディスク(DVD-5、DVD-9)、DVDフォルダ、ISOファイル |
| DVDのダビング方法 | DVD/ISOからDVDフォルダ/DVDディスクへダビング |
「DVD Decrypter」はDVDダビングソフトとして昔から有名です。開発が終了しているもののいまだに DVDから動画や音楽を簡単にダビングするために使うと便利です。DVDをダビングしてISOファイルとしてパソコンに保存できる以外に、ダビングしたファイルをそのまま書き込むことができます。リジョンコードを変更する機能があるので、海外のDVDでも日本のコードに変更して視聴できます。
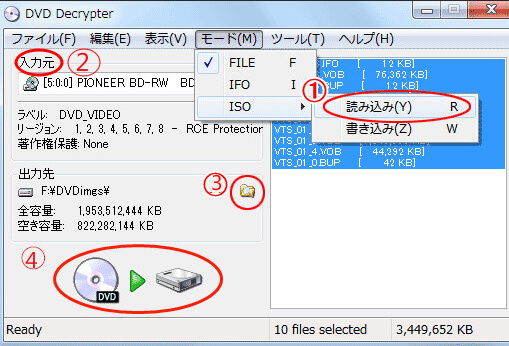
- DVDダビングフリーソフト
- DVDをオリジナル品質を保持したままダビング
- DVDをDVD、ISOファイルにダビングして保存可能
- DVDのメインムービーのみのダビングを可能にする
- ARccOSなどの頑丈なコピーガードに対応不可
- 編集機能はない
DVDで著作権のないDVDのダビングには個人的に大変重宝しています。DVDのメーカー側はARccOSなどの新たなダビング防止技術を導入するとともに、DVD Decrypterではこれらの技術に対応ができなくなってしまいます。また、DVD Decrypterの英語表記は特に問題は無いのですが、初心者にとって操作が理解しづらいかもしれません。そのため、コスパが良い「VideoByte DVDコピー」は最新の技術に対応し、使い勝手の良いものを選ぶと良いでしょう。
やっぱり日本語の方が使いやすいと思って、DVD Decrypterの日本語化をしたい方は、下の関連記事をご参考下さい。
DVDダビング用ソフトおすすめ5、AnyDVD HD
| 評価 | ★★★ |
| 対応OS | Windows 11/10/8/7/XP (32/64 bit) |
| 日本語対応 | 可能(操作界面で直接言語変換できない) |
| 対応のDVDコピーガード | CSS、リージョンコード(RPC) 、アナログコピープロテクションなど |
| 入力形式 | DVDディスク、Blu-rayディスク |
| 出力形式 | DVDフォルダ、ISOイメージ、HDD |
| DVDのダビング方法 | DVDからISO/DVDフォルダへダビング |
「AnyDVD HD」はWindows 10/8/7などに対応できるDVDコピーソフトで、パソコンでDVDを空きのDVDにダビング・コピーでき、DVDをDVDフォルダまたはISOイメージファイルにバックアップして、PCに保存することもできます。DVDをコピーすることだけでなく、DVDフォルダ、DVD ISOファイルをDVDに書き込む機能も搭載します。
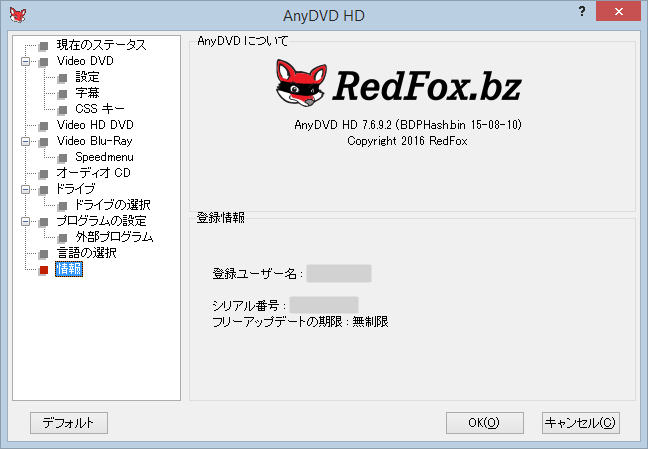
- DVD/BDをDVDフォルダまたはISOイメージファイルにダビング可能
- DVDやブルーレイのリージョンコード制限を解除できる
- DVDフォルダ、ISOファイルをDVDに書き込める
- Macには対応していない
- 編集機能はない
- 日本語版を使用する場合は日本語化が必要
残念ながら、「AnyDVD HD」はMacにも日本語にも対応していませんので、MacでDVDダビングをしたい場合や、日本語で快適にDVDダビングをしたい場合は、日本語とMacに対応しており、使いでのある「VideoByte DVDコピー」をおすすめします。
DVDダビング用ソフトおすすめ6、MakeMKV
| 評価 | ★★ |
| 対応OS | Windows 11/10/8/7/XP (32/64 bit) Mac OS X Linux |
| 日本語対応 | 可能 |
| 対応のDVDコピーガード | AACSとBD+のみ |
| 入力形式 | DVDディスク、Blu-rayディスク |
| 出力形式 | MKVとISOファイルのみ対応 |
| DVDのダビング方法 | DVDからMKVメディアファイルへダビング |
「MakeMKV」はWindows10で利用可能なフォーマットコンバーターで、Blu-rayとDVDを取り込んで、圧縮せずにディスクからの元のデータをすべてロスレスでMKVに変換できます。またDVDやBlu-rayをフォルダに丸ごとダビング・バックアップすることもできますが、コピーガード技術が日々アップデートされている現在、AACSとBD+以外のディスクも徐々にダビングできなくなっているのが実状です。
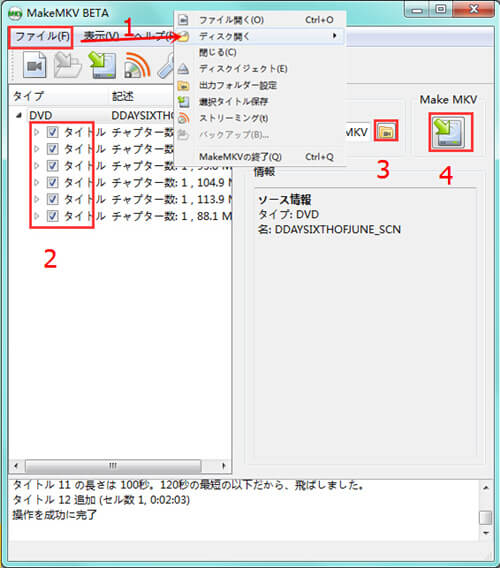
👍メリット:
- AACSやBD+のコピーガードを解除できる
- DVDやBlu-rayをフォルダにダビング可能
- ダビングしたいDVDビデオにチャプターを追加できる
- DVDビデオ、オーディオトラックの編集が可能
👎デメリット:
- DVDはMKVファイルとしてのみダビングができる
- ほとんどのコピーガードされたDVDのダビングができない
- 日本語に対応しない
- 既に開発が停止し不具合修正がない
ソフト名を見ればわかります。MakeMKVは出力形式がMKVしかありません。DVD動画をMKV以外の形式に変換してダビングしようとするならば、コスパが高い「VideoByte DVDコピー」などより多種多様な出力形式がサポートするソフトを検討しましょう。
MakeMKVのダウンロードや使い方について詳しい情報は以下の関連記事をご参考下さい。
DVDダビング用ソフトおすすめ7、DVD Shrink
| 評価 | ★★ |
| 対応OS | Windows 10/8/7 |
| 日本語対応 | 対応(日本語化必要) |
| 対応のDVDコピーガード | CSSのみ |
| 入力形式 | DVDディスク、DVDフォルダ、ISOファイル |
| 出力形式 | DVDディスク、DVDフォルダ、ISOファイル |
| DVDのダビング方法 | DVD/ISOからDVDフォルダ/ディスクへダビング |
「DVD Shrink」はDVDやISOイメージファイルをリッピングして、DVD-ROMにダビングするWindows専用のソフトウェアです。古いソフトですが、人気も高く、コピー性能もしっかりしています。CSS暗号化されたディスクイメージの抽出だけでなく、片面2層DVDを1層に圧縮することも可能です。ソフト内の説明もわかりやすく、初心者に優しいソフトです。DVD Shrinkを使用中に、容量オーバーによる圧縮問題や「メモリー範囲外です」と「巡回冗長検査(CRC)エラー」などのエラーが発生する場合があります。その時、容量オーバーの解決策とエラーの対処法を参考するか、他のDVDコピーソフトを代わりに使ってみてください。
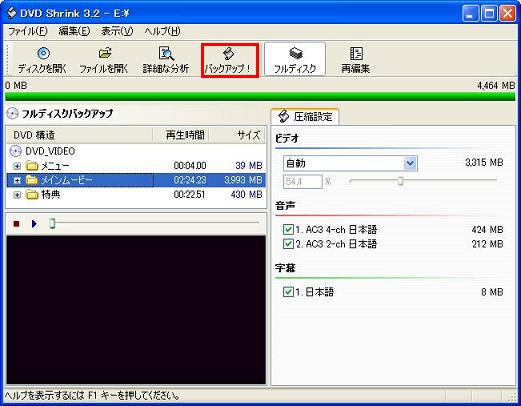
👍メリット:
- 完全無料でDVDフォルダ、ISOファイルをDVDディスクにダビングできる
- DVDはダビングだけでなく、DVD圧縮や書き込みも可能
- 編集機能でDVDのムービーや音声トラックの全部または一部をダビング可能
- 使い方が簡単で、初心者に優しい
👎デメリット:
- 最新のAACSなどのコピーガード付きDVDをダビングできない
- ソフトが古く、ダビング中にエラーが発生したり、DVDの容量がオーバーすることがある
- 効率が悪く、DVDデータのダビングに時間がかかる
CSSの削除やDVDのコピーはできるが、最新のAACSなど暗号化されたDVDには対応しません。 DVDデータのコピーにかかる時間が長く、映画1本をDVDへダビングすると、2時間ぐらいかかってしまうという欠点があります。それに比べ、お得な「VideoByte DVDコピー」は、高速でDVDをコピーでき、強力なコピーガード消去性能を備えている点が優れています。
DVDダビング用ソフトおすすめ8、Handbrake
| 評価 | ★★★ |
| 対応OS | Windows 11/10/8/7、Mac OS、Linux |
| 日本語対応 | 対応(日本語化必要) |
| 対応のDVDコピーガード | UOPs、リージョンコード(最新に対応しない) |
| 入力形式 | DVDディスク、DVDフォルダ、ISOファイル |
| 出力形式 | MKV、MP4、AVI、OGM |
| DVDのダビング方法 | DVD/ISOから動画ファイルへダビング |
「Handbrake」はDVDをMP4またはMKVファイルなどの動画データへ変換して出力することで、DVDをダビングするオーペソースのフリーソフトです。ビデオデータからDVDへのダビング作業を行う前に、動画のサイズ変更、画質変更、字幕の追加など設定することが可能です。DVDから取り出したデータが圧縮率の高いH265に変換して、パソコンにコピーします。
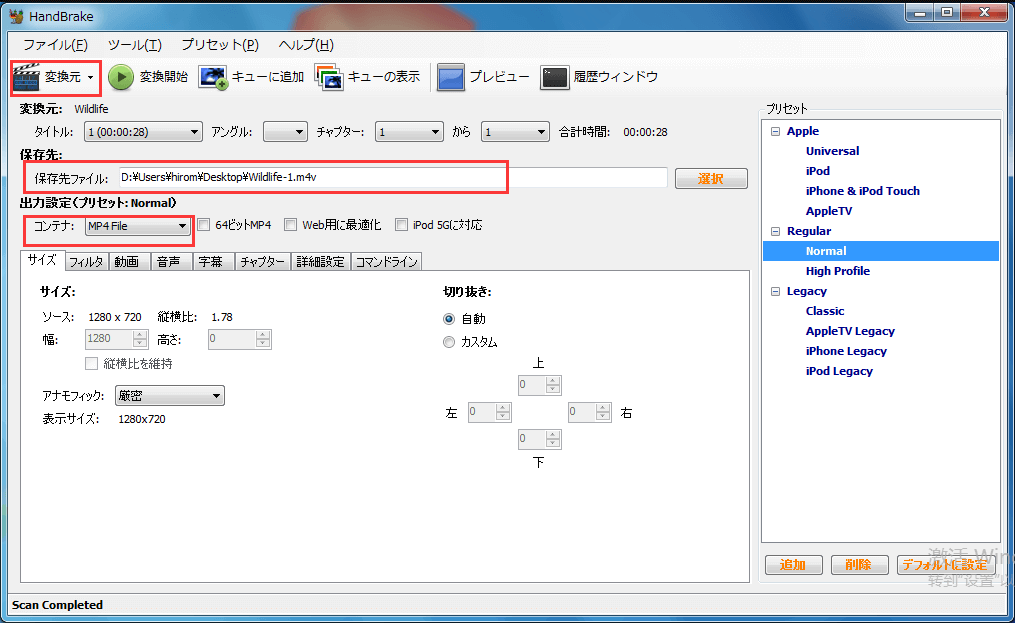
👍メリット:
- 完全無料で使えるDVDダビング定番ソフト
- DVDディスク/ISOファイルから動画ファイルへダビング
- DVDを豊富な動画形式へダビングすることをサポート
- DVD動画のサイズ、画質、字幕をカスタマイズ可能
👎デメリット:
- DVDコピーガードを解除する能力が弱め
- 最新の市販・レンタル・録画DVDのダビングに対応しない
- 日本語版を使うには日本語化パッチをインストール必要
- ソフト更新頻度が低く、エラーや不具合が発生しやい
「Handbrake」は完全無料ですが、コピーガードを解除する能力が弱くて、大部分の市販やレンタル、またテレビ録画DVDのダビングに使えないということです。また、長い歴史を持つ古いリッピングソフトであるため、更新頻度が低くて、エラーや不具合が頻繁に発生するようです。そのため、安定性が高く、ほぼすべてのコピーガードを解除できる経済的な「VideoByte DVDコピー」を選択することをお勧めします。
DVDダビング用ソフトおすすめ9、DVD Flick
| 評価 | ★★★ |
| 対応OS | Windows 2000/XP/Vista/7/8 |
| 日本語対応 | 対応(日本語化必要) |
| 対応のDVDコピーガード | 対応しない |
| 入力形式 | avi, mpg, mpv, ts, wmv, asf, flv, mp4など動画データ |
| 出力形式 | DVDディスク、ISOファイル |
| DVDのダビング方法 | 動画からDVDディスク/ISOへダビング |
「DVD Flick」はパソコン上のASF、AVI、FLV、MOV、MPEGなどのファイルをDVDプレーヤーで再生できるように、DVDフォルダーまたDVDディスクへダビングすることができるフリーソフトです。動画の字幕、音声トラックを設定したり、メニューテンプレートを添付したりするなどカスタマイズ設定が用意されます。ビデオカメラで撮影したビデオデータをDVDへ簡単にダビングすることに適しています。
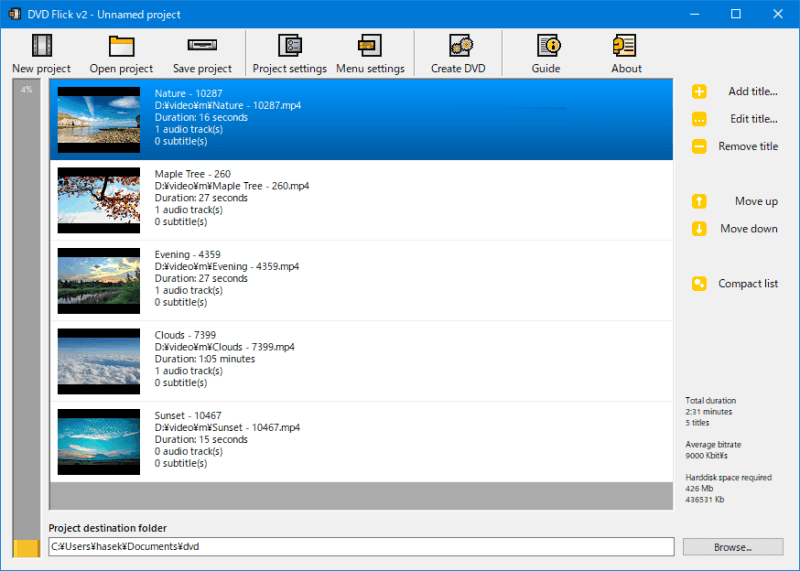
👍メリット:
- 完全無料のDVDダビングソフト
- 幅広い形式の動画ファイルをDVDディスク、ISOファイルにダビングでき
- ASF、MKV、AVI、FLV、MOVなど豊富な動画フォーマットに対応
- DVDメニュー作成・チャプター設定などの機能も持つ
👎デメリット:
- 正式な日本語版はなく、使用するには日本語化が必要
- DVDダビングを行う時に不明なエラーが発生することがよくある
- 長い間アップデートされていないDVDダビングソフト
上記のデメリットからも明らかなように、開発・更新が終了し、エラーが頻発し、日本語に対応していない「DVD Flick」を使い続けるよりも、日本語に対応し、更新頻度が高く、使いやすくて割に合う「VideoByte DVDコピー」を選びましょう。
DVDダビング用ソフトはどっちがいい?比較表をご参照
以上はパソコンでDVDをダビングするためのソフト9選を紹介しました。皆様の時間や手間を省けるために、紹介した9選のDVDのダビング用ソフトの特徴を見やすい一覧表にまとめてみました。
| 製品名称 | VideoByte DVDコピー | Leawo Blu-rayコピー | DVDFab DVD コピー | DVD Decrypter | AnyDVD HD | MakeMKV | DVD Shrink | Handbrake | DVD Flick |
| 使いやすさ | ★★★★★ | ★★★★ | ★★★ | ★★★ | ★★★ | ★★★★ | ★★ | ★★★★ | ★★ |
| Windows10対応 | ◎ | ◎ | ◎ | × | ◎ | ◎ | ◎ | ◎ | ◎ |
| Mac対応 | ◎ | ◎ | ◎ | × | ◎ | × | × | ◎ | × |
| 日本語対応 | ◎ | ◎ | ◎ | ◎ (日本語化必要) | ◎ | ◎ (日本語化必要) | × | ◎ (日本語化必要) | ◎ (日本語化必要) |
| 自作DVDのダビング | ◎ | ◎ | ◎ | ◎ | ◎ | ◎ | ◎ | ◎ | ◎ |
| 市販・レンタルDVDのダビング | DVD全対応 | DVD対応 | DVD対応 | 一部のみ | 一部のみ | 対応しにくい | 対応しにくい | 対応しにくい | 対応しにくい |
| 録画DVDのダビング | ◎ | ◎ | ◎ | × | ◎ | × | × | × | × |
| 対応のダビング仕方 | DVD/ISO→DVD | DVD/ISO→DVD | DVD/ISO→DVD | DVD/ISO→DVD | DVD→ISO | DVD→MKV/ISO | DVD/ISO→DVD | DVD/ISO→動画 | 動画→DVD/ISO |
| 有料版 | 2980円 | 3700円 | 3980円 | 無料 | 約8500円 | 無料 | 無料 | 無料 | 無料 |
以上の比較表を参考にして、状況に応じてソフトを選んでください。DVDダビングをしたいときには、まずダビングしたいDVDの種類をチェックし、対応するソフトを見つけてみてください。そして、機能や価格などの要素から比較してみて、どれが最適か判断してみてください。
コピーガードのない自作DVDをダビングする場合、DVD Decrypterを始めとしたフリーソフトを使うことのが十分ですが、コピーガードが付いている市販DVD、レンタル屋さんから借りてきたDVD、テレビを録画したDVDのダビングをしたい場合、コピーガードが解除できる専門なソフトに任せたほうがいいです。上記のDVDダビングソフトの中から考えると、すべての種類のDVDに対応し、コスパもよいし、手間なく確実にDVDをダビングしてもらえる「VideoByte DVDコピー」がおすすめです。
結論として言えば:
- 市販・レンタル・テレビ録画DVDからDVDへのダビング:「VideoByte DVDコピー」
- 自作DVDからDVDへのダビング:DVD DecrypterやDVD Shrink
- 動画からDVDへのダビング:DVD Flick
- DVDから動画へのダビング:Handbrake
「VideoByte DVDコピー」はDVDディスクをDVDフォルダーとISOファイルとしてダビングしようと、空のDVDにコピーしようと、どちらも簡単に実現できます。何よりも、DVDダビングサービスに依頼するより、必要な料金を抑えられます。今すぐソフトの無料お試し版をダウンロードしてパソコンでDVDのダビング作業を行いましょう。
DVDをダビングする時によくある質問
お気に入りのDVDデータをコピーしたいけど、うまくできない場合もあるでしょう。その場合には次の対策を参考にしてください。
パソコンなしでDVDからDVDディスクへのダビング方法とは?
総じて言うと、PC不要でもDVDをコピーできますが、上記の素敵なDVDダビングソフトを利用したいなら、やはりパソコンを用意しましょう。
パソコンなしでも、DVDレコーダーとDVD業者サービスを活用することでDVDをダビングできます。
でも、DVDレコーダーは一般的にコピーガードがかかっているDVDをダビングできないし、DVDの種類によってコピーできない可能性もありますので、専門DVD業者はそれぞれサービス内容・品質・得意分野・料金・納期などが違いますので、その中から自分に最適な店舗を選んでDVDダビングを依頼してみてください。
DVDを渡すだけで任せられて、機材を用意する必要がないメリットがありますが、ダビング枚数・時間に応じてコストが高い可能性があるし、ダビング作業によって納期が長いケースもありますので、急ぎで手元のDVDを焼き増ししたい場合、自分で行う方が早く済むかもしれません。
パソコンでDVDダビングができない原因は何?
色々な原因によってDVDからDVDやフォルダへのダビングができません。
- DVDディスクは種類によって繰り返して書き込むことができるタイプと1回のみ書き込むことができるタイプがあります。その前に書き込んだことがあるDVDは書き込み回数の上限を超えてしまう場合があります。
- 一部の書き換えないDVDディスクはファイナライズ処理された後、新たなDVDデータを書き込むことができません。
- 市販・レンタルDVDはほとんど最新のコピーガードで保護されています。Windowsの標準コピー&書き込み機能・一般的なDVDコピーソフトはコピーガードを解除できません。コピーガードを解除するためには「VideoByte DVDコピー」を代表例とする強力なDVDダビングソフトが必要です。
ダビングしたDVDがPCで再生できない場合の対処法は?
- DVDに対応する再生端末が必要:DVDディスクを再生するためにはDVDの種類と記録形式に対応する再生機器・デバイス・ソフト・プレーヤーが必要ですので、ダビングしたDVDに合わせて選択してください。
- ファイナライズ処理が必要:一部のDVDはファイナライズ処理されないと再生できません。ファイナライズ処理を行ってからもう一度再生してみてください。
- ダビング失敗:ダビングが失敗したため、PCで再生できないケースもあります。もう一度ダビングしてみてください。
- DVDディスクに黴・汚れ・傷:DVDデータ面に汚れが付いてしまう場合、正常に再生できない可能性があります。DVDディスクを優しく拭き取り、綺麗にしてみましょう。
ご注意:DVDの映像データが「動画ファイル」として保存される場合、DVDプレーヤーでは再生できません。上記の専門的なDVDダビングソフトを活用して、映像データをDVDに書き込み、DVDプレーヤーに対応する形式に変換する必要があります。
まとめ
パソコンで利用できるDVDダビングソフトはさまざまな種類がありますので、上記のおすすめと比較一覧表を参考にして、自身のニーズに合わせて選び、手元のDVDをコピーして楽しめてください。もし本記事を読み終えてもどちらを選択すれば一番良いか決めかねる場合は、とりあえず操作がシンプルでパワフルなDVDダビング機能を備え、初心者の方でも簡単に使える「VideoByte DVDコピー」を試してください。