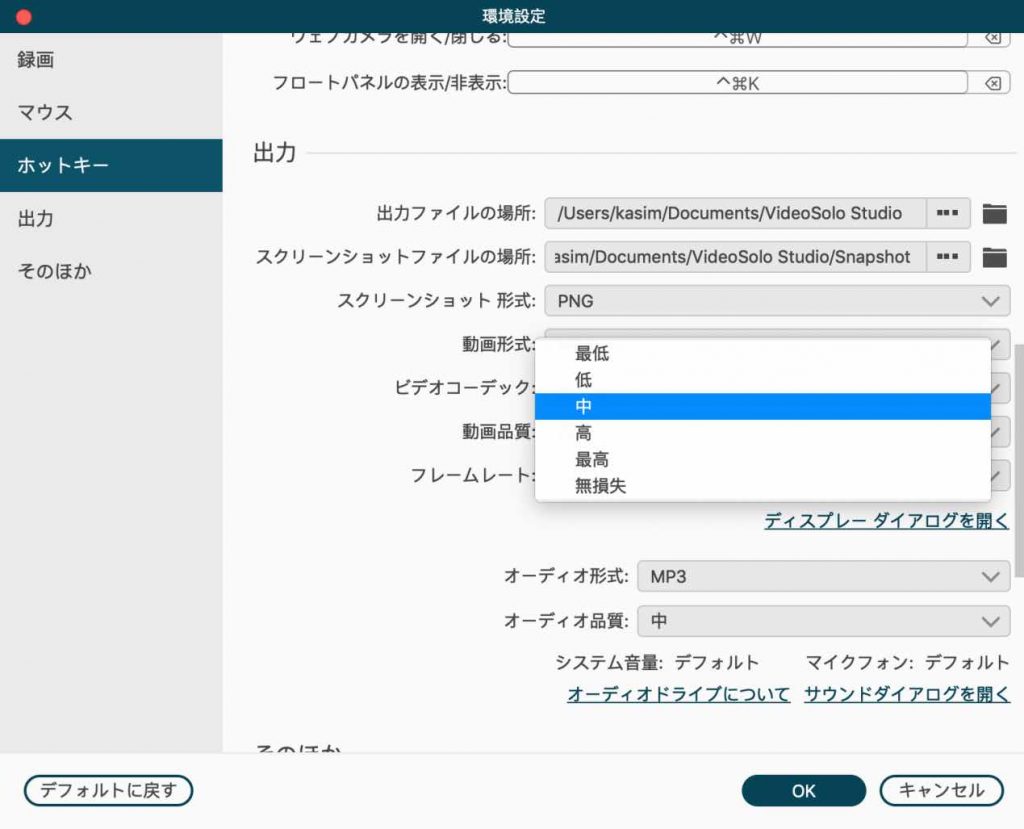Mac版のよくある質問と解決方法
- 鈴川 霧
- 2022-03-30
Mac版の「VideoSolo スクリーン録画」よくある質問と解決方法についてを説明させていただきます。
実用的な高性能パソコンキャプチャーソフト、パソコンの画面と音声を高品質で収録できます。
- スクリーン録画の範囲は自由に設定できます
- 音声ファイルをMP3・AAC・M4A・WMAなどに出力対応
- 編集機能搭載、不要な部分は録画後トリミングで削除可能
- スケジュール録画機能でより便利に生配信を保存できます
対応OS:Windows 11/10/8/7/Vista/XP/Mac OS X 10.7及びそれ以降
Q1:なぜ録画された動画は音声が収録しないでしょうか。
「VideoSolo スクリーン録画」(Mac)で音声を収録する場合、サウンドの出力装置をオーディオドライブ 「Screen Recorder Audio Driver」 と指定することが必要です。
Macパソコンの 「システム環境設定」 を押して 「サウンド」 に入り、それから 「Screen Recorder Audio Driver」 と選択すればいいです。
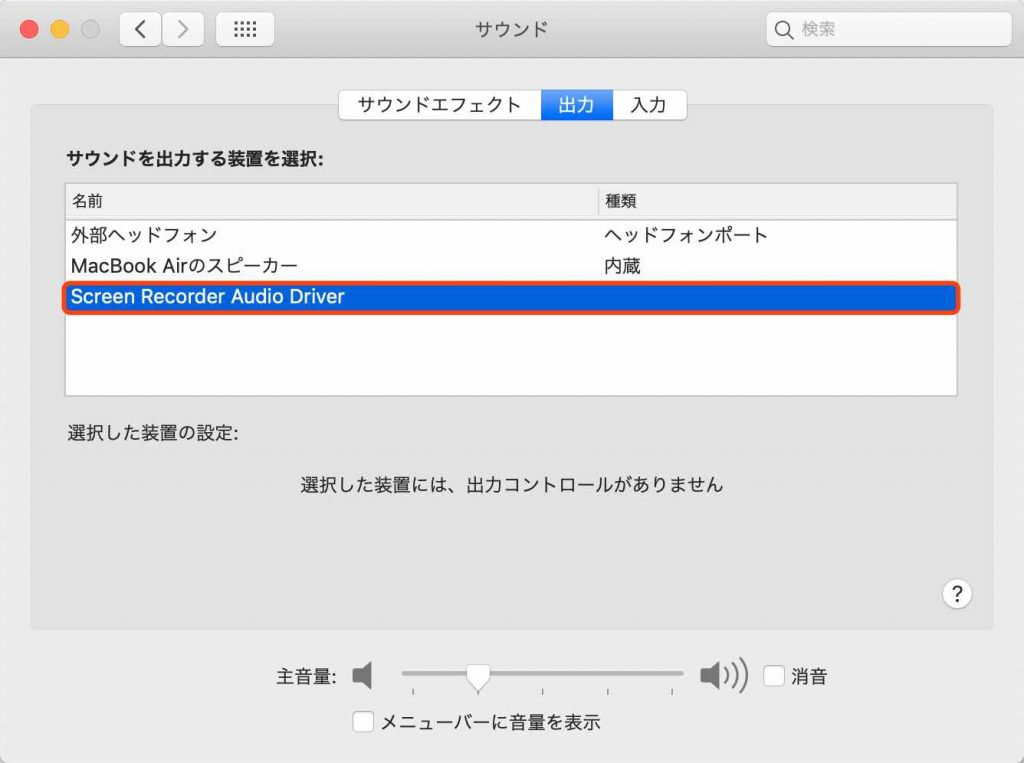
もし「Screen Recorder Audio Driver」という選択項目がないなら、オーディオドライブは不具合が発生してしまってまたはオーディオドライブが正常にMacにインストールできない恐れがあります。ご心配なく、以下の記事に記載されている手順に従ってオーディオドライブを再インストールすればいいです。
Q2:なぜ録画された動画は音声のみあり画面がないでしょうか。
Macの画面を録画しようとしたら、 「動画録画」 の録画モードを実行するの他、スクリーン録画を 「オン」 にする必要があります。また複雑のディスプレイを利用する場合、録画してほしいディスプレイを選択する必要もあります。

Q3:録画された動画のサイズが大き過ぎてしまってどうすればいいでしょうか。
この場合、動画品質を下げたら解決できると考えられます。 「環境設定」 を開き 「出力」 部分に入ります。デフォルトは 「動画品質」 が 「高」 と設定され、動画のサイズが大き過ぎる場合 「動画品質」 を需要によって下げてください。
なお、 「フレームレート」 を下げることで録画された動画のサイズも小さくなれます。ですが 「24fps」 以下のフレームレートを利用したら録画はスームズに視聴できない場合がありますので、ぜひご注意ください。