【2023】Discordの通話を録音する方法【PC/スマホ】
- 花芙しずか
- 2022-05-18
Discord(ディスコード)とはパソコンやスマホで利用できるゲーマー向けのボイスチャットアプリです。 Discordで通話をしている時、会議などの重要な話を録音して保存したいと方は多いようです。また、今はネット詐欺がよく発生していて、Discordで詐欺に遭った時に、その通話を録音して証拠として告発することもできます。しかし、Discordには録音機能が実装されません。そのため、重要な通話を録音するための録音ソフトが必要なのです。この記事では、PCやスマホでDiscord(ディスコード)で通話しながら画面録画できる録画ソフト及び通話の音声のみを録音する方法について紹介していきます。
一、PCでDiscord(ディスコード)の通話を録音する方法
PCでDiscord(ディスコード)の通話を録音したい方に「VideoSolo スクリーン録画」をおすすめします。「VideoSolo スクリーン録画」はWindows/Macに対応、PCのデスクトップを録画できるのみならず、Discord(ディスコード)通話を録音するためにPCから流れている音声とマイクからの自分の声を同期に録音できる定番ソフトです。録音ソフトとしては、Discord(ディスコード)通話以外にブラウザの音声、Macの音声などを簡単に残すことも可能です。また、マイクノイズを低減し、音質を向上させる音声チェック機能があり、満足のいく音質で音声を録音することができます。
実用的な高性能パソコンキャプチャーソフト、パソコンの画面と音声を高品質で収録できます。
- スクリーン録画の範囲は自由に設定できます
- 音声ファイルをMP3・AAC・M4A・WMAなどに出力対応
- 編集機能搭載、不要な部分は録画後トリミングで削除可能
- スケジュール録画機能でより便利に生配信を保存できます
対応OS:Windows 11/10/8/7/Vista/XP/Mac OS X 10.7及びそれ以降
「無料利用」 ボタンを通じて無料でソフトを試してDiscordの通話録音が可能です。これから、ご紹介するのはPCで 「VideoSolo スクリーン録画」 を利用してDiscord(ディスコード)の通話を録音する方法です。
Discord(ディスコード)通話を録音する手順
Discordで通話する前に、録音ソフト 「VideoSolo スクリーン録画」 を起動したら、次の画面が表示されます。Discord(ディスコード)の音声だけ録音する場合は 「音声 レコーダー」 をクリックします。
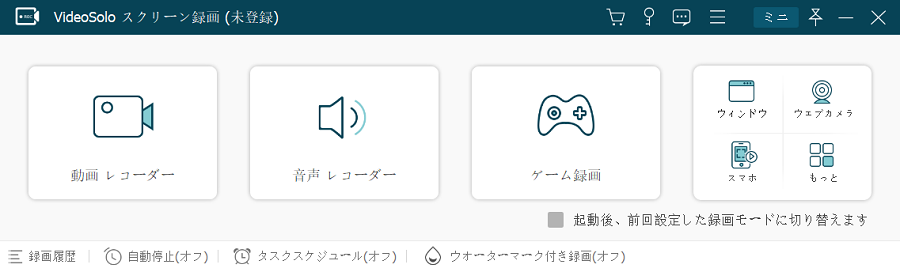
次に、録音設定画面に入ります。ここでは、システム音やマイク音を別に設定できます。Discord通話中、相手側の声も自分の声も録音したい場合に、システム音やマイク音を 「オン」 にしてください。一方で、Discordで自分の声は要らず、相手側の声だけを録音したいなら、システム音を 「オフ」 にすればいいです。それから、右側の 「REC」 ボタンを押せば、3秒後にDiscord通話の録音が開始されます。
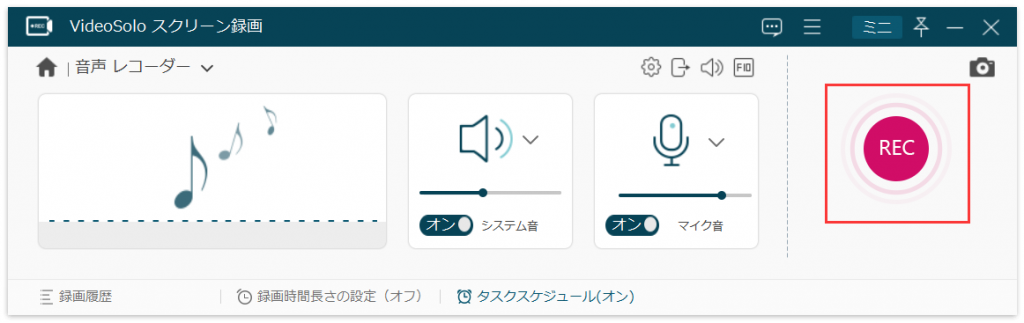
Discord通話録音が開始したらすぐに録音パネルが表示され、音量を調整することは随時可能です。Discord通話録音を終了したい時は、停止ボタン 「■」 を押すだけでいいです。

ちなみに、Discordはウェブ会議として活用されている時に、ウェブ会議の予定時間次第、ソフトの予約録画機能で録音時間を設定できます。
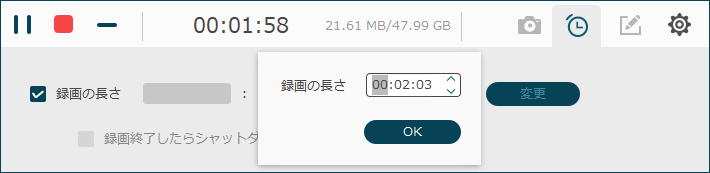
Discord通話の録音を終了すると、録音内容を確認できる画面に入ります。録音したDiscord(ディスコード)通話の音声をちゃんと確認しましょう。特に問題がなければ、 「ビデオを保存」 をクリックして録音したDiscord(ディスコード)通話の音声ファイルをPCに保存します。
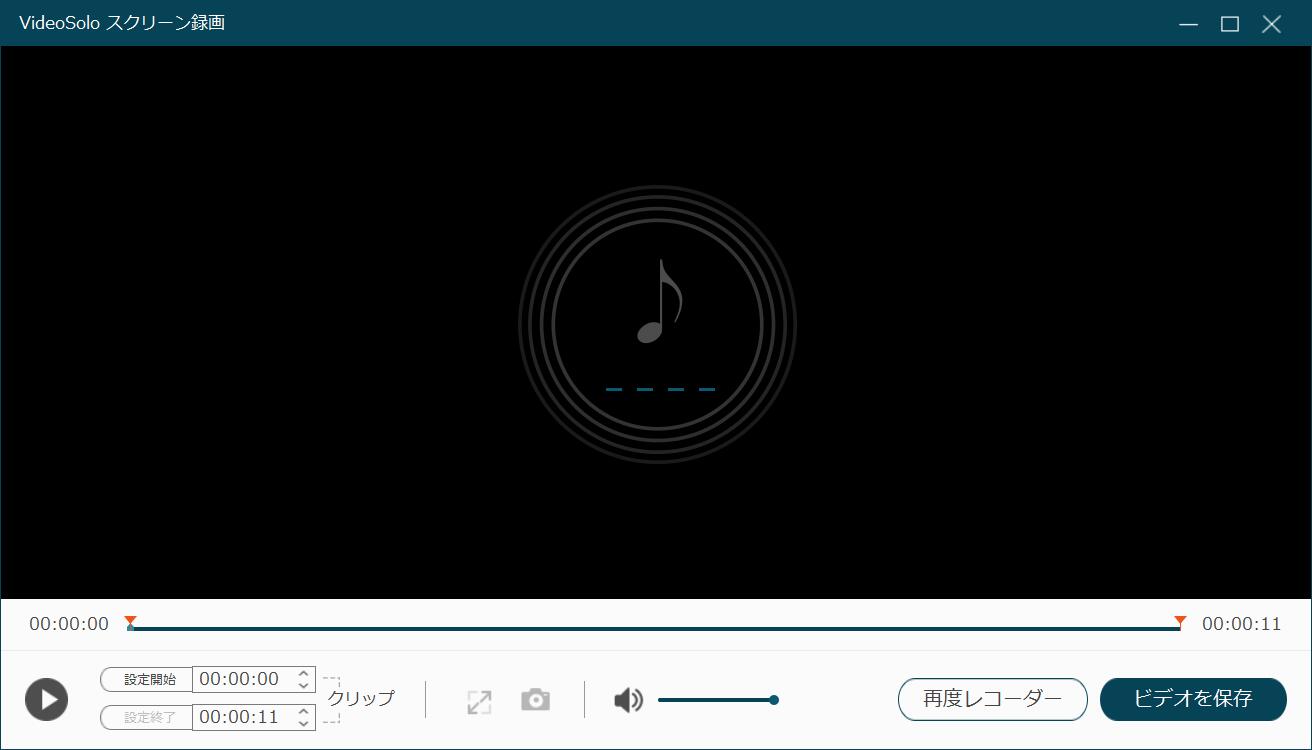
これでDiscord(ディスコード)通話の録音は完了でした。 「VideoSolo スクリーン録画」 はDiscordで通話しながら画面録画し、PCから流れている相手の声とマイクからの自分の声を同期に録音できます。そしてPCでDiscord通話を録音する方法として手順がかなり簡単で、予約録画機能もとても便利ですので、皆さんはDiscord通話を録音する需要があればぜひこのソフトを無料ダウンロードしてください。
二、スマホで(iPhone/Android)Discordの通話を録音する方法
iPhoneでDiscord(ディスコード)の通話を録音する方法
DiscordはPC、ブラウザだけではなく、スマホでも動作できます。iPhoneはiOS 11以降で画面録画機能を備えているため、別途Discordの録音アプリをインストールしなくても、この内蔵録音機能を活用すれば、iPhoneでDiscordの通話を録音することも可能です。
これからはiPhoneでDiscord(ディスコード)通話の音声を録音する方法を説明します。
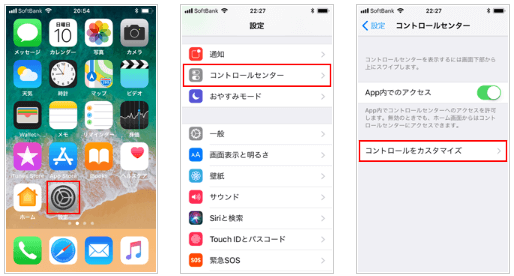
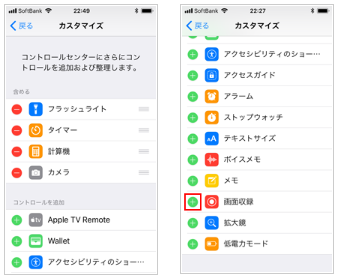
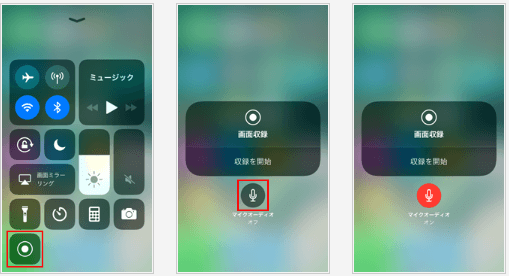
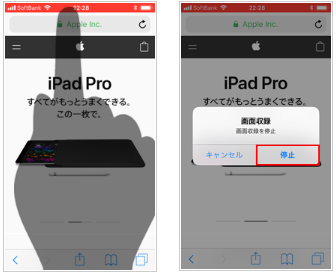
iPhoneでDiscord(ディスコード)の通話を録音する方法は以上です。スマホでDiscord通話しながら画面録画するのはパソコンほど便利ではないはずですので、皆さんにPCでDiscordの通話を録音することをおすすめします。
AndroidでDiscord(ディスコード)の通話を録音するには
iPhoneと違って、Androidは録音機能が内蔵されていませんので、Discord(ディスコード)の通話を録音するにはアプリをインストールする必要があります。しかし、多くのAndroid対応の録音アプリの利用規約には、ソーシャルチャットやアプリ内の通話の録音を禁止しており、Discordも該当します。
ですので、アプリを利用してのDiscord通話録音は不可能です。AndroidユーザーがDiscord通話を録音したいなら、PCで行うしかないようです。こういう時には、必ず「VideoSolo スクリーン録画」を使ってPCでDiscord(ディスコード)通話を録音する方法を活用しましょう。






