「2024最新」DVD Shrink日本語版3.2ダウンロード/インストール・使い方まとめ
- 香取 環
- 2024-01-23
DVD Shrink(DVDシュリンク)は完全無料のオープンソースとして、DVDコピー以外に、メニュー/特典映像を含めて2層DVDから1層DVDに圧縮することも可能で、自由にファイルサイズを指定してDVDをコピーできます。また、DVD Shrinkがライティングソフトと連携して使用することでDVDに書き込んで焼くこともスムーズに行えます。
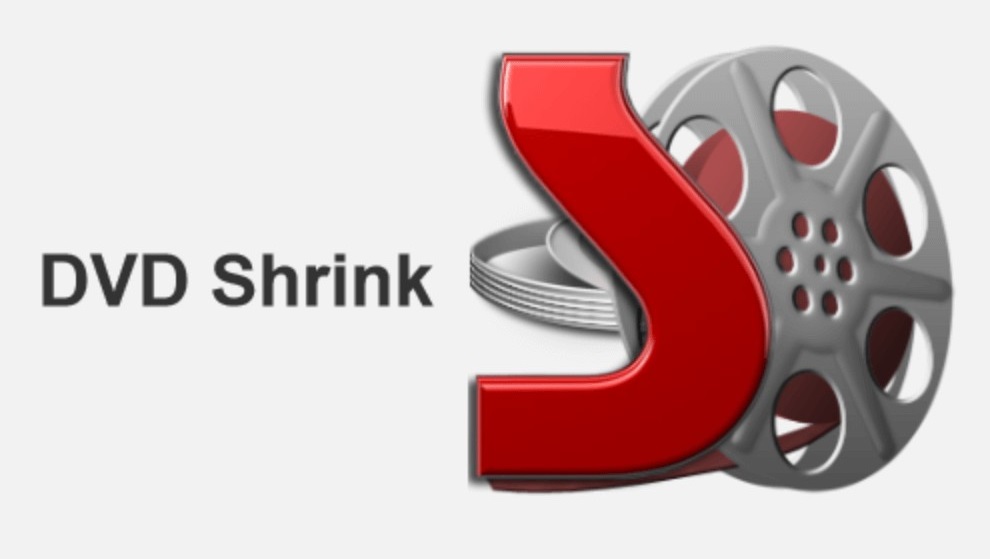
今のところ、開発または更新終了していますが、人気が衰退していません。最終バージョンはWindows 95/98/2000/XP/Vista/7/8/8.1環境で動作可能な3.2.0.16になります。しかし、著作権改正のせいで、DVDシュリンク日本語版を配布しているページは削除されつつあり、日本語版のDVD Shrinkの入手もしくはDVD Shrinkをダウンロードして日本語化するのは非常に難しくなっています。とはいえ、DVD Shrinkの日本語版をダウンロードできないというわけではありません。
今回は、DVD Shrinkの機能や特徴、最新バージョン3.2日本語版無料ダウンロード・インストール方法、日本語化及びDVDコピー・圧縮、DVDに焼くための使い方をまとめて解説していきます。
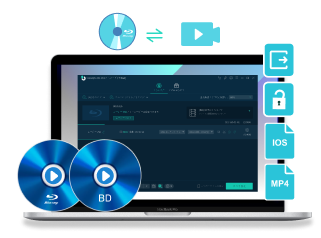
DVD Shrink日本語版をダウンロードできない場合は、最適の代替ソフト「VideoByte BD-DVD リッピング」を試してみましょう!
DVD Shrinkと同様、さらにDVD Shrinkにない便利な機能を持ち、DVD Shrinkで圧縮しきれない超大サイズのDVDを圧縮してコピーできます!30日間無料体験しましょう。
DVD Shrinkの機能や特徴
DVD Shrinkの使い方を紹介する前に、まずその便利な機能や特徴を把握していきましょう。DVD Shrinkは定番のDVDフリーコピーソフトと言えるほど優れるソフトで、高い人気が集まっています。名が広がっているので、既に開発終了になったとしても実用かつ便利な機能が搭載されているため、今でも多く愛用されています。DVD Shrinkの主な機能と仕様は以下のようにまとめられています。
DVD Shrinkの主な機能
- DVDディスク内のコンテンツをDVDフォルダかISOイメージファイルにバックアップできる。
DVDをコピーする時、片面2層DVD(約8GB)を1層DVD(約7GB)に圧縮してくれる。 - 圧縮なしでDVDフルコピーすることも可能です。
- ニーズに応じて圧縮率を変更することができる。
- 編集機能でDVDコンテンツから余分な音声・動画の除去を行える機能が付いている。
- リージョンコードによる暗号化されたディスクイメージを抽出できる
- 字幕の有無、音声トラックを選択できる
- DVD Decrypterやライティングソフトと連携して、DVDを空のDVDに焼くことができる
DVD Shrinkの主な仕様
| 対応OS | Windows 95/98/2000/XP/Vista/7/8/8.1 |
| 読み込み可能な入力形式 | DVDディスク DVDフォルダー ISO・NRG・IMGディスクイメージファイル |
| 出力形式 | DVDファイル(VIDEO_TS、AUDIO_TS フォルダー) ISOイメージファイル |
| ディスクイメージの圧縮 | 非圧縮(そのまま)、自動(推奨圧縮量を自動設定) カスタム設定(任意の圧縮量を設定) スティルイメージ(ビデオをイメージに変換) スティルピクチャー(静止フレームに変換) |
注意すべきなのは、DVD ShrinkはDVDを汎用性の高い動画・音声形式に変換することをサポートしません。DVDをMP4、MOV、AVI、MKVなどに変換、DVDをAndroidスマホ、iPhone、iPadなどデバイスで再生したい場合、DVDリッピングソフトが必要です。
DVD Shrinkの残念な点
DVD Shrinkは有料ソフトと比べると劣っていないと言えども、開発更新が既に止まっているため、最新のDVDコピーソフトより多少不足や残念な点があります。DVDシュリンクの残念なところを先に了解して、自分の需要に満たすかどうか確認しましょう。
- 最新のWindows11/10との互換性が悪くて対応しない
- DVD ShrinkはMac版が用意されなくて、Macに非対応。
- 新しいバージョンの更新やアップデートはなし、最新のDVDタイトルに対応しにくい
- コピーガード解除能力が弱くて大部分の市販・レンタルDVDをコピー/圧縮できない可能性が高い
- DVD Shrinkを使用する中に、「メモリー範囲外」、「CRC冗長エラー」や「圧縮オーバー」などのエラーが発生しやすい、専門な技術サポートが提供されない
- コピーした動画はPCやプレーヤーで認識されなかったり、再生できなかったりすることがあり
DVD Shrinkにエラーが出てうまく使えない、また頑丈なコピーガード付きのDVDをコピーする場合では、より高性能な代替ソフト「VideoByte BD-DVD リッピング」を検討してみましょう。
DVD Shrink 3.2 日本語版の無料ダウンロード・インストール
DVD Shrink 3.2 のダウンロード方法
DVD Shrink(最新バージョンは3.2.0.16)は2004年から更新停止しているので、いまやDVD Shrinkの公式サイトはダウンロード先を公開されません。2012年10月の法律改正により、DVD Shrink日本語版は使用禁止となり、日本語版も公開終了しました。たくさんのサイトで掲載している最新バージョン3.2.0.16の日本語版ダウンロードリンクがほぼ削除されました。現在配布されているDVD Shrink日本語版はv3.2.0.15であることが多いです。とはいえ、DVD Shrink日本語版のv3.2.0.16をダウンロードできないというわけでもありません。
下記のリンクを通じて日本語版のDVD Shrinkを無料ダウンロードしましょう。
日本語版のv3.2.0.15のダウンロード先:DVD Shrink(Ver.3.2.15)ダウンロード
日本語版のv3.2.0.16のダウンロード先:DVD Shrink(Ver.3.2.16)ダウンロード
ご注意:
DVD Shrinkの日本語パッチは「日本語化工房」というサイトで配布されていましたが、著作権法改正により、日本語化パッチの配布は違法になる可能性が高いので、配布が既に終了しています。そのため、英語版のDVD Shrinkをダウンロードして、日本語パッチを導入して日本語化するという方法は利用できなくなります。
DVD Shrink 3.2 のインストール方法
ステップ1、ダウンロードしたDVD Shrinkインストーラーを実行すると、セキュリティ警告が出るので「実行」をクリックします。そしてDVD Shrinkのセットアップウィザードに入ります。

ステップ2、DVD Shrinkのライセンス契約書にソフトの使い方やを権限などが簡単に書いております。そして、左下のボックスにチェックを入れて 「次へ」 をクリックします。
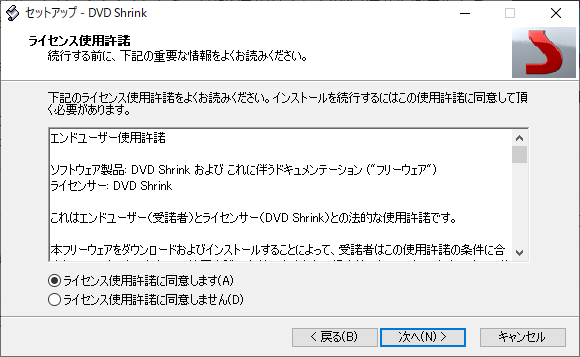
ステップ3、次にDVD Shrinkのインストール先を選択します。よく分からない方は、このまま 「次へ」 を選択すればいいです。
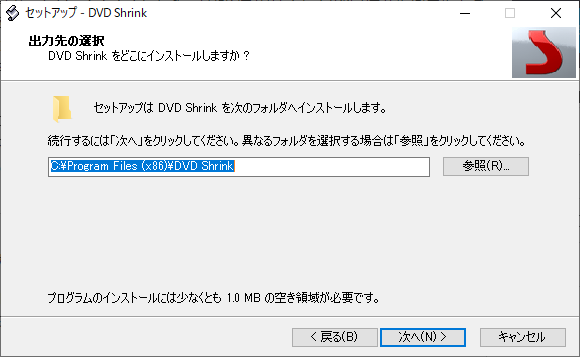
ステップ4、DVD Shrinkスタートメニューの画面が出ますので、 「次へ」 をクリックしたらOKです。
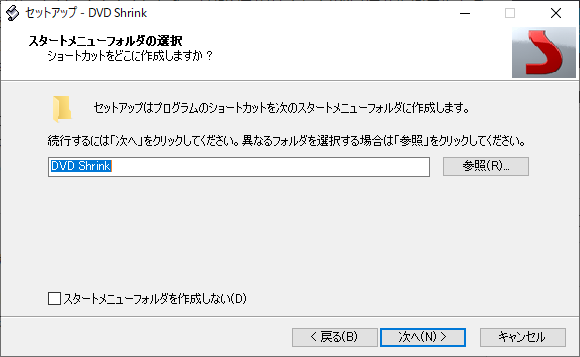
ステップ5、インストールの内容を確認する画面です。 「インストール」 を押せばインストールが進みます。こうしてDVD Shrinkのインストールは完了しました。
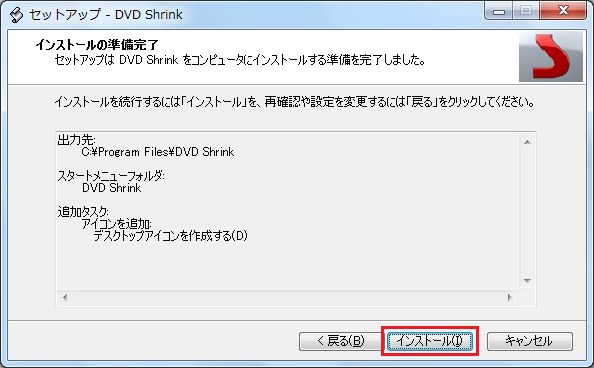
DVD Shrinkの使い方その① | DVD Shrink設定
DVD Shrinkを使う前、初期設定を変更する必要があります。下記では、DVD Shrink設定方法について詳しくご紹介します。
ステップ1.DVDシュリンクを実行し、インターフェースのメニューバーから「編集」→「各種設定」の順を選択します。
ステップ2.そして、DVD Shrinkの各種設定といった画面が表示されます。表示された画面には「各種設定」、「プレビュー」、「出力ファイル」、「ストリームの選択」、「ファイルI/O」という4つの設定オプションが用意されています。
「各種設定」:ここで目標のDVDサイズまたは圧縮するファイルのサイズを設定します。通常はデフォルトの「DVD-5 (4.7GB)」を選択すれば良いです。
「プレビュー」:ビデオと音声プレビューモードを設定します。5.1-chに対応していれば「5.1-chサラウンドサウンド」、S/PDIFに対応していれば「S/PDIF」、そうでない場合は「ステレオ」と選択します。
「出力ファイル」:コピーしたDVDファイルの出力形式を選択します。需要によって選択します。
「ストリームの選択」:DVDをバックアップする際に音声トラックや字幕の設定を行います。デフォルトのままでいいです。
「ファイルI/O」:ファイルI/OとNeroの設定です。デフォルトのままでいいです。

以上の設定オプションの以外、字幕/音声言語、字幕/音声形式の設定、出力ファイルの制限除去や特性設定、音声プレビューモードの選択などの設定項目もあるので、使用用途に合わせて、細かく設定できます。
ヒント:
DVD Shrink 3.2でDVDコピーをする際にリージョンコードの設定はデフォルトのままでOKです。
DVD Shrinkの使い方その② | DVDコピー・圧縮
DVD ShrinkでDVDをコピーしようとする場合、以下の操作手順に従ってやりましょう。
ステップ1、お持ちのドライバにコピーしたいDVDディスクを入れて後でDVD Shrink3.2を起動します。
ステップ2、メニューバーの 「ディスクを開く」 アイコンをクリックして、「DVDドライブの選択」で挿入したDVDディスクが読み込ませます。ディスクの解析に2~3分が掛かります。プログレスバーで進捗状況がどの程度完了したのかを直感的に見えます。

ステップ3、解析できた場合は、プログレスバーが全て緑になってメニューバーの各項目が使える状態になります。DVDを丸ごとコピーしたい場合、「圧縮設定」で「ビデオ」項目から「非圧縮」を選びます。DVDを圧縮してコピーしたい場合、自動モードを保持したままでいいです。DVD Shrinkでの作業がうまくいくには各種の設定を行いますので、メニューバーの 「バックアップ」 をクリックします。
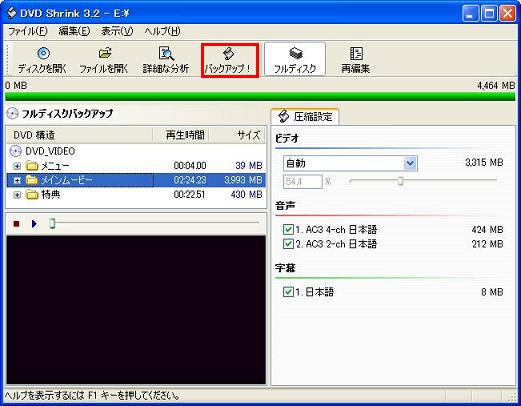
ステップ4、DVDバックアップの設定ウィンドウズが出て、ファイル形式や出力先を設定します。DVDをパソコンにバックアップする場合、 「出力先デバイスの選択」 から 「ISOイメージファイル」 を選択します。

ステップ5、続いて、 「DVDリージョン」 タブをクリックして、DVDリージョンコードを設定します。「リージョンフリー」にチェックを入れると、世界中どこの国のDVDプレイヤーでも視聴可能です。日本国内のみで視聴する場合は「2」にチェックを入れてもOKです。チェックを入れて 「OK」 ボタンをクリックすることでDVDのコピーを始めます。
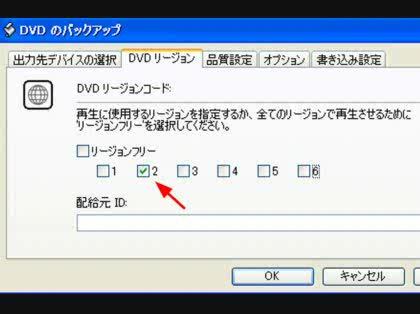
DVD Shrinkの使い方その③| DVDに焼く
前述の通り、DVD Shrink自体にDVDライティング機能を搭載していないですが、DVD書き込み機能を持つDVD Decrypterと連携したら、コピーしたDVDファイルを空のDVDに書き込んで焼くことが可能になります。DVDシュリンクを使って、DVDをコピーしてISOイメージファイルへ出力してから、同梱されるDVD Decrypterを利用して、そのイメージファイルを直ちにDVDに焼くという流れです。詳細な手順は下記をご参照ください
ステップ1.以上のDVD Shrinkの使い方:DVDコピーの操作に沿って、コピーしたいDVDをDVD Shrinkに追加して、設定を整いたら、「バックアップ」をクリックします。
ステップ2.「出力先デバイスの選択」から「ISOイメージファイルを作成しDVD Decrypterで書き込む」を選択すれば、DVD Shrinkでのコピー作業が終わると、DVD Decrypterが自動的に立ち上がり、DVDへの書き込みを実行します。

ヒント:
DVD Shrinkで処理が終わったら自動的にDVD Decrypterが起動しないので、DVD ShrinkとDVD Decrypterを連携して使うにはまず、DVD Decrypterをインストールする必要があります。
DVD Shrinkの評判(良い点・悪い点)
ここでは、ネットから収集したDVD Shrinkに対するユーザーの評判をまとめています。
DVD Shrinkのプラス評価
- 使いやすく、100%便利
- 一般的なコピーガードを解除できる
- DVDを2層式から1層式まで圧縮できる
DVD Shrinkのマイナス評価
- 容量オーバーで圧縮できないことがある
- ライブラリには第三者のソフトが必要
- コピー性能には限界がある
DVD Shrinkをダウンロードできない、Windows 10/11場合の代替ソフトおすすめ
前述も言ったように、DVD Shrinkは開発が終了しているため、最新のDVDをコピーできない、Windows10/11とMacで動作不可などの欠如が挙げられます。コピー処理を実行するうちに、「圧縮オーバー」や「メモリ範囲外です」などのエラーが発生することも良くあります。何より、日本語化のDVDシュリンクのダウンロードが日々難しくなるのは困っています。
日本語版のDVD Shrinkをダウンロードできない場合、英語版を使ったり、DVD Shrinkの代替ソフトを使うのがおすすめです。ここでは、DVD Shrinkのメイン機能を搭載する2つの代替ソフトを紹介します。
DVD Shrink代替ソフト1.VideoByte BD-DVD リッピング
暗号化されたDVD中の映像を抽出して、汎用性高い動画・音声形式に変換する場合、DVDコピーガード解除の点でDVD Shrinkより優れている「VideoByte BD-DVD リッピング」を代わりに使用するのをおすすめします。日本語対応で、Window10/11とMacに完璧に対応しています。市販、レンタル、録画やアダルトDVDとブルーレイ(Blu-Ray)のリッピングを同時に対応する多機能なコピー・リッピングソフトとして、使い方もDVD Shrinkに負けないくらい簡単です。しかも、超高速・無損失でブルーレイ・DVDを汎用の動画/音声形式・BD/DVDフォルダ・ISOイメージファイルに変換することが可能で、あらゆるデバイスやメディアプレーヤーで無制限再生を実現します。
DVD・BDをリッピングしてMP4、MKVなどの汎用動画形式に変換できる実用なソフト
- DVD・ブルーレイに対応
- 300種類以上の出力形式が提供
- 無損失の出力は可能
- 強力的なコピーガード解除機能を搭載
対応OS:Windows 10/8/7/XP/Vista/MacOS 10.7から
DVD Shrinkの代わりに、VideoByteでDVDをリッピング・コピーする方法:
次は、「VideoByte BD-DVDリッピング」を利用して、DVDをコピーして、ISOイメージファイル/動画形式に出力する手順を紹介します。まず、以下のボタンをクリックして、ソフトを無料ダウンロードしましょう。初心者向けのソフトなので、DVD Shrinkより使い方が分かりやすく、シンプルな操作でDVDコピーを処理できます。初心者向けのソフトです。
ステップ1、DVDディスクを読み込む
光学ディスクをドライブに入れた後、ソフトを実行させます。画面にある追加ボタンまたはメニューバーの 「ディスクをロード」 ボタンでディスクを読み込みます。
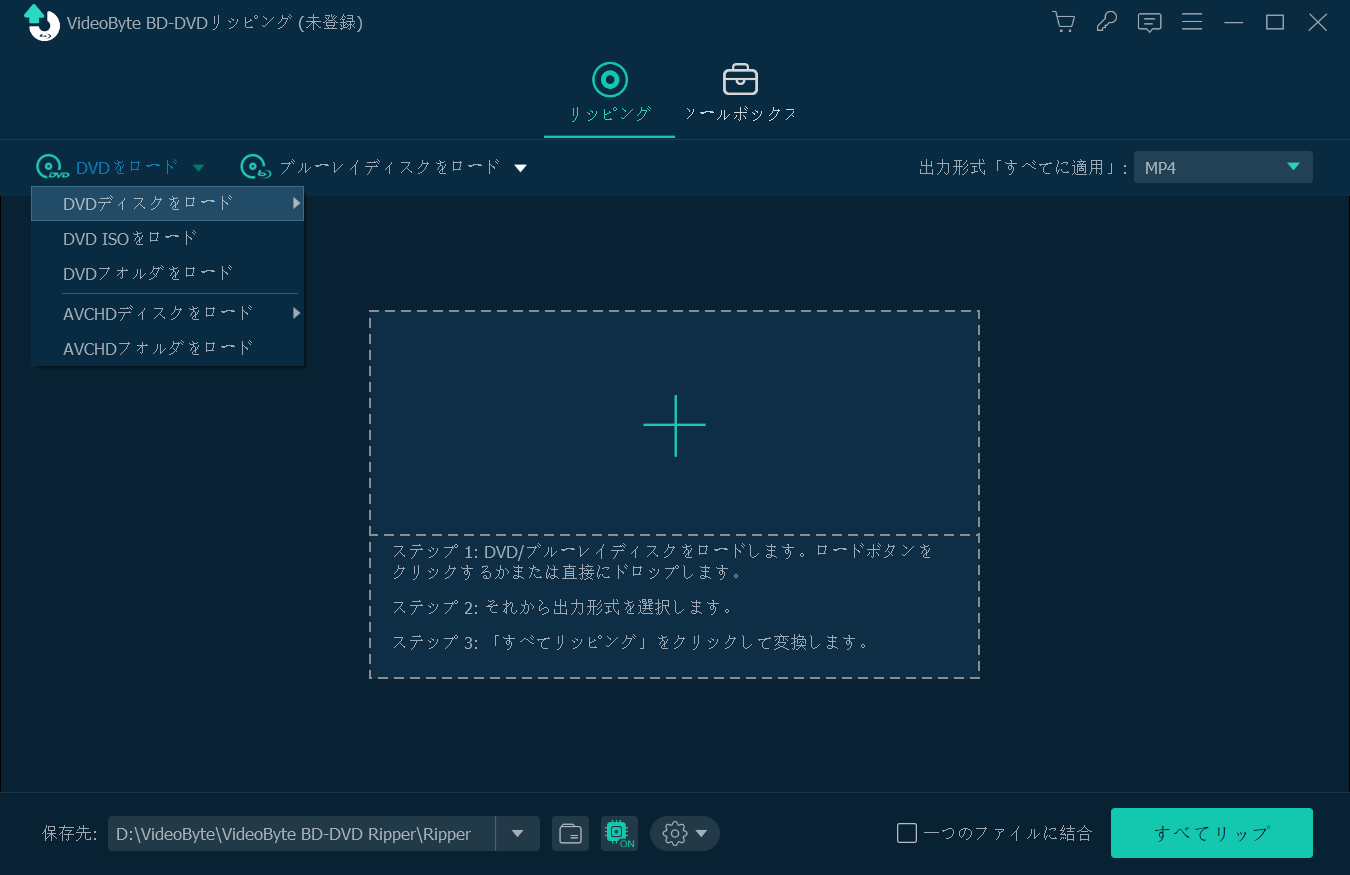
ステップ2、変換モードを選択する
変換モードは、デフォルトでは「動画/音声にリッピング」になります。DVDを他の形式に変換して保存したいなら、このまま先に進めばいいです。DVDイメージで保存したい場合、情報欄の横並びにある 「動画/音声にリッピング」 コンボボックスから、 「ISOファイル」 又は 「DVDフォルダ」 を選択してください。その場合は、手順3は不要です。
本ソフトのISOバックアップ機能はDVDに対応しますが、ブルーレイに対応しないのでご注意ください。ブルーレイの場合、ブルーレイをMP4にバックアップすることがおすすめです。
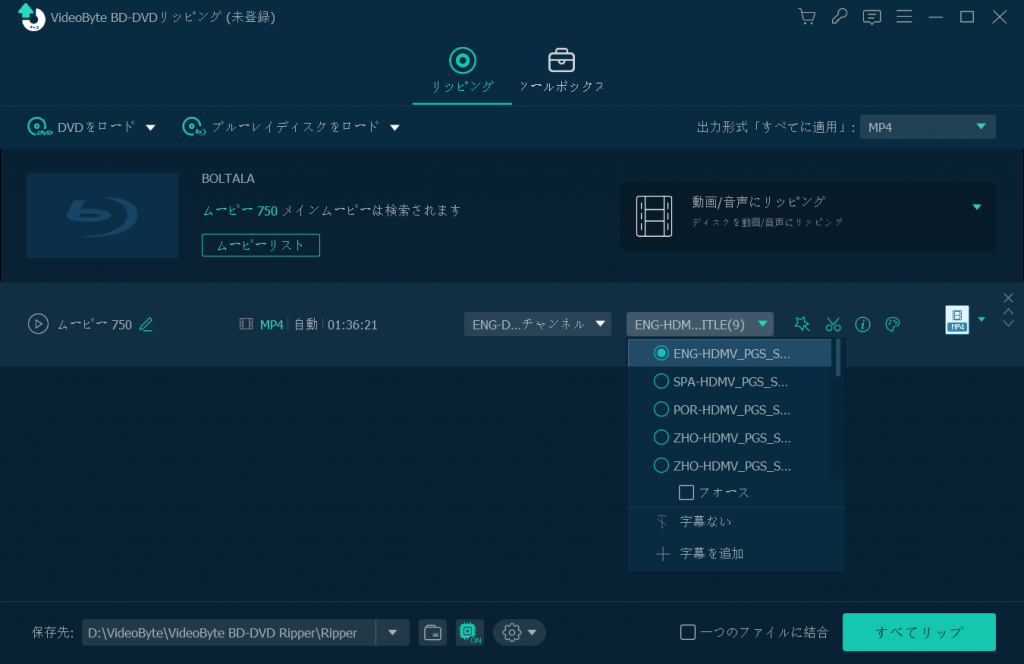
ステップ3、出力形式を選択する
次に出力形式ボタンを押すと、出力可能な形式リストが現れます。ご需要によって出力形式を選択すればいいです。
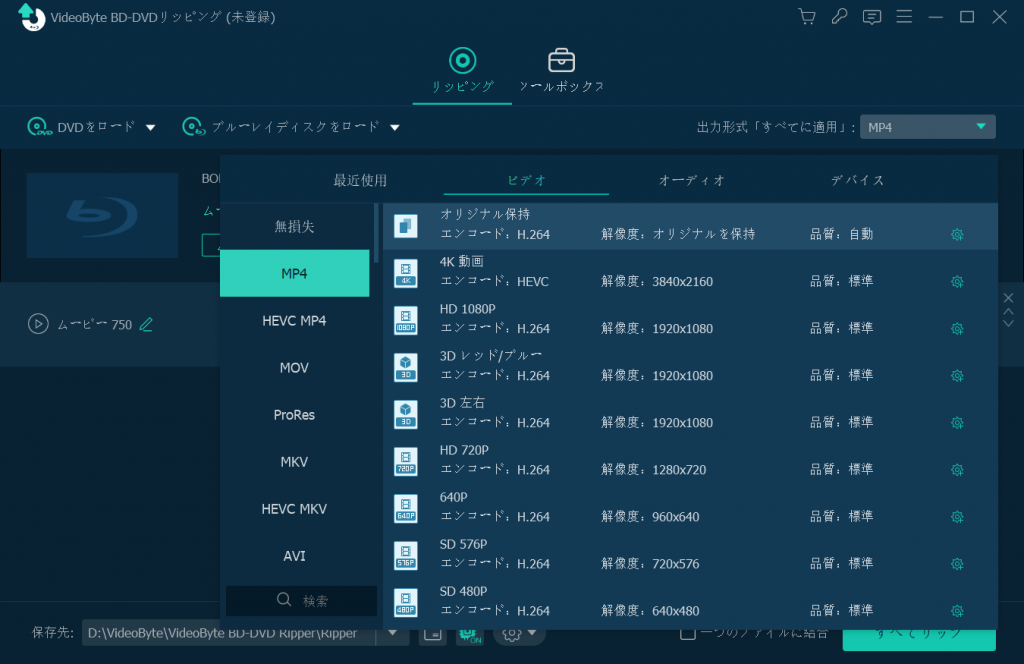
ステップ4、保存先を設定する
「保存先」 を通じて変換後の動画ファイルの保存先を設定します。以上の設定が完了したら、 「すべてリップ」 ボタンを押すことで出力を始めます。完成するまで少し時間がかかるので、少々お待ちください。
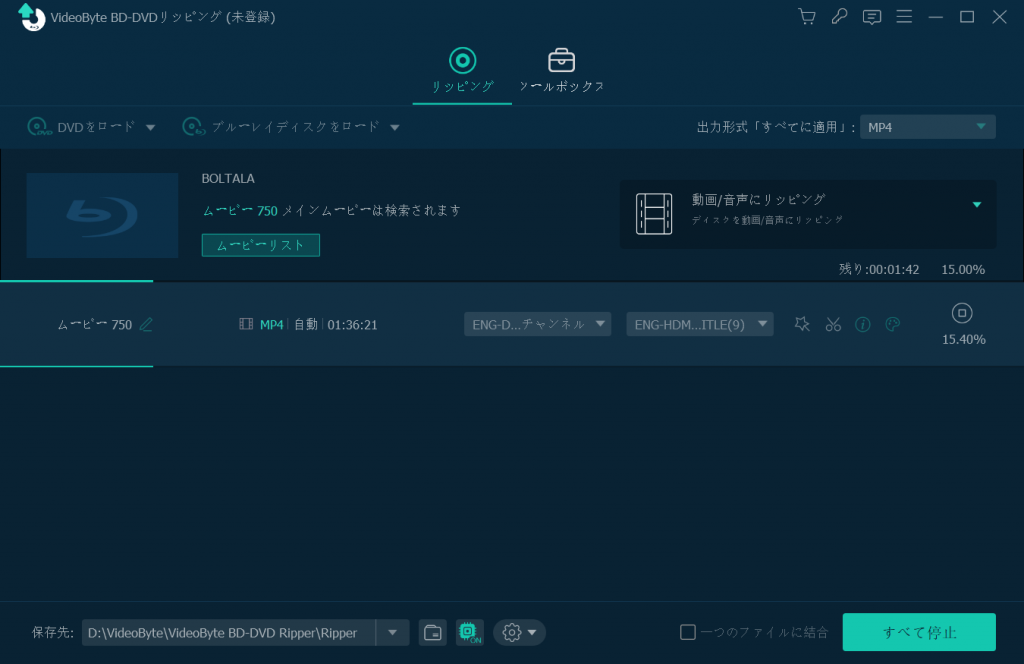
こうして、簡単にディスク内のデータをパソコンに保存することができました。強力的なコピーガード解除機能を搭載してDVD/BDコピーに特化した「VideoByte BD-DVD リッピング」を使って、DVDビデオを好き勝手に楽しむことができます。使い方もわかりやすくて利便性と安定性が高いソフトとして、DVDShrinkが機能しないときに最良の代替手段と言えます。無料体験版も用意していますので、興味があればぜひお試しください。
「VideoByte BD-DVDリッピング」の魅力はビデオでチェック!
DVD Shrink代替ソフト2.VideoByte DVDコピー
DVDを圧縮してコピーしたい場合、DVD Shrinkのメイン機能の「2層DVDから1層DVDに圧縮」ができる「VideoByte DVDコピー」という代替ソフトをおすすめします。
「VideoByte DVDコピー」は、DVD Shrinkより先進的な圧縮技術を採用しているので、一般的なDVDの圧縮がもちろん、超大サイズのDVD圧縮も対応しているDVDコピーソフトです。実用的な3つコピーモードを提供しています。1:1の比率で市販・レンタル・録画のDVDをコピーして、DVDディスク(DVD-5やDVD-9)、DVDフォルダー(VIDEO_TSフォルダ)またはISOイメージファイルにバックアップできます。オリジナルと同じ品質で2層(DVD-9)を1層(DVD-5)に圧縮して完璧にコピーすることをサポートします。
DVD Shrinkと違って、「VideoByte DVDコピー」はライティング機能を備えるので、DVD Decrypterのような第三者ソフトを使わずに、DVDを新しいDVDディスクに焼くことができます。第三者ソフトとの連携を回避したい、「VideoByte DVDコピー」を代わりに試してみてください。DVD Shrinkで圧縮しきれないDVDの圧縮にも役立ちます。30日無料体験しましょう。
DVD・BDをリッピングしてMP4、MKVなどの汎用動画形式に変換できる実用なソフト
- DVD・ブルーレイに対応
- 300種類以上の出力形式が提供
- 無損失の出力は可能
- 強力的なコピーガード解除機能を搭載
対応OS:Windows 10/8/7/XP/Vista/MacOS 10.7から
DVD Shrinkの代わりに、VideoByteでDVDを圧縮する方法:
次は、「VideoByte DVDコピー」を使って、2層DVDを1層DVDに圧縮して、空白のDVDに焼くというコピー手順を紹介します。
ステップ1、DVDディスクを読み込む
DVDディスクをパソコン内蔵ドライブ或いは外付けドライブに挿入した後、ソフトを起動します。ソフトは自動的にDVDを読み込みます。
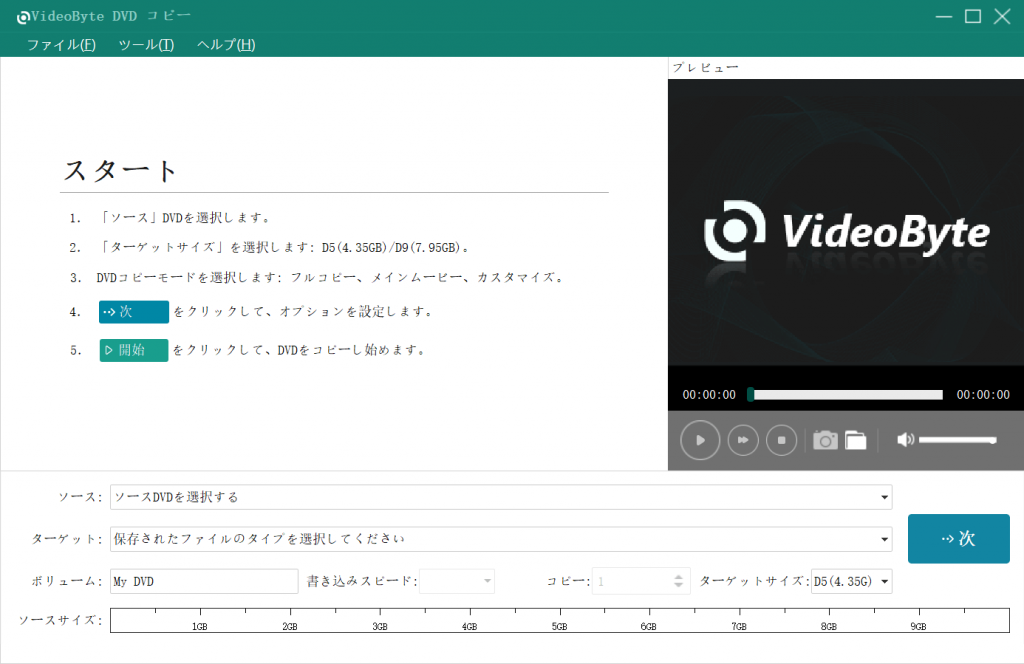
ステップ2、DVDコピーモードを選択する
読み込みが完成したら、DVD内の動画はタイトル別で表示されます。お好みによってDVDコピーモードを選んでください。
- フルコピー:動画タイトルを丸ごとコピー
- メインムービー:ソースディスクの中のメインムービーのみをコピー
- カスタムイズ:指定したタイトルのみをコピー
画面の右側では、字幕と音声トラックを調整できます。下部のセクションにある「ターゲットサイズ」からD5を選択すれば、2層DVDから1層DVDへの圧縮を可能にします。
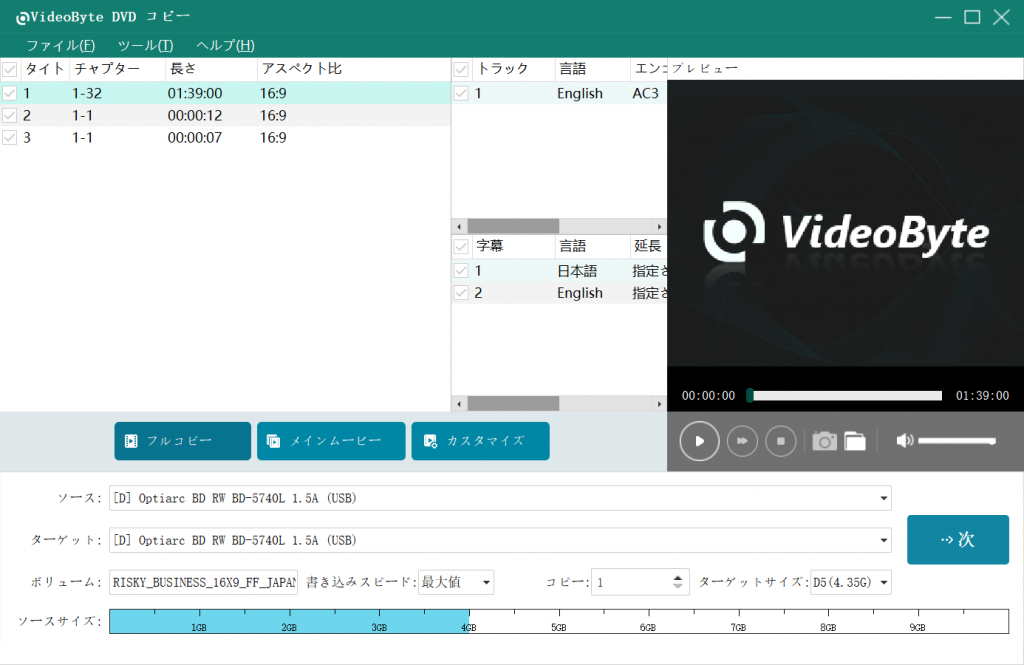
ヒント:
DVDディスクを空のDVDディスクにコピーするのは、まずはDVDをISOファイルに作成して出力してから、そのISOファイルをソフトにロードして空白DVDディスクに書き込むという流れです。具体的な操作方法は「DVDのダビング」という記事を参考にしてください。
ステップ3、DVDの圧縮を開始する
「次」をクリックして、出力先を選択してから、「開始」ボタンをクリックするだけで、DVDの圧縮が開始し、しばらく待つと完成します。
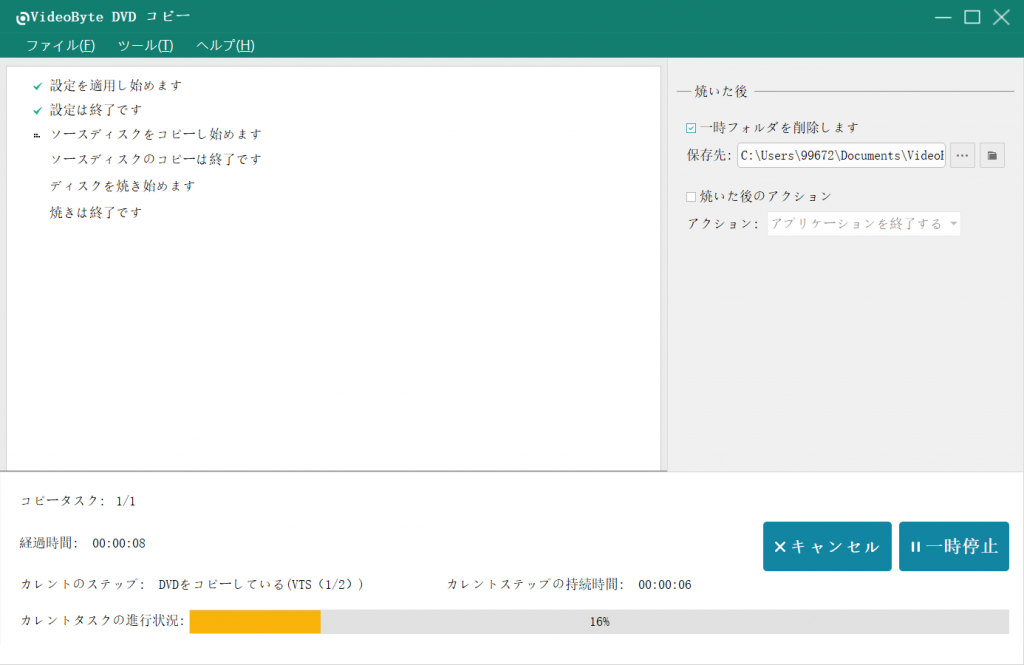
以上のように、「VideoByte DVDコピー」で2層DVDを1層DVDに圧縮してコピーする方法は極めて簡単です。DVDをデータ化してDVDフォルダまたはISOファイルにコピーするだけでなく、内蔵した書き込み機能でDVDから空DVDへのコピーもサポートしています。以下のボタンで無料ダウンロードしましょう。
VideoByte BD-DVDリッピング VS VideoByte DVDコピー VS DVD Shrink
| 製品名称 | VideoByte BD-DVDリッピング | VideoByte DVDコピー | DVD Shrink |
| 使いやすさ | ★★★★★ | ★★★★★ | ★★★☆ |
| 対応OS | Windows 11/10/8/7/Vista/XP、Mac OS X 10.7 以降 | Windows 11/10/8/7/Vista/XP、Mac OS X 10.9 以降 | Windows 8.1/ 7/ XP/ 2000/ Me/98 |
| 最新のDVDコピーガード対応 | ◎ | ◎ | × |
| DVDコピーガード対応 | DVDリージョンコード、UOPs、 APS、CSS、CPRMなど、ブルーレイのAACS、Cinavia、BD+など | DVDリージョンコード、UOPs、 APS、CSS、CPRMなど | DVDリージョンコード、 UOPs、 APS、 CSS |
| 入力形式 | DVD/ブルーレイディスク、DVD/ブルーレイフォルダ、ISOファイル | DVDディスク、DVDフォルダ、DVD ISOファイル | DVDディスク、DVDフォルダ |
| 出力形式 | 無損失MKV、MP4、MP3、WMVなど動画・音声、ISOファイルとDVD/ブルーレイフォルダ | DVDディスク(DVD-9・DVD-5)、DVDフォルダー(VIDEO_TSフォルダ)、ISOイメージファイル | DVDフォルダ、DVD ISOファイル |
| ブルーレイに対応 | ◎ | × | × |
| 動画圧縮 | × | ◎ | ◎ |
| 動画編集 | ◎ | ◎ | ◎ |
| ディスク書き込み機能 | × | ◎ | ×(DVD Decrypterとの連携が必要) |
| プレビュー機能 | ◎ | ◎ | ◎ |
| メイン動画検出 | ◎ | ◎ | × |
| ハードウェア加速 | ◎ | ◎ | × |
いざとなる時に役立つ:DVD Shrinkにエラーが出る時の対処法
DVD Shrinkを使用する時に、エラーが出て作業をうまく行えない場合、以下のエラー対処法を試しましょう。
- DVDディスクに破損があるか確認
もしDVDディスクに物理的な破損があったら、コピーしても成功できないのは当然のことです。物理障害の他に、倫理的な障害も要注意です。海外製のDVDディスクをバックアップ・コピーする場合、パソコンやソフトとの互換性によって、エラーが発生することがあるので、DVD映像の再生可否を確認する必要があります。
- DVDのサイズが大きすぎるか確認
DVD Shrinkを使ってDVDをコピーする途中に、ソースDVDのサイズが大きくて「容量オーバー」のエラーが出て、DVDを圧縮しきれない不具合が発生することがあります。この場合、DVDを再圧縮しなければならないこともあります。その時、以下の対処法を掲載している関連記事はお役に立てるかもしれません。
- 非対応のコピーガードの存在
前述の通り、DVD Shrinkは長い歴史を持っている古いソフトであるため、使い勝手がよいですが、「RipGuard」、「ARccOS」などといった、強力なコピーガードが施された市販・レンタルDVDをコピーできません。そうしたら、DVD Shrinkでは最後のステップに至らず、「CSS/(巡回冗長検査)CRCエラーのコピーエラー」、「メモリー範囲外」など、途中にエラーが起きる可能性があります。より強力なコピーガード解除機能を搭載するDVDコピー・リッピングソフトの導入が必要になります。
DVD Shrinkについてよくある質問
DVD Shrinkをダウンロードするのは安全ですか?
安全性を確保するために、ダウンロードする際には公式ウェブサイトや信頼性のあるソフトウェア配布元から入手することが重要です。オリジナルと公式サイトからDVD Shrinkをダウンロードすれば安全です。不正規のウェブサイトや怪しいダウンロードリンクからソフトウェアを入手すると、マルウェアやその他の悪意のあるプログラムが含まれている可能性があり、マルウェアに感染する危険性があります。
DVD Shrinkは禁止されているのですか?
2012年10月の著作権改正により、DVD Shrinkの日本語版は使用禁止となりましたので、現在では公式での配布がありません。また、公式サイト以外のサイトで配布されていた日本語版のダウンロード元も削除されたことが多いため、日本語版の入手は非常に困難になります。
DVD Shrinkはブルーレイにも対応していますか?
2020年に発表されたDVD Shrinkのアップグレード版には、いろんな新しい機能が導入されますので、ブルーレイをサポートできるようになります。それ以前のバージョンではブルーレイに対応しません。
DVD ShrinkはDVDのコピーガードを解除することができますか?
DVD Shrinkはフリーソフトとしても、CSS、RC、RCEなどの一般的なコピーガードを解除することができます。ただし、DVD Shrinkは既に開発終了になったため、コピー性能に限界があり、最新のコピーガードに非対応です。近年にリリースされたDVDを処理できない可能性が高いです。
まとめ
以上は、DVD Shrink(DVDシュリンク)の機能設定オプション、日本語版の無料ダウンロード・インストール方法、使い方などの情報をまとめて紹介しました。DVD Shrinkは実用な機能を備えたDVDコピーフリーソフトですが、うまく使用するために手間や時間がかかるのが惜しいことです。初心者にとって、使いこなせるまでに鍛える努力が必要です。もしこの文章を見てもDVD Shrinkをうまく操作できない場合、或いは使う途中にエラーが発生して解決できない場合、性能がより上回っている「VideoByte BD-DVD リッピング」というソフトを代わりに使ってみてください。




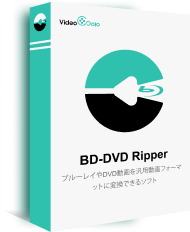

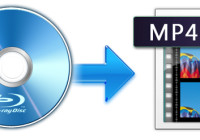
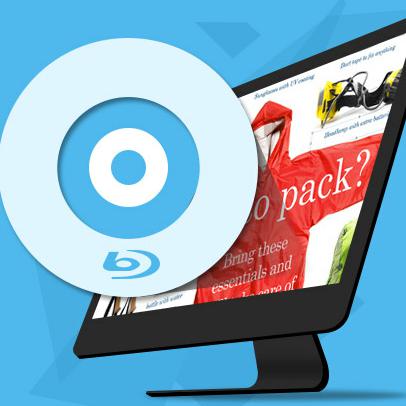


DVD Shrinkのメイン機能の”2層DVDから1層DVDに圧縮”は”VideoByte BD-DVDリッピングでできますか? 試用版をDLしましたが、よくわかりません。
圧縮機能については、「VideoByte ブルーレイ コピー」をご覧ください。