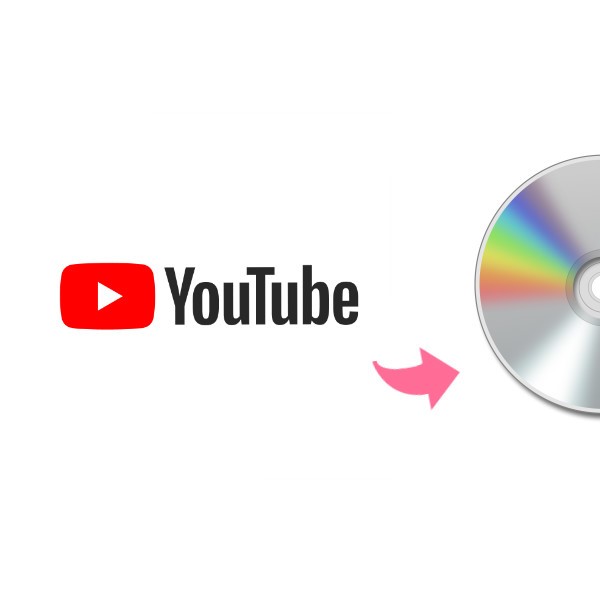【徹底解説】Windows DVDメーカーのダウンロード、使い方またWindows10対応の代替ソフト!
- 香取 環
- 2023-05-04
最近では、動画を扱うことがますます増えてきます。DVDオーサリングにはWindows標準のWindows dvd メーカーが便利ですが、パッと見では分かりづらい場所にあります。または、Windows10にアップデータするとWindows dvd メーカーが使えなくなります。この記事にはWindows dvd メーカーの使い方とWindows10での起動ができない時の対策についてご解説します。
Windows dvd メーカーのダウンロードとWindows 10での起動
OS:Windows Vista Home Premium / Ultimate、Windows 7
上記のOSに標準でWindows dvd メーカーが付いていますので、別途ダウンロードする必要がありません。Windows 7以降(Windows 10/8) では Windows DVD メーカーがサポートされていないようご注意ください。Windows 10をお使いである場合、DVDディスクを作成するには、特別アプリを使用します。なお、Macをお使いである方は、Mac向けDVD作成ソフトをご参考ください。
Windows dvd メーカーの使い方
1、Windows DVD メーカーを起動して動画を追加する
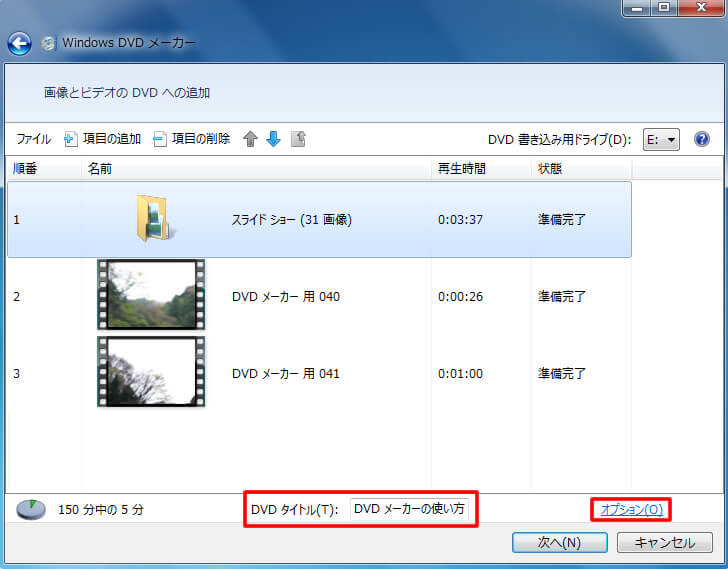
2、メニューを追加する

3、DVDをプレビューしてみる
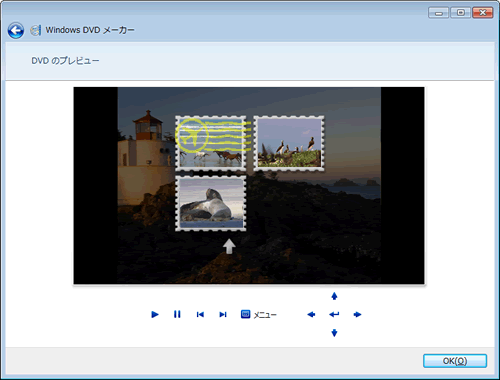
4、DVDへの書き込み
Windows dvd メーカーの代わりに
先ほども述べましたが、Windows 7付属のプログラムであるため、市販のアプリケーションのように単独製品として別途購入する必要がありません。しかし、Windows dvd メーカーはWindows 10に対応されません。なおかつ、他の常駐ツールやドライバーとの協調性に乏しく、システム構成に起因してエラーを起こしやすい。だから、Windows dvd メーカーの代わりに「VideoByte DVD 作成」を利用することがお薦めです。
VideoByte DVD作成は、難しい専門用語が記載されないDVD作成ソフトです。このソフトを使うと、VideoByte DVD作成でも何の支障もなくDVDを作成できます。それに、システムとの相性が良いし、作動が軽いのでご安心ください。Mac版とWin版も用意されており、作動環境による下にある 「無料試用」 ボタンでソフトをダウンロードすることができます。
「VideoByte DVD作成」はMac版とWin版も用意されており、作動環境による下にある 「無料試用」 ボタンでソフトをダウンロードすることができます。
ソフトを起動して、たった3ステップだけでDVDを作成できる定番のソフトです。
1、DVDに書き込みたい動画を追加する
「メディアファイルを追加」 をクリックして、DVDディスクに焼きたい動画をソフトに追加します。焼き用のR/W対応DVDディスクをドライブにセット忘れないように注意してください。R/W対応するDVDをドライブに挿入した後、下にある 「保存先」 を押して出力先をDVDディスクを指定します。
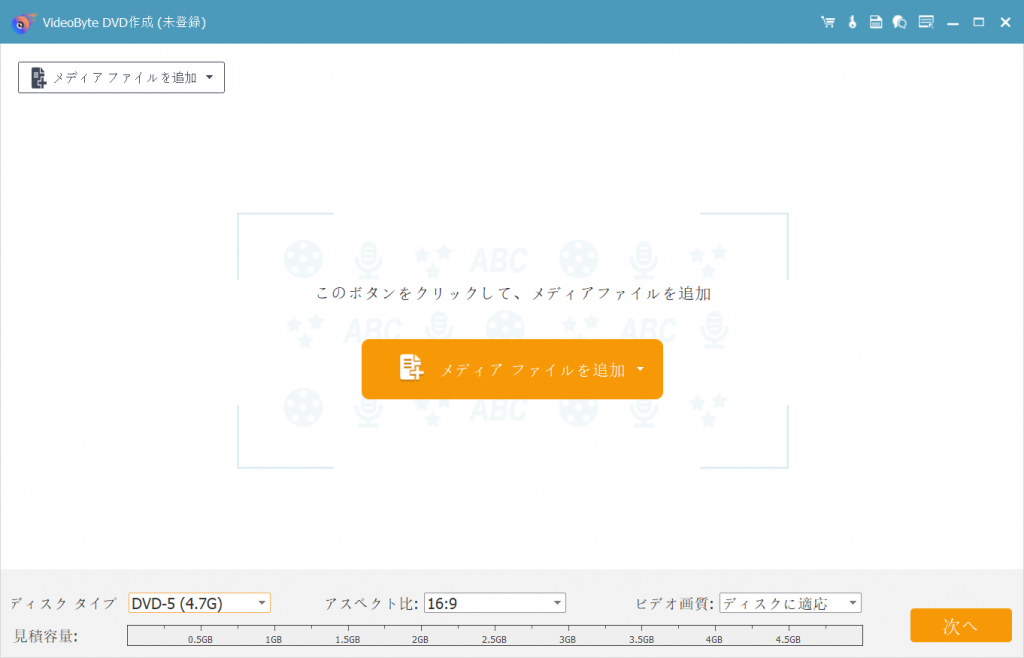
2、DVDメニューを作成する
続いて、DVDメニューの作成画面に入ります。画面の右側に行事、家族と結婚などのテンプレートを無料で提供します。お好みによって自由に利用してください。メニュー画面が不要の場合には右下の 「メニューなし」 をクリックしてください。
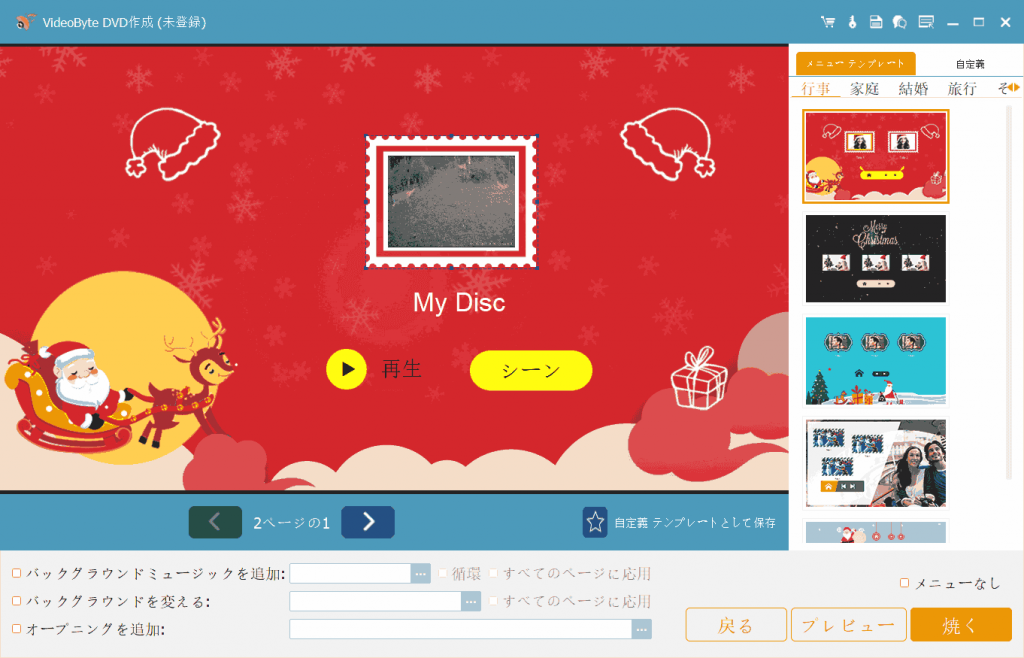
3、DVDへの書き込み
最後に、設定画面に入ります。書き込みたいDVDディスクを選択します。準備ができたら、 「開始」 ボタンを押します。すると、DVDへの書き込みが開始されます。完成するまで少々お待ちください。
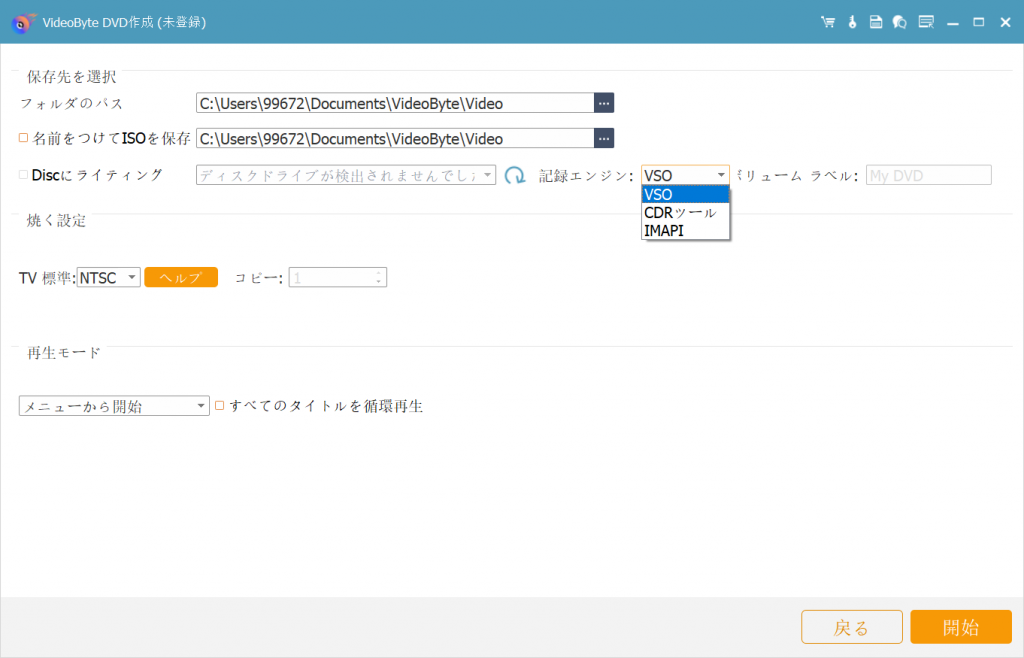
以上はWindows dvd メーカーの使い方とWindows10での起動ができない時の対策の説明です。DVDを作成する際ぜひご参考ください。