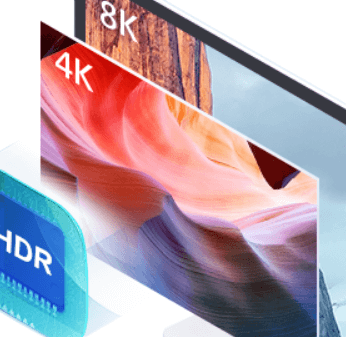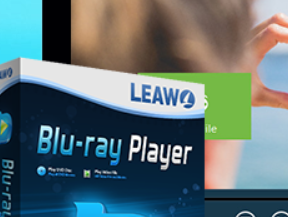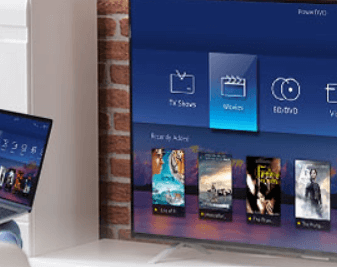【おすすめ】ブルーレイISOを再生する方法
- 鈴川 霧
- 2022-04-07
皆さん、大切なブルーレイをコピーする時、普通はISOイメージファイルとしてパソコンに保存するのは普通のやり方なのではないか。
そして、ブルーレイから抽出したBD ISOファイルを再生したいが、ブルーレイISOを再生する方法はなかなか見つけないという愚痴をこぼれている人も大勢いるという。また、動画をBDに書き込む前に問題ないかを確かめるために、出来上がったBD ISOイメージを再生しますよね。その場合、どうしますか?
この記事では、ブルーレイISO再生できないと困っている人のために、一番簡単な方法をお届けします。
ブルーレイISOを再生する方法
「VideoByte ブルーレイプレーヤー」は1080P HD とH.265/HEVCエンコーティングの4K動画ファイルを再生できるので、VOBを高画質に再生するのはもちろんです。Win/Mac版も提供してるので、どんなシステムのユーザーも楽しめます。
1、「VideoByte ブルーレイプレーヤー」のダウンロード・インストール
2、DVDディスクをロードする
3、ブルーレイisoの再生・停止
4、ブルーレイisoの画面サイズの調整
5、ブルーレイisoをスナップショット
ステップ1、「VideoByte ブルーレイプレーヤー」のダウンロード・インストール
このソフトはWindows版とMac版もあります。ユーザが自分の場合によって 「無料体験」 ボタンで対応バージョンのソフトをパソコンにダウンロード・インストールしてください。
ステップ2、ブルーレイisoの追加
ソフトの真ん中の 「ファイルを開く」 ボタンを押して、ブルーレイisoをソフトに追加するします。また、ブルーレイisoを直接マウスでドラックすることでソフトに追加するブルーレイisoの再生・停止ことも可能です。

ステップ3、ブルーレイisoの再生・停止
ブルーレイisoをソフトに追加された後、ブルーレイisoは自動で再生されます。動画の再生を停止したいなら、ソフトの下部の三角形でブルーレイisoの再生を停止できます。もう一度このボタンを押せば、ブルーレイisoは続いて再生されます。
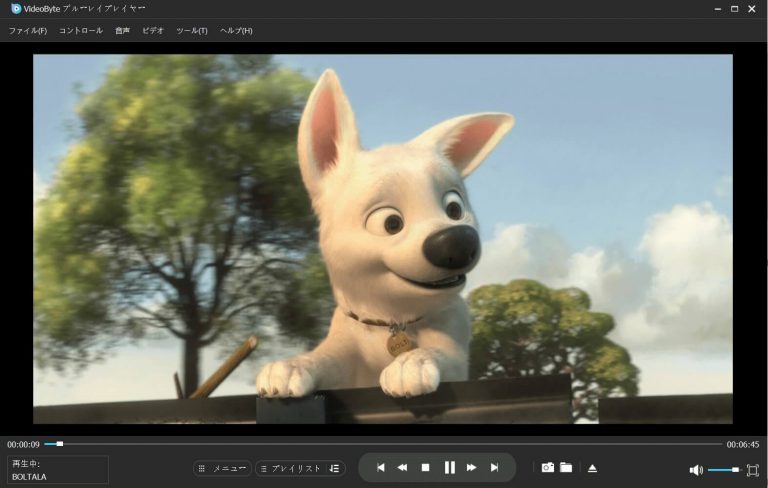
ステップ4、ブルーレイisoの画面サイズの調整
ソフトは 「半分サイズ」 、 「通常サイズ」 、 「2倍サイズ」 、 「画面サイズに合わせる」 四つの画面サイズが提供しますので、ソフトのメニュー> 「ビデオ」 から動画の画面サイズを調整できます。
出力先と出力形式は、 「ツール」 中の 「環境設定」 から調整することができます。完成したら、 「OK」 を押してください。
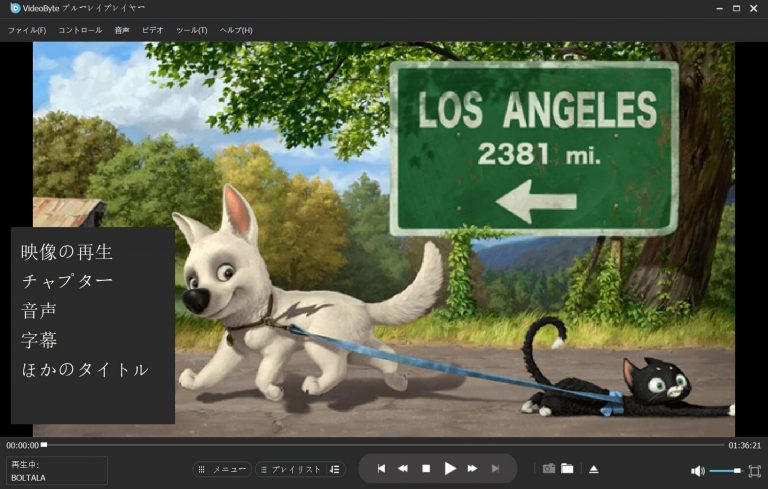
ステップ5、ブルーレイisoをスナップショット
ブルーレイisoから好きな画面をスナップショットしたいなら、ソフトの下のカメラアイコンをクリックしてください。すると、ブルーレイisoの画面はスナップショットされました。スナップショットした画像は自動で保存先に保存されます。
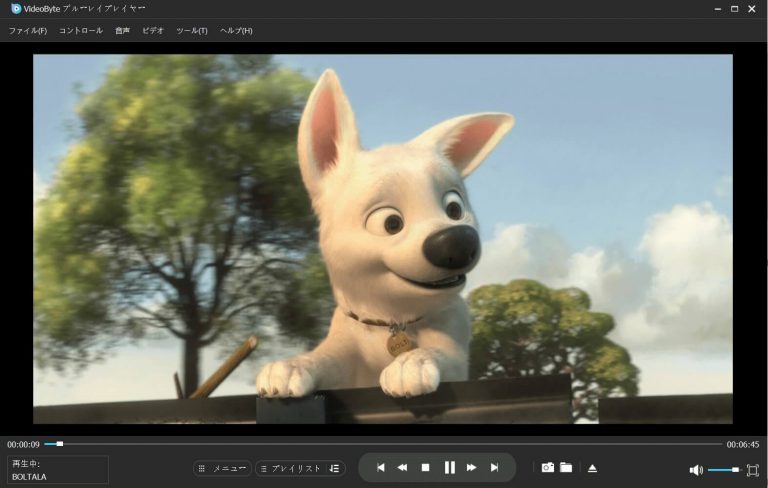
これで、パソコンで簡単にブルーレイisoを再生できるようになりました! ちなみに、ブルーレイのISOファイルだけではなく、DVD、MP4などの動画を再生できるマルチメディアプレーヤーとも言えます。1080P HD とH.265/HEVCエンコーティングの4K動画ファイルを再生できますよ。
ちなみに、これは初心者でも簡単に操作できるソフトです。メイン画面はシンプルで、一目でソフトのメイン機能を見通せます。また、ローカルファイルを開いたり、ブルーレイディスクを挿入してメディアを再生したりできます。スクリーンサイズの変更とかチャプターの選択とかスナップショットとかいつも簡単にできます。その他、色相、輝度、飽和度と画質なども設定できます。
ブルーレイISOファイルについて
ブルーレイisoファイル、ある時BD ISOイメージファイルと呼ばれて、ブルーレイディスク内容を圧縮されていないアーカイブファイルです。そのファイル拡張子は.isoです。
皆さん、ぜひ試してみてくださいね~お役に立てれば嬉しいです。