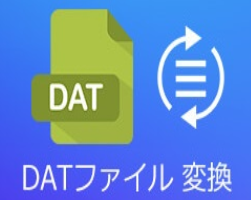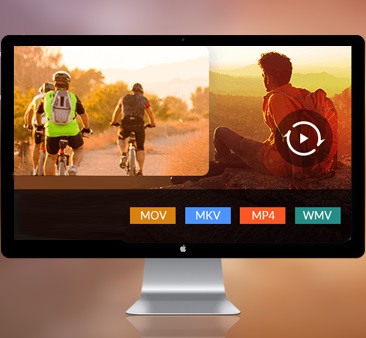【無料】PS4で動画を高画質再生する手順
- 花芙しずか
- 2022-03-24
PlayStation®4(PS4)の高い描写力と処理性能によって、臨場感あふれる映像表現、没入感の深いゲーム体験を提供して、世界中大人気を受けています。ゲームを遊べるの他、PS4は動画視聴機能も搭載しています。USBメモリを使えば、手軽にPS4で動画を再生できます。
しかしながらPS4はすべて形式の動画に対応できませんので、PS4で動画を再生したいなら、PS4専用MP4、AVIなどの動画形式に変換しなければなりません。次はPS4の再生対応動画ファイル形式を紹介します。
PS4の再生対応動画ファイル形式
・MKV
映像:MPEG-4 AVC/H.264 High Profile Level4.2
音声:MP3、 AAC LC、 AC-3(ドルビーデジタル)
・AVI
映像: MPEG4 ASP、 MPEG-4 AVC/H.264 High Profile Level4.2
音声: MP3、 AAC LC、 AC-3(ドルビーデジタル)
・MP4
映像: MPEG-4 AVC/H.264 High Profile Level4.2
音声: AAC LC、 AC-3(ドルビーデジタル)
・MPEG-2 TS
映像: MPEG-4 AVC/H.264 High Profile Level4.2、 MPEG2 Visual
音声: MP2(MPEG2 Audio Layer 2)、 AAC LC、 AC-3(ドルビーデジタル)
AVCHD: (.m2ts、 .mts)
動画の中にある映像と音声形式は、以上紹介の形式に合わないとPS4は再生できません。見た目が複雑ですが、「VideoSolo 究極動画変換」を使えば手軽にできます。
次、「VideoSolo 究極動画変換」でのPS4で動画を高画質再生する手順を皆さんに説明します。
「VideoSolo 究極動画変換」でのPS4で動画を再生する手順
「VideoSolo 究極動画変換」は専用の動画変換ソフトで、手軽に動画や音声ファイルを300種類以上の形式・スマホ・PS4などの専用形式に変換することができます。また、動画エンコーダー、解像度、アスベストなどの調整も可能です。
1、「VideoSolo 究極動画変換」をパソコンにダウンロード・インストールする
パソコンのバージョンによって、Win/Mac版のソフトをパソコンにダウンロード・インストールします。
2、変換したい動画を追加する
インストールしたソフトを開き、 「ファイルを追加」 ボタンで変換したい動画をソフトに追加します。ファイルをソフトにドラックすることでファイルの追加もできます。

3、出力形式を選択する
その後 「出力形式」 ボタンを押して、 「Sonyデバイス」 のタグを選択すればPS4専用の形式が現れます。需要によってPS4専用の形式を選択してください。
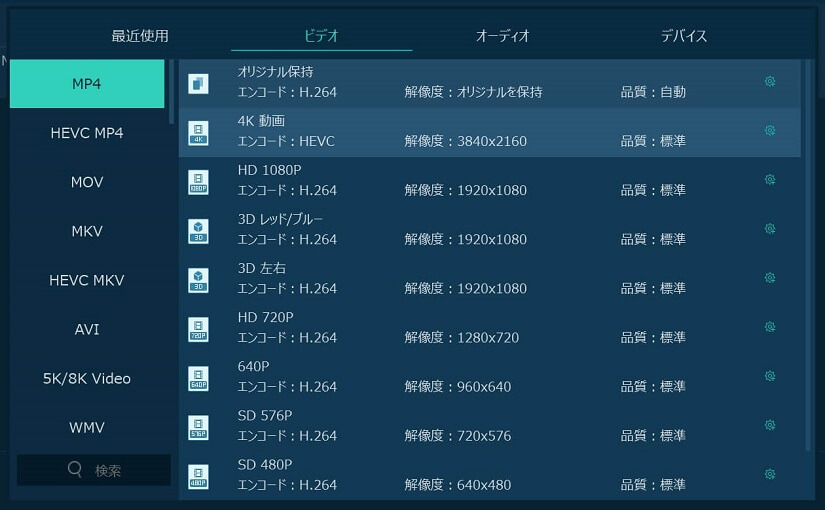
4、動画を変換する
ソフトの下にある 「保存先」 ボタンをクリックすれば、出力先を指定できます。完成した後、 「すべて変換」 をクリックすれば変換が始まります。変換の時間が動画のサイズによって決めますので、完成するまで少々お待ちください。
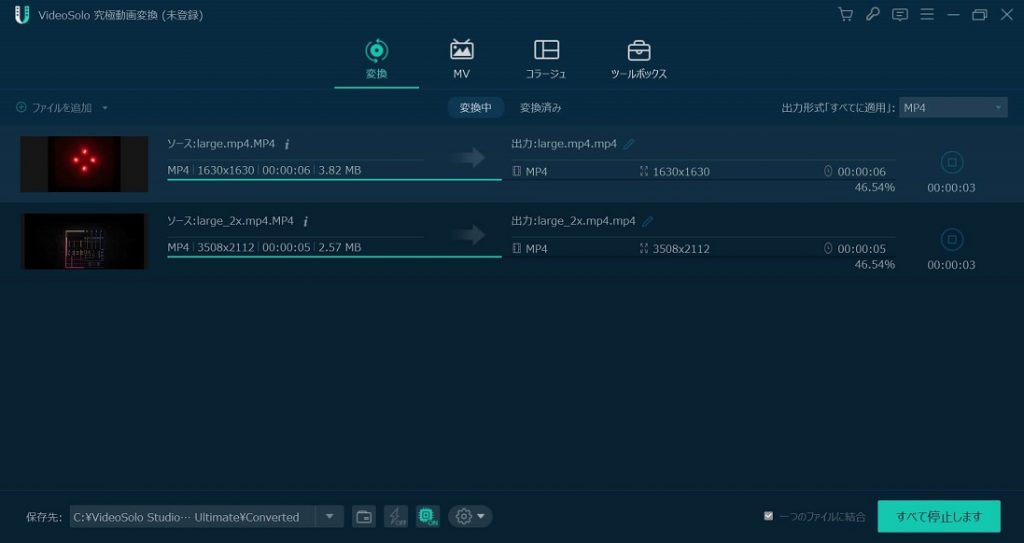
5、PS4で動画を再生する
変換が完成した後、出力フォルダを開き、変換したPS4対応形式の動画をコピーして、USBメモリに貼り付けます。それからPS4を起動して、USBメモリをPS4に挿入します。PS4で 「メディアプレイヤー」 アプリを起動して、視聴したい動画を選択すれば、動画の再生ができます。
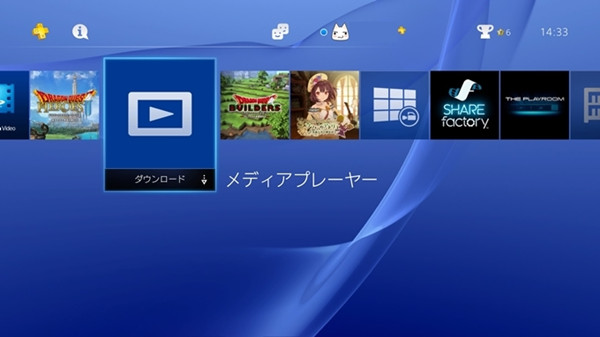
もしYouTubeの動画をPS4で再生したいなら、PS4でYouTubeサイとにアクセスして動画を見るの他、YouTubeをダウンロードして、PS4専用形式に変換した後、以上紹介した方法で再生することができます。