【2023】ストリーミング動画を録画する方法7選!Windows/Mac/iPhone/Android全対応
- 花芙しずか
- 2023-04-24
YouTubeライブ・Amazon Prime・Netflix・DMMなど有名なストリーミング動画サービスで配信されているビデオを視聴するために、インターネット環境で動画を再生する必要があるし、ビデオダウンロード機能が制限される場合が多いです。もしそれでもインターネットからお気に入りのストリーミング動画をパソコンに永久に保存したいなら、画面レコーダーでストリーミングビデオを録画してみることをお勧めします。
ここでパソコン(Windows/Mac)やiPhone、iPad、Androidで好きなストリーミング動画を録画して、永久的に保存するやり方について解説します。オフラインでストリーミング動画を好きなだけで楽しめたい方や強力なPC画面録画フリーソフトはぜひ見逃さないでください。
「Windows/Mac」専門的な録画ソフトでストリーミング動画を録画する方法
パソコンやスマホ、どちらでも便利な録画方法がいっぱいありますが、高品質のストリーミング動画を大画面で楽しめたい場合にはやはりWindows・Macで音声付きの画面録画を行うことをお勧めします。ここで強力な「VideoSolo スクリーン録画」を例にして、ストリーミング動画をキャプチャーするやり方を説明します。
「VideoSolo スクリーン録画」の「動画レコーダー」機能を通じてはフルスクリーンや指定範囲でパソコンで流れる音声とスクリーンの動きを録画することができますので、大人気動画共有サイトのストリーミング動画の録画にも役に立ちます。PCでYouTubeのライブ配信を録画したり、Amazon Prideビデオを画面録画したり・DMM動画を録画したりするなど、ヒットしているストリーミング動画を録画する場合には是非使ってみてください
実用的な高性能パソコンキャプチャーソフト、パソコンの画面と音声を高品質で収録できます。
- スクリーン録画の範囲は自由に設定できます
- 音声ファイルをMP3・AAC・M4A・WMAなどに出力対応
- 編集機能搭載、不要な部分は録画後トリミングで削除可能
- スケジュール録画機能でより便利に生配信を保存できます
対応OS:Windows 11/10/8/7/Vista/XP/Mac OS X 10.7及びそれ以降
次は、「VideoSolo スクリーン録画」を使って、YouTubeで配信される生放送を例として、ストリーミング動画を録画して保存する手順を説明します。
ステップ1、「動画レコーダー」を起動
録画したいストリーミング動画のページを開き、そしてインストール済みの「VideoSolo スクリーン録画」 を起動し、「動画レコーダー」を実行してください。
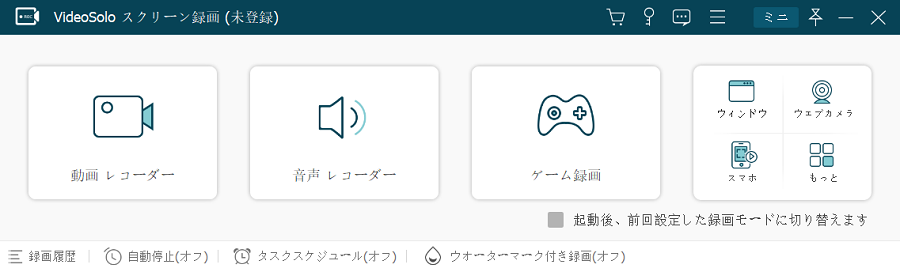
ステップ2、ストリーミング動画によって録画範囲を調整
ストリーミング動画をフルスクリーンにしてから、全画面録画モードで動画画面をキャプチャーすることができるし、ストリーミング動画画面に合わせて録画範囲を調整するのも可能です。

ヒント:「動画レコーダー」ではなく「ウィンドウロック」の録画モードを選択することでストリーミング動画の再生画面だけを録画することができます。
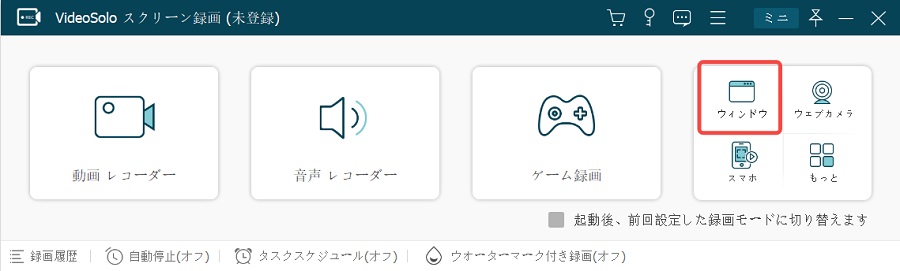
保存したいストリーミング動画の録画を開始する前に、ソフトの右上で 「マウス」 、 「出力」 、 「ホットキー」 などの設定ができます。
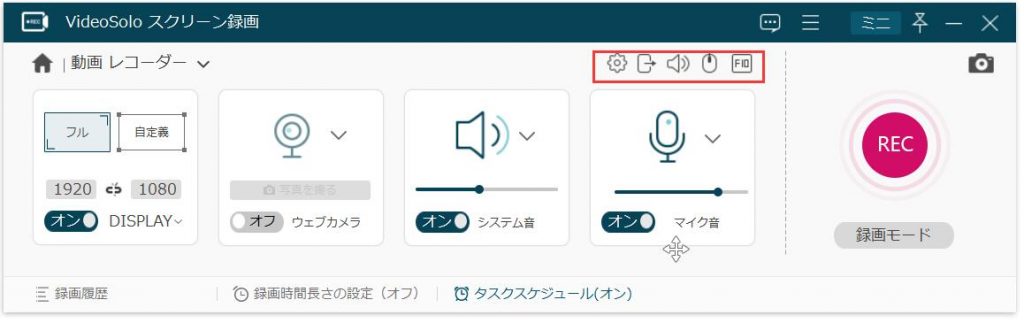
ステップ3、ストリーミング動画の録画を始める
録画範囲を設定した後、「REC」ボタンを押してください。3秒のカウントダウンの後、ストリーミング動画の録画が始まり、録画パネルが表示されます。録画パネルで録画時間が表示され、ボタンを押して録画画面のスクリーンショットを撮ったり録画画面に注釈を付けたりする機能を持ちます。
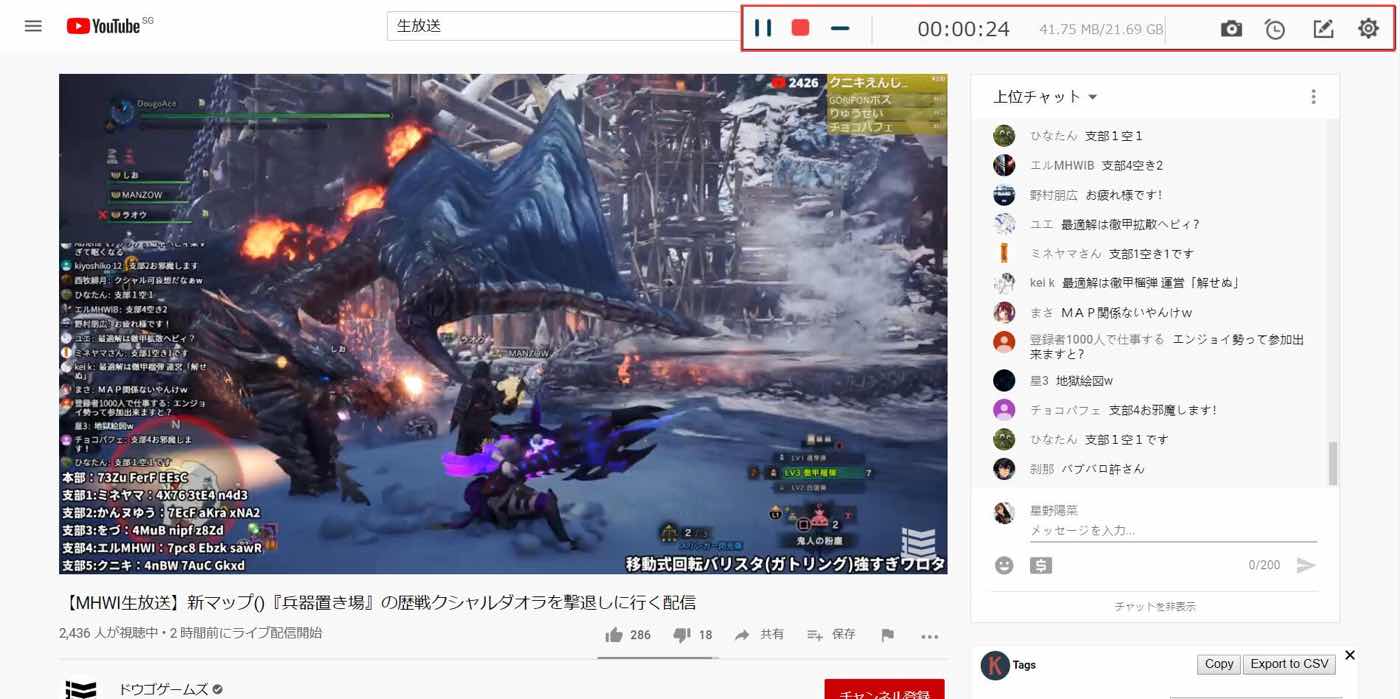
ステップ4、録画したストリーミング動画をプレビュー
ストリーミング動画が終了した後、赤い「停止」ボタンを押してください。これで画面録画が終了し、録画データのプレビュー画面に入ります。再生バーのクリップを移動して動画をトリミングして、ストリーミング動画以外のシーンを削除してください。そして「ビデオを保存」をクリックします。
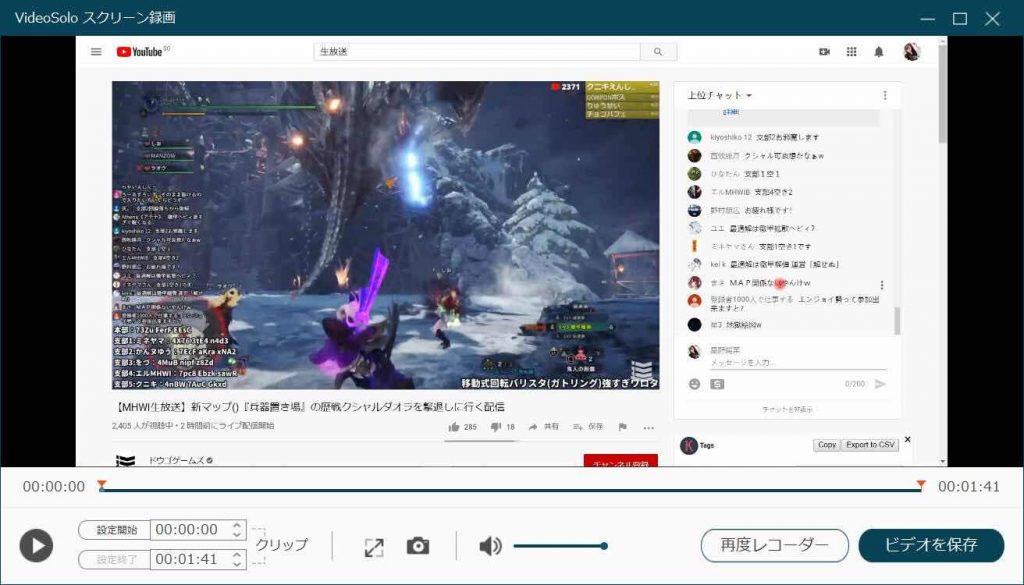
ステップ5、ストリーミング動画を保存
録画したストリーミング動画ファイルの名前と保存先を決めて、「次へ」を押してください。
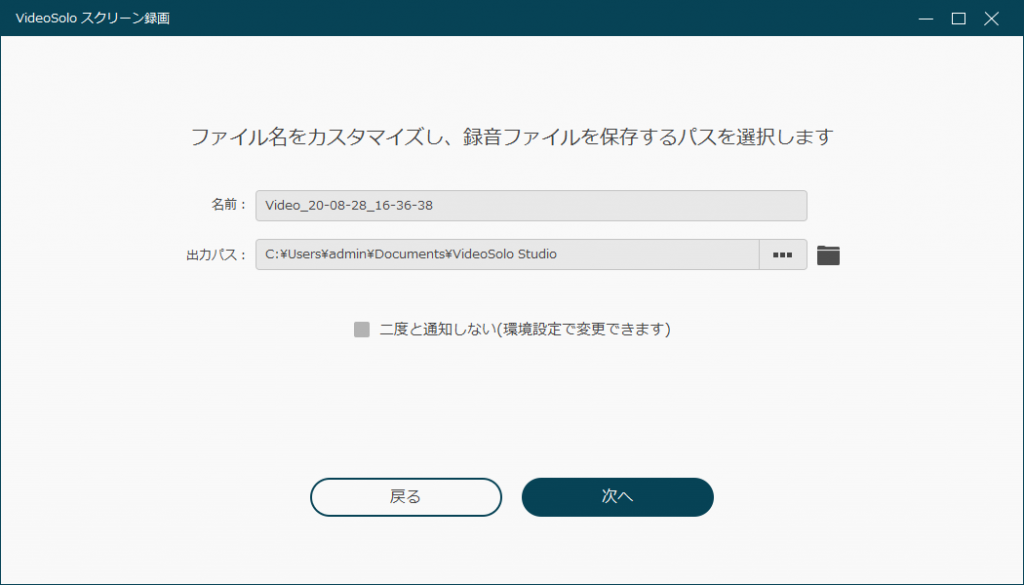
専門的なPC画面キャプチャーソフトとして、「VideoSolo スクリーン録画」は録画したいウィンドウを選定する「ウィンドウロック」機能、録画の長さを設定する「タイマー」機能と録画時間を予約する「タスクスケジュール」を搭載しています。需要があればぜひ利用してください。

録画データはオフラインで自由に再生できるし、デバイスの間に転送して永久的に保存することができます。もし「VideoSolo スクリーン録画」の録画機能に興味があれば、まずは上記のチュートリアルに従ってソフトの無料体験版で機能を試用してみてください。
マニュアル動画に従って録画機能を使ってみたい場合には下記の解説動画を参考にしてください。
「Windows/Mac」パソコンの標準機能でストリーミング動画を録画する方法
WindowsとMacの標準機能でPC画面を録画できますが、万が一の時の対策として利用してください
Windowsのゲームバーでストリーミング動画を録画する
Windows 10で標準搭載しているゲーム画面キャプチャ機能「ゲームバー」を通じてはパソコンで再生しているストリーミング動画を録画できます。インストール不要で完全無料だし、操作が簡単です。
ステップ1、録画したいストリーミング動画の再生ページを開き、フルスクリーンモードにします。
ステップ2、ホットキー「Windows」+「G」キーを押してゲームバーを起動します。
(始めて起動する場合には「ゲームバーを開きますか?」が表示されますので、「はい、これをゲームとして記憶します。」を選んでください。)

ステップ3、ゲームバーの「録画」ボタンを押して録画を始めてください。
(録画中に録画バーが録画画面に表示されても録画データにはキャプチャーされません)
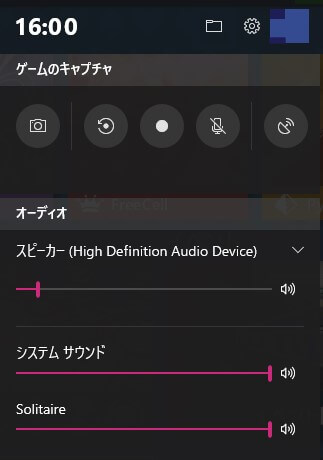
ステップ4、「停止」ボタンを押せばストリーミング動画の録画が終了します。録画データはデフォルトで「ビデオ」フォルダ>「キャプチャ」フォルダに保存されます
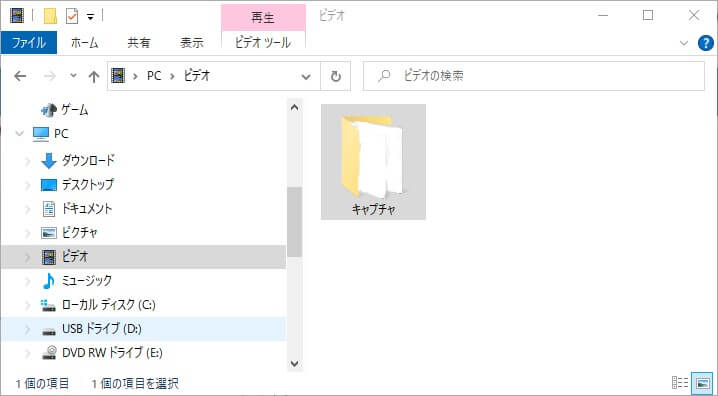
MacのQuickTime Playerでストリーミング動画を録画する
MacのQuick Time Playerはアップル社の開発したメディア再生プレイヤーとして画面収録機能も搭載しています。完全無料でストリーミング動画を手軽に録画できます。
ステップ1、Macの「Quick Time Player」を起動し、「ファイル」>「新規画面収録」を選びます

ステップ2、収録したい範囲(録画エリア)を枠で指定してください。直接フルスクリーンで録画するのも可能です。次に録画したいストリーミング動画の再生ページを開き、Quick Time Playerの「収録」ボタンを押してください。ストリーミング動画が終了した後、「停止」ボタンをクリックして録画が終了します。
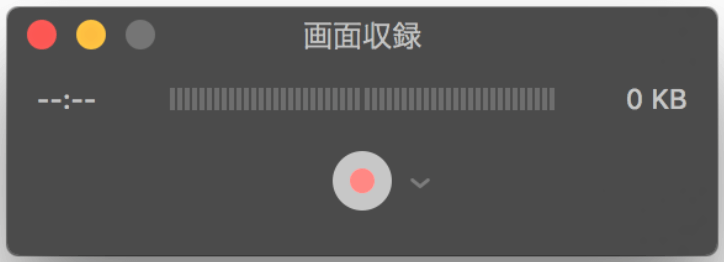
「Windows/Mac」ブラウザの拡張機能でストリーミング動画を録画する方法
PCの標準機能やフリーソフトの以外、ブラウザの拡張機能でもブラウザの再生ページのストリーミング動画を録画できます。
Chromeのストリームレコーダーでストリーミング動画を録画する
ステップ1、ChromeウェアストアからChromeに拡張機能「ストリームレコーダー」というダウンローダーをインストールしておいてください。
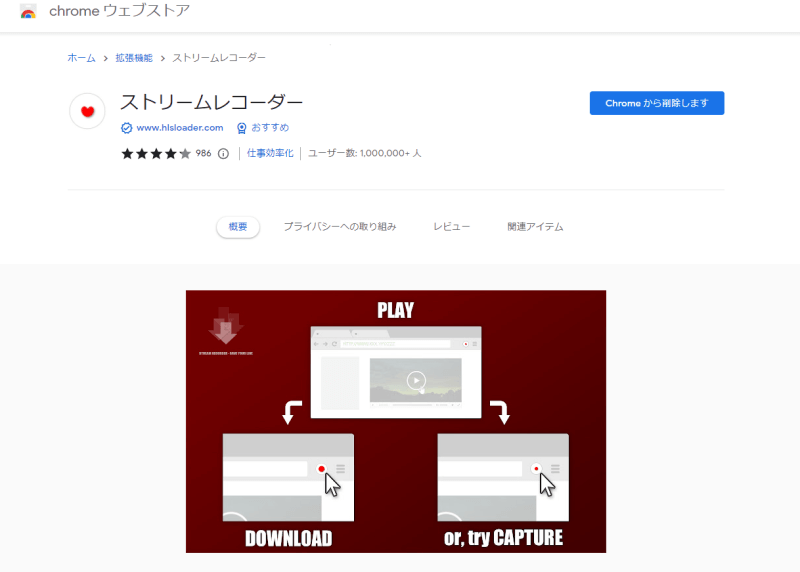
Chromeでストリーミング動画を視聴する時、「ストリームレコーダー」は動画を解析して「ストリームを検出しました」が表示されます。海外製拡張機能ですので仕様変更によって英語で表示されてしまう場合もあります。
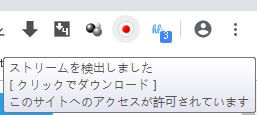
ステップ2、次に「ストリームレコーダー」ボタンをクリックするとページから検出されたストリーミング動画が一覧表示されます。ダウンロードしたいストリーミング動画がある場合に「保存」を押してください。MP4の動画ファイルとして保存されます。
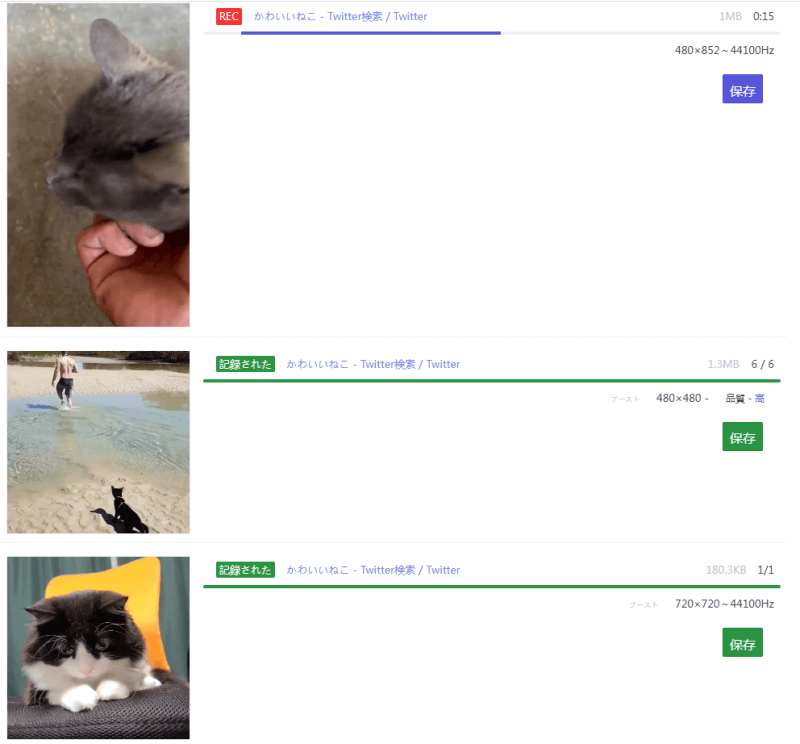
FirefoxのVideo DownloadHelperでストリーミング動画を録画する
Firefoxの拡張機能「Video DownloadHelper」と「Screen Recorder」はどちらでもストリーミング動画を録画する場合に大きな役割を果たせます。FirefoxのADD-ONSから拡張機能をFirefoxのブラウザにインストールしておきましょう。
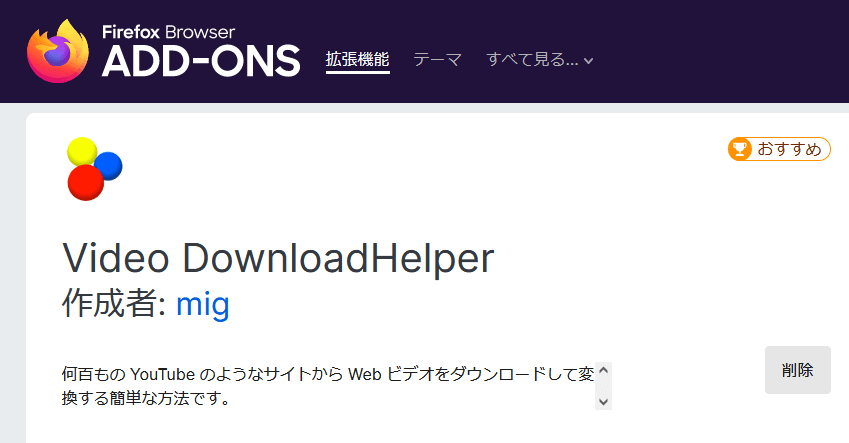
Video DownloadHelperの使い方:
「Video DownloadHelper」はFirefoxのページで再生しているストリーミング動画を検出して、その長さ・フォーマット・ファイルサイズなどの情報を表示することができます。「Video DownloadHelper」のリストからダウンロードしたい動画をクリックすればデータをパソコンにダウンロードして保存できます。
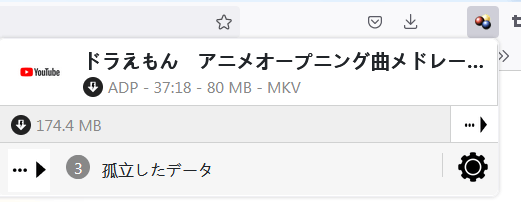
Screen Recorderの使い方:
「スクリーンレコーダー」(Screen Recorder)はFirefoxだけではなくパソコン画面を録画することができます。
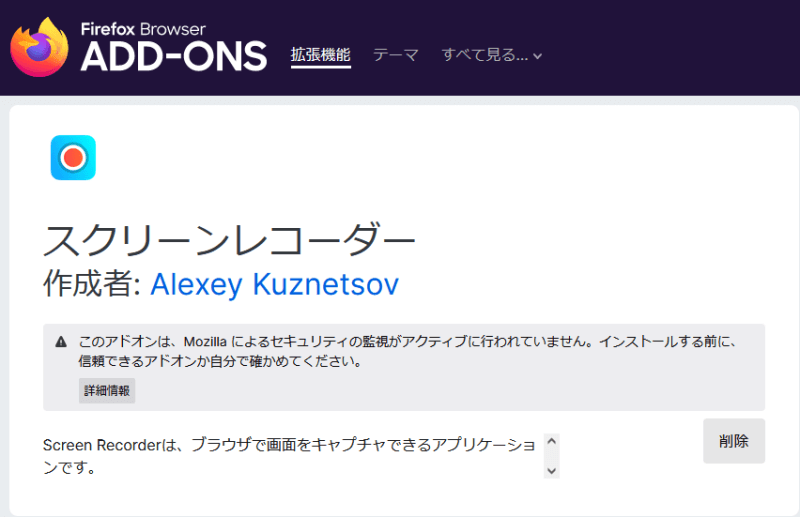
Firefoxでインストール済みの「Screen Recorder」をクリックして次の画面に入りましょう。「Capture Screen」を押してPCのウィンドウまたは画面を選定して録画を行うことができます。「Stop Capture」を押せば録画が終了してキャプチャーした動画は表示されます。最後に「Download to your Computer」を押してWebM形式で録画データを保存できます。
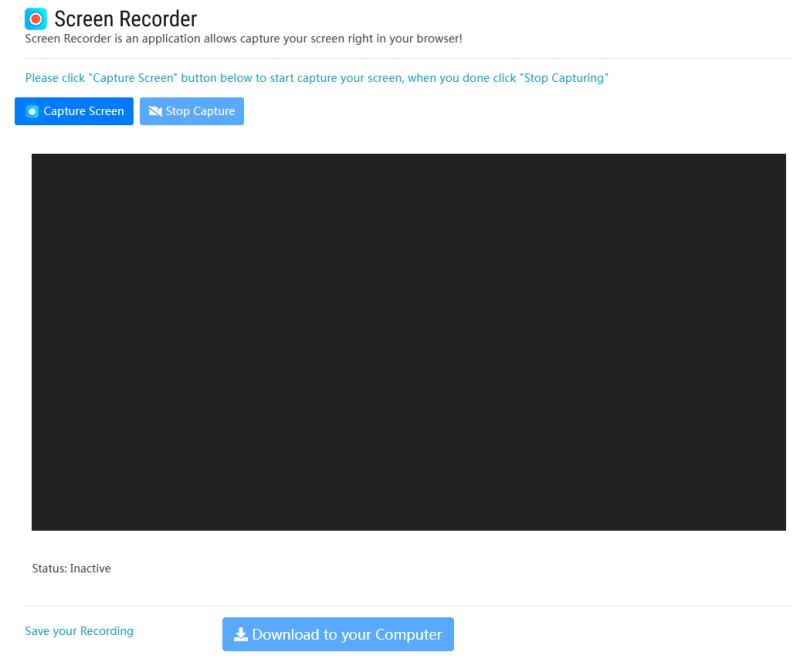
iPhone/iPadでストリーミング動画を録画する方法
iPhoneとiPadのようなモバイル端末でストリーミング動画を録画するには、標準機能の「画面収録」を使えば充分です。次はiPhoneでの操作を例にして手順を説明します。
ステップ1、iPhone・iPadの標準機能「画面収録」はコントロールセンターで簡単に呼び出すことができます。コントロールセンターにはこの機能が表示されない場合、iPhoneの「設定」>「コントロールセンター」>「コントロールをカスタマイズ」の順にタップして、「カスタマイズ」で「画面収録」を追加してください。
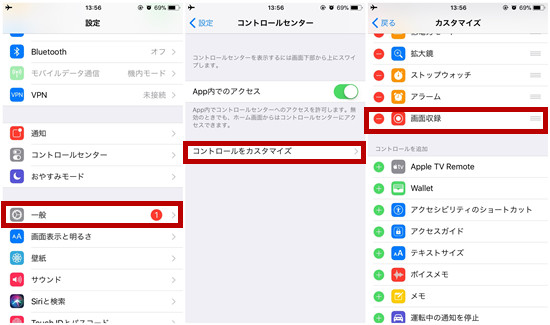
ステップ2、次にiPhoneを下から上へスライドしてコントロールセンターを呼び出して「画面収録」ボタンをタップしてください。

ステップ3、iPhone画面録画が始まると、iPhoneの上部には赤い枠が表示されます。次にストリーミング動画を再生して視聴しましょう。動画の再生が終了した後、赤い枠をタップして、「画面収録を停止」が表示されます。「停止」をタップすれば録画データはiPhoneのアルバムに出力します。
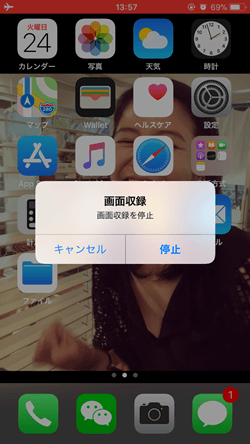
Androidでストリーミング動画を録画する方法
機種によって機能の名前やメニューのデザインは少々違いますが、Androidスマホはほとんどインストール不要かつ完全無料の「画面録画」/「スクリーンレコーダー」機能を搭載しています。
スマホのクイック設定パネルというメニューを開いて「画面録画」をタップするだけでAndroidスマホ画面の録画が始まりますので、録画中にストリーミング動画をスマホで再生すれば動画画面は一緒に録画されます。
でも、Androidスマホのクイック設定パネルは自由に変更できるため、「画面録画」機能がメニューに表示されていない可能性もあります。その場合にはクイック設定パネルの「編集」機能を活用して画面録画をメニューに追加してください。
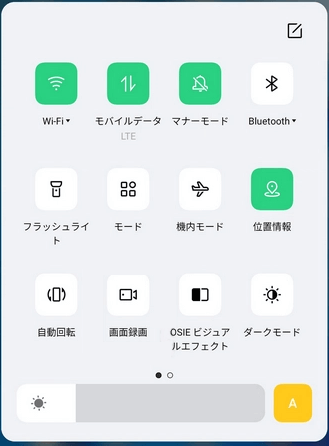
ストリーミングビデオの録画に関するよくある質問
ストリーミング動画を録画することは違法か?
著作権で保護されているストリーミング動画を録画する場合、録画データは非営利目的の私的な範囲で個人的な使用に限られます。営利目的で公開したり、商用目的で販売したりレンタルしたり、そして無断で他人に共有したりサイトにアップロードしたりすることは違法行為になりますので、言うまでもなく禁止されます。上記の動画レコーダーは録画機能がとても便利ですが、自己責任・悪用厳禁です。
ストリーミングビデオを録画するとバレる?
上記の録画機能でストリーミング動画をキャプチャーする場合、録画行為はライブ配信者や運営側に通知が届いてバレてしまうことに心配する方もいるでしょう。実はライブや動画などを画面録画しても、勝手に録画データを共有・公開・投稿したりしない限り、今のところユーザーの録画行為は録画された配信者や運営側にバレません。そのゆえに、ストリーミングビデオを録画しても、厄介な問題が発生しないために、なるべく自分だけで楽しんでください。
まとめ
ブラウザの拡張機能やパソコン/スマホの標準録画アプリはどちらでも簡単にストリーミング動画を録画できますが、それぞれ制限があるし、サイトの仕様変更に影響されやすいです。そのため、好きなストリーミング動画を高品質で保存したい場合、「VideoSolo スクリーン録画」で動画画面をキャプチャーしてみることをおすすめします。






