【無料】ブラウザ動画を録画・画面キャプチャする方法
- 花芙しずか
- 2022-03-22
ネット上では、動画配信サイトで放送している動画、ブラウザゲームを録画・画面キャプチャして保存することに困っている人がたくさんいます。だから、今回はブラウザ動画を録画・画面キャプチャする方法について、Chromeブラウザの拡張機能の使い方と、Windows10に対応できる動画キャプチャーソフトを皆さんにおすすめします。
専門ソフトでブラウザ動画を録画・画面キャプチャする
「VideoSolo スクリーン録画」はWindows10に対応、PC画面録画用の任意範囲やフルスクリーンを高画質で画面キャプチャできる動画キャプチャーソフトです。またパソコンの画面だけでなく、PC音声やマイク音声も同期に録音できます。更に、PC画面とウェブカメラの同時録画機能を搭載しているので、ブラウザゲーム、チュートリアルなどの解説動画の作成と保存も可能です。
実用的な高性能パソコンキャプチャーソフト、パソコンの画面と音声を高品質で収録できます。
- スクリーン録画の範囲は自由に設定できます
- 音声ファイルをMP3・AAC・M4A・WMAなどに出力対応
- 編集機能搭載、不要な部分は録画後トリミングで削除可能
- スケジュール録画機能でより便利に生配信を保存できます
対応OS:Windows 11/10/8/7/Vista/XP/Mac OS X 10.7及びそれ以降
無料キャプチャーソフトに比べて、 「VideoSolo スクリーン録画」 はより安定した性能を持っています。だから、ブラウザゲーム動画や配信動画の録画中に、カクつきや音声が収録できないなどの問題は発生しません。しかも、 「VideoSolo スクリーン録画」 は30日間の無料利用を提供していますので、皆さんは遠慮なくてダウンロードして使いましょう!
1、録画の範囲と音声を調整する
「VideoSolo スクリーン録画」 を起動してから、ブラウザゲームや配信動画を録画・画面キャプチャして保存するには、画面の左側から一番目の 「動画 レコーダー」 ボタンを選択してください。
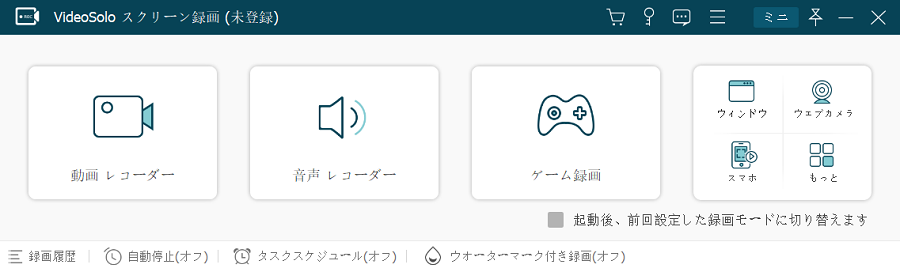
この画面で左側から一番目のアイコンの下の入力欄に数字を入れ替えると、ブラウザ動画の録画範囲を任意に変えることができます。なお、需要があれば、二番目のアイコンの下にある 「オン」 ボタンで、ウェブカメラを有効にすることができます。そして、パソコンの音量とマイクの音量も調整できます。

ちなみに、ブラウザ動画の画面録画中にツールバーが不要の場合、右上にある 「環境設定」 で 「録画のツールバーを非表示」 にチェックをいればよいです。
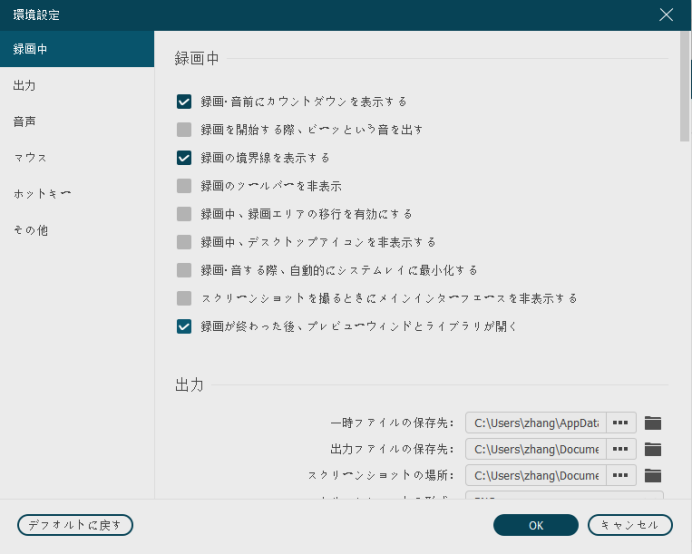
2、録画を開始する
録画範囲と音声の設定ができたら、右側の 「REC」 ボタンを押して、三秒のカウントダウンが終わったあと、ブラウザ動画の画面録画が始まります。録画している途中、ツールバーにあるアラームのようなアイコンをクリックして、録画時間を設定できます。また、右側にある一番目のカメラのようなアイコンを押して、スナップショットができます。
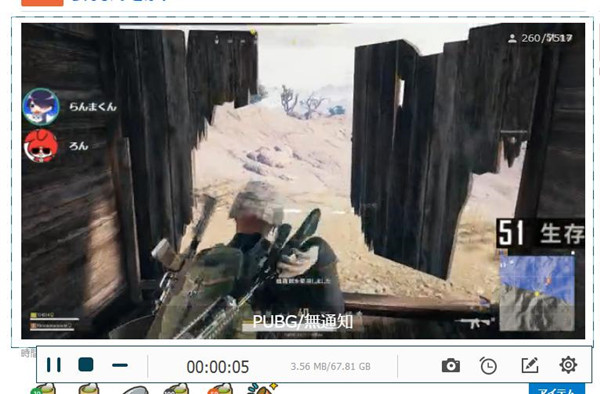
3、録画を保存する
ブラウザ動画の画面録画が終わったら、終了ボタンを押すと、録画のプレビューウィンドウが表示されます。ちゃんとブラウザゲームや配信動画を録画・画面キャプチャできたのかをチェックしてから、 「ビデオ保存」 ボタンで録画を保存します。
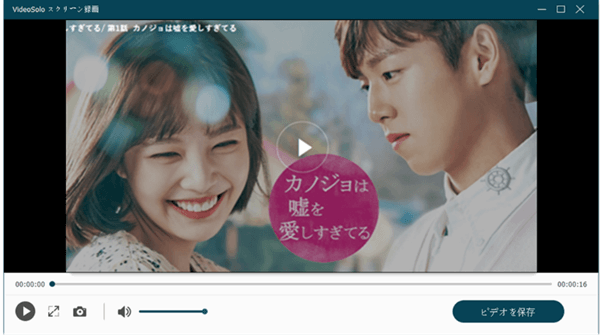
ごく簡単な3つのステップでブラウザゲームや配信動画の録画と保存が完了しました。 「VideoSolo スクリーン録画」はブラウザ動画を録画できるのみならず、PC画面上のすべて動きを画面キャプチャできます。動画保存の面では、動画ダウンロードより強力でストリーミング動画も簡単に保存できます。それに、映像不要でPC、ブラウザの音声を録音することも可能です。ご参考になれば幸いです。
Chromeの拡張機能でブラウザ動画を録画・画面キャプチャする
ブラウザの拡張機能の中、録画機能が色々あります。この記事はChromeで「Screencastify」という拡張機能をおすすめ、ブラウザゲームや配信動画を録画・画面キャプチャして保存する方法を解説します。
1、ブラウザの拡張機能をインストールする
まず、Chromeブラウザの「その他のツール」から「Screencastify」という動画キャプチャ拡張機能をインストールします。インストールしてから、ブラウザの右上のツールバーに「Screencastify」のアイコンが追加されます。
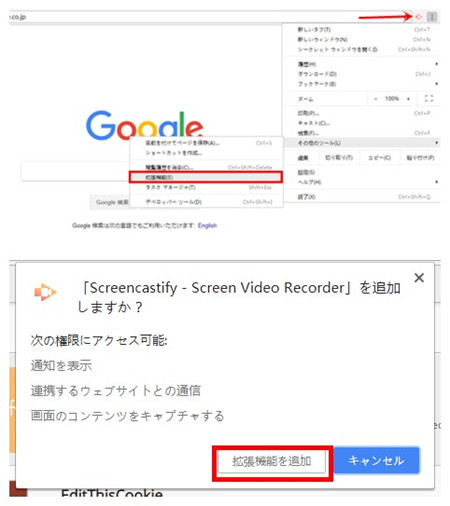
2、録画前に設定をする
ブラウザのツールバーにある「Screencastify」のアイコンをクリックすると、拡張機能のホーム画面が表示します。この画面で動画が再生しているブラウザを録画内容に設定できます。また、マイク音声、ウェブカメラなどの設定もできます。「show more options」ボタンで、カウントダウンの時間、録画中にツールバーの隠蔽などの設定も可能です。
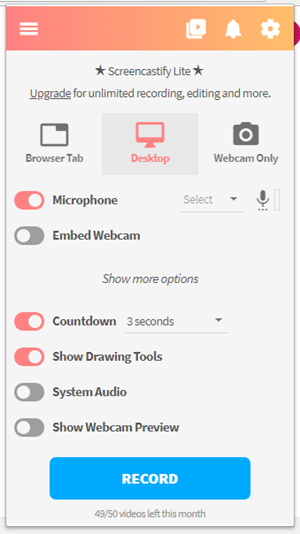
3、録画を開始する
準備ができたら、Chromeブラウザで録画したい動画の再生ページを開いておき、拡張機能画面の「RECORD」ボタンを押すと、画面キャプチャの確認ウィンドウが現れます。録画範囲を選択してから、「共有」をクリックし、カウントダウン後に録画が始まります。
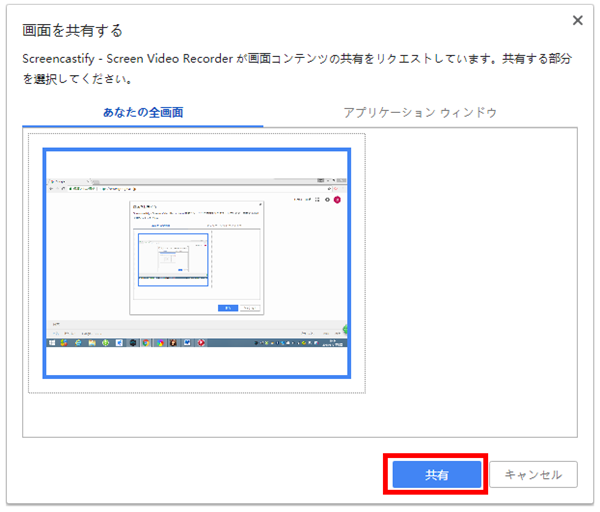
4、録画を停止する
動画の録画が始まったら、ブラウザの下のツールバーにより、録画中に画筆で注釈などを追加できます。
ブラウザ動画の録画を完了する際に、終了ボタンをクリックすると、プレビューを見れます。録画したブラウザゲームや配信動画を確認してから保存しましょう。
注意すべきなのは、Chromeブラウザの拡張機能では動画の録画範囲をカスタマイズできません。もし、Chromeブラウザの拡張機能での画面キャプチャに満足しなくて、より備わった録画機能や動画編集機能を求めるなら、専門のPC画面録画ソフトがおすすめです。






