【2023最新】Windows7に対応する画面録画ソフトをおすすめ
- 鈴川 霧
- 2023-02-20
関連ソフト
Windows7で画面を録画するとき、専門的な画面録画ソフト「VideoSolo スクリーン録画」を利用することがおすすめです。無料体験版が提供されているのでぜひお試しください。
Windows7を利用している時に、ゲーム動画、ドラマなどの動画を録画したいなら、Windows7に対応する画面録画ソフトが不可欠です。ただし、Windows7には標準の画面録画ソフト「ゲームバー」を搭載しないので、Windows7では画面を録画したいなら、別の画面録画ソフトを使う必要があります。そのため、本記事ではWindows7で利用できる7つの画面録画ソフトとその使い方を詳しく紹介いたします。
Windows7画面録画ソフト1、VideoSolo スクリーン録画🔥
| 対応OS | Windows 11/10/8/7/Vista/XP (SP2 以降)、Mac OS X 10.12 以降 |
| 出力形式 | WMV、MP4、MOV、F4V、AVI、TS、MP3、WMA、AAC、M4A、PNG、JPEG/JPG、GIF、TIFF、BMP |
「VideoSolo スクリーン録画」は画面録画に必要な機能がすべて搭載している専門的な画面録画ソフトで、それにシンプルで使いやすいから一番推薦します。このソフトは、わずかなクッリクで、Windows7のデスクトップ、YouTubeの動画などを手軽に録画できます。そして、動画レコーダー、音声レコーダー、ゲーム録画、ウィンドウズ録画などの録画モードを備えて、あらゆる録画ニーズを満たすことが可能です。
また、予約録画の機能も付いています。この機能を使えば、忙しいときにわざわざPCの前で録画する必要がなく、動画の再生時間に合わせて録画時間を設定するで、Windows7の画面を自動的に録画することができので、非常に便利です。ご興味のある方は、ぜひ下のボタンをクリックしてダウンロードして試用してください。
実用的な高性能パソコンキャプチャーソフト、パソコンの画面と音声を高品質で収録できます。
- スクリーン録画の範囲は自由に設定できます
- 音声ファイルをMP3・AAC・M4A・WMAなどに出力対応
- 編集機能搭載、不要な部分は録画後トリミングで削除可能
- スケジュール録画機能でより便利に生配信を保存できます
対応OS:Windows 11/10/8/7/Vista/XP/Mac OS X 10.7及びそれ以降
特徴:
- インターフェースは簡潔で、Windows7で簡単に画面録画でき
- デスクトップ録画、全画面録画、ウインドウロック録画に対応
- 画面録画しながら、マイク音声とシステム音声を収録でき
- テキスト、矢印、写真をリアルタイムで録画に追加でき
- 録画した動画はMP4、MOV、AVI、F4V、WAVなど形式で出力でき
- 画面録画モードのほか、音声だけを録音するモードもあり
- 無料体験版が用意される
VideoSolo スクリーン録画を使ってWindows7で画面録画する手順
ステップ1.まずは 「VideoSolo スクリーン録画」 をパソコンにダウンロードしてインストールします。それから、ソフトを起動して、メイン画面から 「動画レコーダー」 をクリックします。
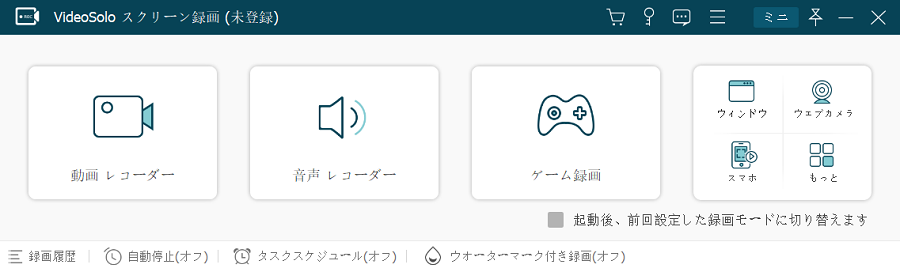
ステップ2.Windows7で再生している動画の画面に合わせて録画範囲を設定します。ニーズを応じて、システム音声とマイク音声のオン/オフを調整してください。歯車アイコンをクリックして、ソフトの「環境設定」画面に入ると、録画した動画の画質と出力形式も設定できます。設定後、右側の「REC」をクリックして録画が開始します。

ステップ3.録画が終了したいなら、赤い「■」ボタンを押してプレビュー画面に入ります。この画面ではWindows7で画面録画した動画を確認できます。録画した動画の前後に不要な部分をトリミングすることもできます。確認した後、「完了」をクリックして保存します。
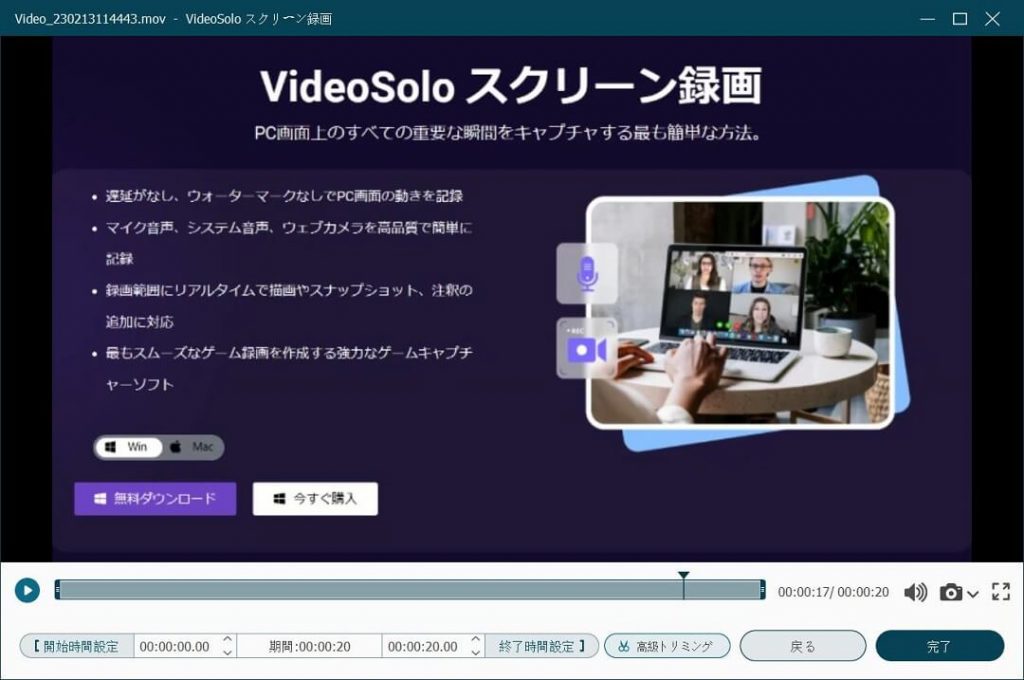
Windows7画面録画ソフト2、問題ステップ記録ツール
| 対応OS | Windows7 |
| 出力形式 | ZIP |
「問題ステップ記録ツール」はもともとWindows7で操作中に発生した問題の再現手順を記録するためのツールです。パソコン画面の動作を記録できるため、画面録画によく利用されています。Windows7に標準で搭載されているツールなので、このツールのメリットは、インストールが不要で無料であることです。しかし、録画範囲の選択ができず、出力形式がZIPで、ZIPとして出力するのに時間がかかります。そのため、画面録画のニーズが少ない方におすすめです。
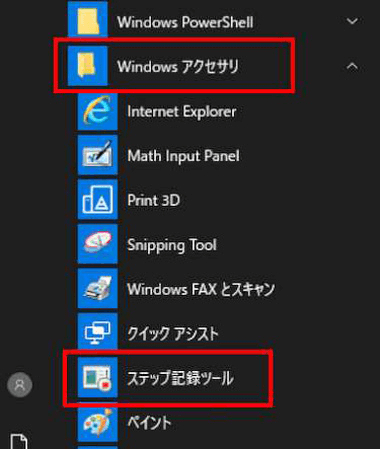
メリット:
- Windows7の標準ツールですから、インストール不要
- 完全無料で使える
- 使い方は簡単
デメリット:
- 録画範囲を選択できない
- 出力形式はZIPのみ
- 録画した動画を再生する時に解凍する必要があり
問題ステップ記録ツールでWindows7の画面を録画する手順
ステップ1.スタートボタンを押し、Windowsアクセサリ>ステップ記録ツールをクリックします。
ステップ2.「記録の開始」をクリックして、画面録画が始まります。
ステップ3.画面録画を停止したい場合に、「記録の停止」を押してください。
ステップ4.録画したZIPファイルの名前を入力して、保存先を選択して、「保存」をクリックします。
「問題ステップ記録ツール」は基本的な動画録画のニーズにしか対応できません。録画範囲、出力形式などを自由に選択して画面を録画したい場合は、専用の画面録画ソフト「VideoSolo スクリーン録画」を使用することをお勧めします.
Windows7画面録画ソフト3、Bandicam
| 対応OS | Windows7/8/8.1/10/Vista |
| 出力形式 | AVI、MP4、BMP、PNG、JPG |
「Bandicam」はWindows7に対応できる高機能の動画録画ソフトです。機能が豊富なので、録画上級者におすすめします。初心者にとって、設定項目が多くて複雑すぎると思います。そして、デスクトップ録画、ゲーム録画、外部デバイス録画の3つの録画モードがあり、より多くのWindows7のユーザーのニーズに対応します。また、最大4Kの解像度を録画可能で、高画質でパソコンの画面を録画できます。
でも、Bandicamの価格は高いです。無料版を提供していますが、録画時間は10分以内でロゴが入るのは制限です。
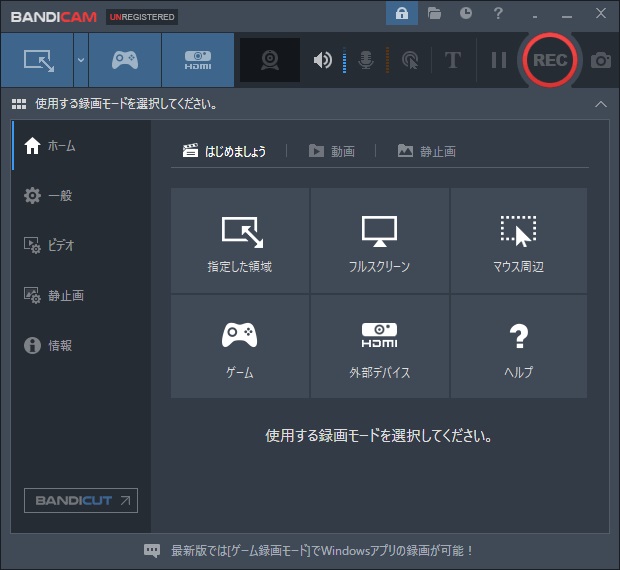
メリット:
- 録画機能が豊富
- Windows7の全画面録画または特定の範囲の録画が可能
- システム音とマイク音声だけを録音するモードがあり
- 予約録画、リアルタイム注釈追加など機能も提供
デメリット:
- 価格が高い
- 使い方は難しすぎる
- 無料版ではウォーターマークあり
BandicamでWindows7の画面を録画する手順
ステップ1.Bandicamを起動し、画面録画モードで「録画範囲の選択」を選択します。
ステップ2.録画範囲を選択した後、録画開始・停止のホットキー(F12)を押すか、「REC」を押すと画面録画が始まります。
ステップ3.もう一度F12を押すか、「■」を押すと録画が終わります。
ステップ4.「ホーム」>「ビデオ」タブに録画が完了した動画ファイルのリストが表示されます。再生、編集、アップロード、削除が可能です。
「Bandicam」を使用してWindows7でウォーターマークなしの動画を録画したい場合は、有料版を購入する必要がありますが、有料版は同類製品より高すぎます。 録画にロゴが入っていない、コスパが良い「VideoSolo スクリーン録画」を選択したほうがいいと思います。
Windows7画面録画ソフト4、Icecream Screen Recorder
| 対応OS | Windows7/8/8.1/10、MacOSX10.9以降 |
| 出力形式 | AVI、MP4、MOV、WEBM、MP3、PNG、JPEG |
「Icecream Screen Recorder」はWindows7で利用でき、無料版と有料版を提供している画面録画ソフトです。画面録画、音声録音、スクリーンショットを撮るなどの機能が備え、デスクトップまたは任意の範囲を選択して録画することができます。そして、図形、矢印、線などを録画中に追加できる注釈機能もあります。さらに、マイク音やシステム音の録音も可能です。
しかし、無料版では5分間のみ録画が可能で、録画された動画にはマークが付けられます。また、予約録画には対応しておらず、保存形式はWEBMのみとなります。
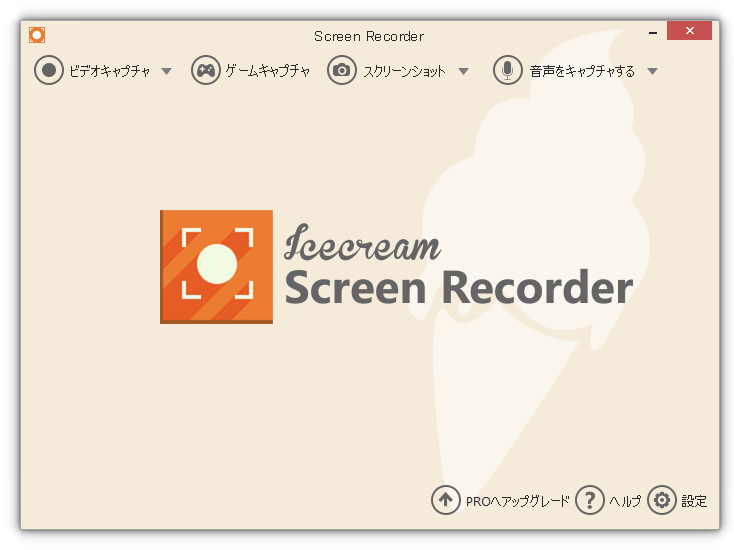
メリット:
- インターフェースは簡潔で、使いやすい
- 最近使用した録画の範囲をすぐに選択可能
- 画面を録画しながら、文字、矢印などの注釈を追加でき
デメリット:
- 無料版では5分しか録画できず、録画した動画にロゴがあり
- 無料版で予約録画の利用不可、保存フォーマットはWEBMのみ
Icecream Screen RecorderでWindows7の画面を録画する手順
ステップ1.「Icecream Screen Recorder」を起動して、左上の「ビデオキャプチャ」をクリックして、下記の録画範囲項目を選択します。
ステップ2.録画範囲を選択した後、録画開始ページがポップアップされます。「録画」ボタンをクリックすると、Windows7での画面録画が始まります。
ステップ3.「停止」ボタンをクリックして、録画を終了します。そして、ファイル名を入力して、「OK」をクリックすることで、Windows7の画面を録画した動画を保存します。
「Icecream Screen Recorder」の無料版はいろいろな制限があります。制限なしでWindows7の画面を録画したいなら、8628円(税込み)の有料版を購入する必要があります。コスパから言えば、同じように多くの機能を持つ画面録画専用ソフトで、永久ライセンスは6578円(税込み)という低価格の「VideoSolo スクリーン録画」をお勧めします。
Windows7画面録画ソフト5、ロイロゲームレコーダー
| 対応OS | Windows7/8/8.1/10 |
| 出力形式 | AVI |
「ロイロ ゲーム レコーダー」は日本のロイロが開発した完全に無料で使える画面録画ソフトです。設定項目が少ないで、簡単にWindows7の画面を録画できます。また、録画時間に制限はなくて録画にロゴが入ることもありません。そして、ウィンドウを指定して録画できます。
でも、録画中注釈を追加したり、AVI以外の出力形式を選択したりすることができません。録画した動画を再生する時に画面が真っ暗になる場合もあります。さらに、編集機能はありませんので、Windows7で録画した動画を編集する場合は、別の編集ソフトをダウンロードする必要があります。
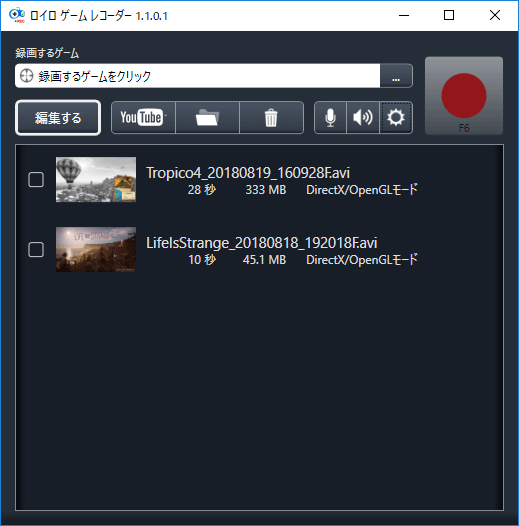
メリット:
- Windows7で完全に無料で使える
- ウォーターマークなし
- 時間制限なしで録画でき
デメリット:
- 画面が真っ暗になる場合がある
- 出力形式はAVIのみ
- 編集機能がない
ロイロゲームレコーダーでWindows7の画面を録画する手順
ステップ1.ロイロゲームレコーダーをパソコンにダウンロードしてインストールします。実行して、ホーム画面の「…」をクリックします。
ステップ2.録画したいゲームウィンドウを選択して、右上にある録画ボタンをクリックして、Windows7での画面録画が開始します。
ステップ3.録画を終わらせたい場合は、もう一度録画ボタンをクリックすればいいです。
録画した動画の出力形式を自由に選び、編集もできるようにするには、「VideoSolo スクリーン録画」を試してみてください。「VideoSolo スクリーン録画」はあらゆることを録画でき、再生中に真っ黒になることもありません。
Windows7画面録画ソフト6、AG-デスクトップレコーダー
| 対応OS | Windows7/8/8.1/10 |
| 出力形式 | AGM、WMV、AVI、MP4 |
「AG-デスクトップレコーダー」はWindows7で利用できる画面録画フリーソフトです。デスクトップ全体/指定領域の録画に対応し、マウスカーソルの有無、最大録画時間/出力サイズ/バッファリングサイズの制限、録画開始時間を設定する録画予約もできます。
ただし、録画する前にエンコードモードを選択する必要があり、「リアルタイムエンコード」と「バッファリングエンコード」の2つのエンコードモードがあります。「リアルタイムエンコード」とは、録画しながらエンコードすることで、パソコンへの負担が大きくなります。「バッファリングエンコード」は、録画完了後のエンコードに時間がかかります。
さらに、ソフトのアップデートやサポートが終了しているため、安定性が向上することはなく、録画時に録画失敗が発生することがあります。
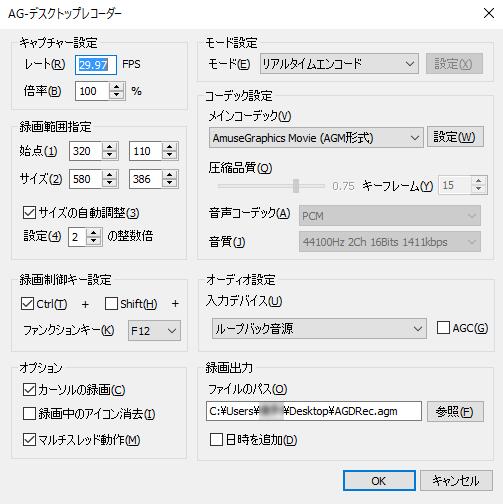
メリット:
- Windows7で利用できるフリーソフト
- 録画範囲を自由に選択でき
- インターフェースが簡潔で、使いやすい
- 予約録画機能があり
デメリット:
- エンコードモードは不足なところがあり
- 無料版の更新とサポートが終了し、安定性が低い
- 最新版を利用する場合には、レジストキーの購入が必要
AG-デスクトップレコーダーでWindows7の画面を録画する手順
ステップ1.ソフトをパソコンにダウンロードしてインストールします。起動して、コーデックとエンコードモードの選択画面でニーズに応じてチェックを入れて、「OK」をクリックします。
ステップ2.タスクバーでAG-デスクトップレコーダーのアイコンを右クリックして、「設定」をクリックすると設定画面を開きます。ここで、キャプチャー設定、コーデック設定、録画出力などを設定できます。
ステップ3.設定完了後、もう一度タスクバーのAG-デスクトップレコーダーのアイコンを右クリックして、録画モードを選択し、録画開始をクリックします。
ステップ4.録画を終了するときは、「終了」を押してください。
「AG-デスクトップレコーダー」は安定性が低く、エンコードモードに欠点があり、パソコンに負担をかけたり、余分な時間がかかったりすることがあります。あまり便利ではありません。安定性が高く、使いやすい「VideoSolo スクリーン録画」は皆さんにおすすめです。
Windows7画面録画ソフト7、iTopフリーオンラインPC画面録画ツール
| 対応OS | Windows、Mac |
| 出力形式 | WebM |
「iTopフリーオンラインPC画面録画ツール」はオンラインでパソコンの画面を録画できるツールで、Windows7で使えます。オンラインツールのため、ブラウザで公式サイトを開いて利用でき、Windows7へのインストールは不要です。そして、パソコン画面の録画が音声付で録画することが可能で、指定した画面だけを録画する機能も備えます。
でも、「iTopフリーオンラインPC画面録画」はWebカメラ録画に非対応です。1日2回しか録画できず、出力形式はWebMのみで、編集機能もありません。
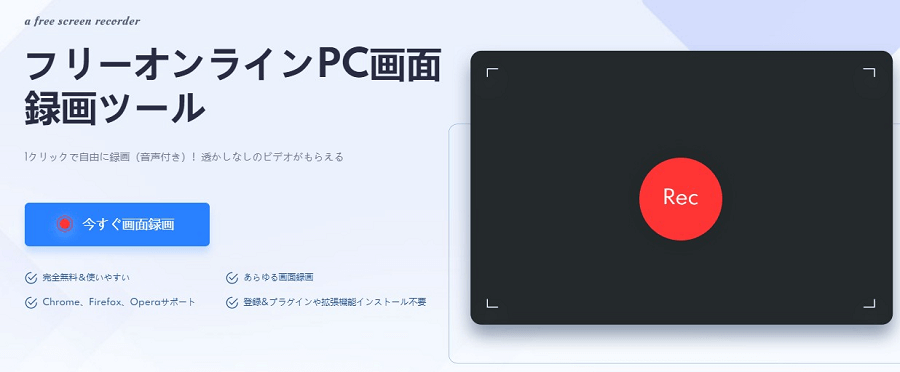
メリット:
- Windows7でインストール不要
- 使い方はシンプル
- 録画した動画はロゴなし
デメリット:
- Webカメラ録画に非対応
- 1日に2回だけ録画でき
- 編集機能がない
iTopフリーオンラインPC画面録画ツールでWindows7の画面を録画する手順
ステップ1.「iTopフリーオンラインPC画面録画ツール」の公式サイトから「今すぐ画面録画」をクリックします。そして、「オンライン画面録画ツールを使い続ける」を選択して、設定画面に入ります。
ステップ2.収録音声と録画範囲を選んで、「REC」ボタンをクリックして、画面録画が始まります。
ステップ3.「Stop」をクリック押して、画面録画は完了します。録画した動画をWindows7のパソコンに保存したいなら、「WebMとして動画を保存」をクリックすればいいです。
「iTopフリーオンラインPC画面録画ツール」は1日2回しか録画できないので、録画のニーズの少ない人にはよりおすすめです。より多くの録音ニーズがある方には「VideoSolo スクリーン録画」が適しており、録画数の制限がなく、編集機能もあり、出力形式も非常に多様です。
Windows7画面録画ソフトの比較一覧表
今回はWindows7で使える画面録画ソフトを7つ紹介いたしました。皆さんが比較しやすいために、下の表をご覧ください。
| ソフト | VideoSolo スクリーン録画 | 問題ステップ記録ツール | Bandicam | Icecream Screen Recorder | ロイロゲームレコーダー | AG-デスクトップレコーダー | iTopフリーオンラインPC画面録画ツール |
| おすすめ度 | ★★★★★ | ★★★★ | ★★★★ | ★★★ | ★★★ | ★★★ | ★★★ |
| 安定性 | ★★★★★ | ★★★ | ★★★★ | ★★★★ | ★★ | ★★ | ★★★★ |
| 全画面録画 | ✔ | ✔ | ✔ | ✔ | ✔ | ✔ | ✔ |
| 指定した範囲録画 | ✔ | ✖ | ✔ | ✔ | ✖ | ✔ | ✔ |
| ウィンドウズ録画 | ✔ | ✖ | ✖ | ✖ | ✔ | ✔ | ✔ |
| ウェブカメラ録画 | ✔ | ✖ | ✔ | ✔ | ✖ | ✖ | ✖ |
| ロゴなし | ✔ | ✔ | ✖ | ✖ | ✔ | ✔ | ✔ |
| 編集機能 | ✔ | ✖ | ✖ | ✔ | ✖ | ✖ | ✖ |
| 出力形式 | WMV、MP4、MOV、F4V、AVIなど | ZIP | AVI、MP4、BMP、PNG、JPG | AVI、MP4、MOV、MP3など | AVI | AGM、WMV、AVI、MP4 | WebM |
| 価格(税抜き) | 1480円 | 無料 | 3960円 | 3970円 | 無料 | 1650円(レジストキー) | 無料 |
| 評価 | 機能が揃い、使いやすい、コスパ最高 | インストール不要、録画範囲を選択できない | 機能が豊富だが高価 | 無料版では色んな制限がある | 画面が真っ暗になる場合がある | 安定性が低い、最新版にはレジストキーの購入が必要 | インストール不要、1日に2回だけ録画でき |
Windows7でたまに画面を録画するだけで、画面録画ソフトをインストールしたくない場合は、「問題ステップ記録ツール」と「 iTopフリーオンラインPC画面録画ツール」 を使用することをお勧めします。完全フリーソフトを使いたい場合は「ロイロゲームレコーダー」でもいいのですが、制限が多いでしょう。
簡単に画面を録画したいなら、「VideoSolo スクリーン録画」が一番おすすめします。初心者でも簡単に操作できる専門的なソフトです。システム音とマイク音付きで画面を録画することが可能で、音声だけを録音するモードもあります。録画中にリアルタイムで注釈を追加したり、録画した動画を編集することも可能です。機能は非常に強力で、今すぐダウンロードし利用しましょう!






