5 Best Professional Gameplay Recorders for PC [2024 Updated]
- Karen Nelson
- December 22, 2022

Download Screen Recorder For FREE!
Don’t want to miss every epic gamer moment of yours? You’ll need a dedicated gameplay recorder to capture your triumphant moments. There are many popular gameplay recorders out there, and the biggest concern about picking a gameplay recorder is whether the software works out with the gaming experience in terms of sound & video quality, frame rate, recording lag, and more. If you’re looking for the best ways to record gameplay on PC, go through the recommendations below and get your best pick.
VideoSolo Screen Recorder
VideoSolo Screen Recorder is an all-in-one screen recorder with an easy-to-use design. It comes with a professional gameplay recorder that can capture your video game footage in real-time without lags. The program allows users to pin the gaming window and avoid being disturbed by other apps. Also, you can put your webcam aside to interact with others and loop-play the highlights in gaming. This powerful screen recorder works more than that. Let’s check out more features below.
- High-Quality Recording – You can select up to lossless video quality and framerate of up to 60fps in various video formats, which can perfectly record your game highlights.
- Hardware Acceleration – VideoSolo Screen Recorder supports GPU acceleration to offer you a no-lag gameplay recording experience.
- Locking Gameplay Window – The gameplay recorder will pin your gaming window and focus everything on it. It won’t be distracted by other running programs. What you need is only to go for victory.
- In-Game Highlights – During the recording process, you can zoom in or out the window to highlight anywhere in the game and emphasize every gaming detail.
- Real-time Screenshots – You can take screenshots to capture your gameplay highlights while recording with VideoSolo Screen Recorder.
- Advanced Trimmer – When the recording ends, you can clip the highlights and merge them with other videos to make a collection. Also, apply a fade-in/out effect to make your video more professional.
How to Record Gameplay with VideoSolo Screen Recorder?

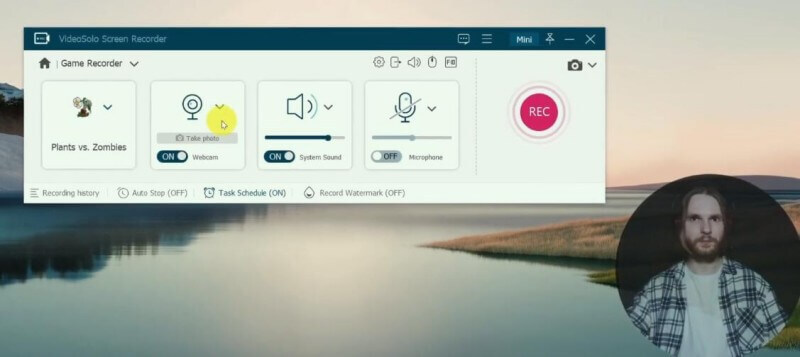
| Pros | Cons |
|
|
Windows Game Bar
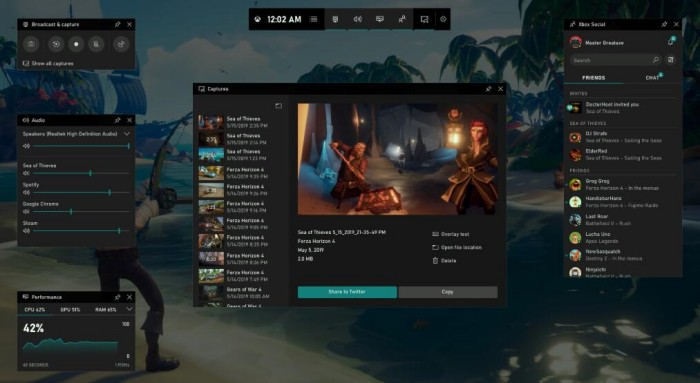
| Pros | Cons |
|
|
Nvidia Shadowplay
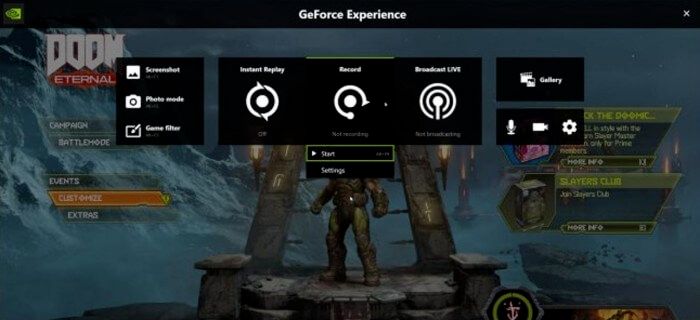
| Pros | Cons |
|
|
Radeon ReLive

| Pros | Cons |
|
|
OBS
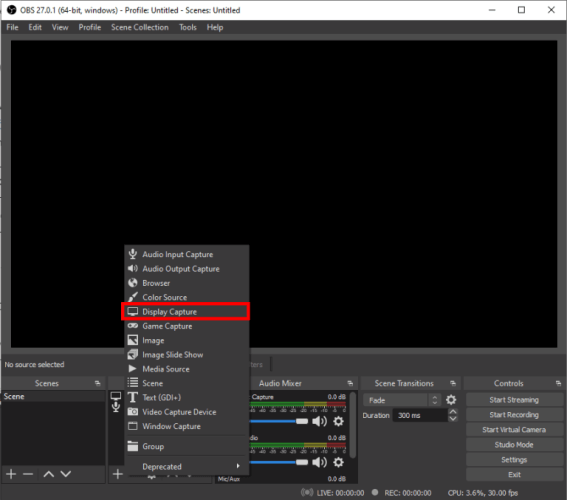
| Pros | Cons |
|
|
Bonus Tip: How to Record Console/Handheld Games on PC
What You Need:
- Gaming Console
- Computer and monitor/laptop
- Capture card
- 2 HDMI cables and a USB cable
- VideoSolo Screen Recorder
STEP 1. Connect the capture card’s HDMI output to the monitor of the computer.
STEP 2. Connect the Switch’s HDMI output to the capture card’s HDMI input.
STEP 3. Hook up the capture card to your computer with a USB cable, and then it’ll prompt you to download all the necessary software required.
STEP 4. Now, start your adventure on the Switch.
STEP 5. Open VideoSolo Screen Recorder and go to Game Recorder. Click Select the game to pin your gaming window.
STEP 6. Record the webcam along the way if you want to. Then, toggle on the System Sound and Microphone.
STEP 7. When you’re ready, click REC to start recording your gaming footage on Switch.





