A How-to Guide for Burning Blu-ray with ImgBurn
- Karen Nelson
- 14/04/2022

Blu-ray Player
Best Free Blu-ray Burner - ImgBurn
ImgBurn is the best Blu-ray burner which can burn Blu-ray disc from ISO image file and Blu-ray folder, and create ISO files from Blu-ray or Blu-ray folders. It is also the free DVD creator that helps you convert video or ISO to DVD. This program has several modes, each for performing a different task:
1.Read – read a disc to an image file.
2.Build – creates an image file from files/folders on your computer or network (you also can write the files directly to a disc).
3.Write – write an image file to a disc.
4.Verify – ensure that a disc is 100% readable.
5.Discovery – used in combination with DVDInfoPro, you can check the quality of the burns your drive is producing.
Before burning Blu-ray disc, you can go to imgburn official website to download the latest version of ImgBurn and install it on your PC.
Guide One: How to Burn Blu-ray Disc from ISO Image
Step 1. Launch the ImgBurn. Then according to your need, select "Write image file to disc" from the main interface.
Step 2. Under source, click the folder icon to find and select the ISO of your movie.
Step 3. Make sure that your target disc drive is selected under Destination, then click the big burn button at the bottom of the window.
Step 4. Then it will start burning your ISO to the disc.
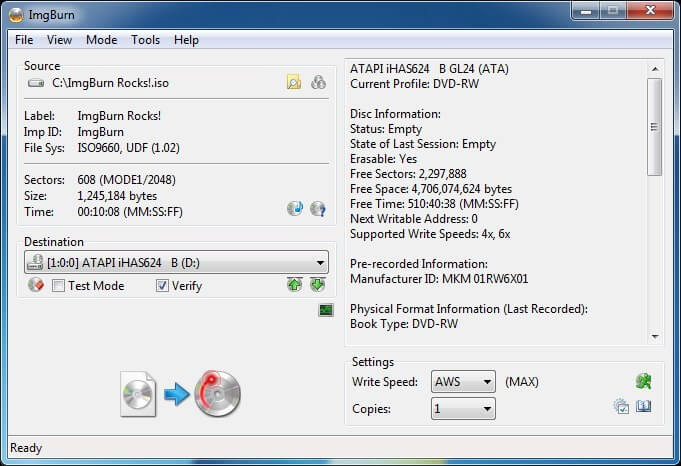
Guide Two: How to Burn Blu-ray Disc from Blu-ray Folder
Step 1. Run ImgBurn, choose "Write files/folders to disc".
Step 2. Load the BDMV and CERTIFICATE Folder along with any extra files that in your root folder outside of those two folders. You can do it via two ways: select "Browse for a source folder" or click the "Find Folder" button.
Step 3. Go to "Option" tab to ensure that File System is UDF 2.5 or later since Blu-ray disc can't be played unless it is formatted as UDF 2.5 or later.
Step 4. Under tab "Labels", it's optional to set the Blu-ray Disc labels, name and other information.
Step 5. If you are ready for everything, click the "File to Disc" button to burn Blu-ray disc from Blu-ray folder. Here, you will be prompted with a pop-up window asking if you wish to continue. You need to click "Yes" to start the burning process.
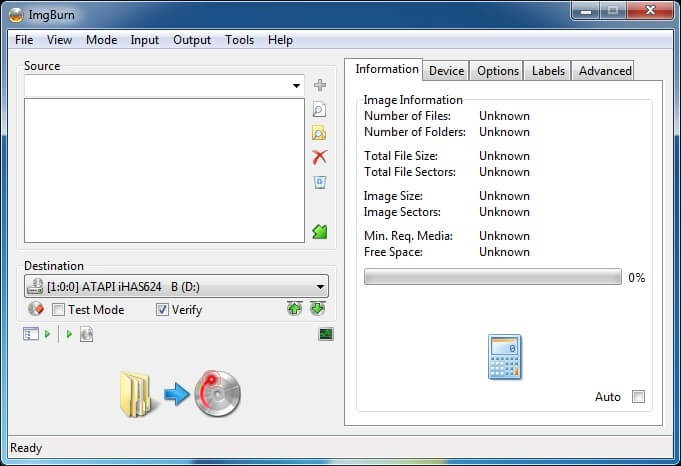
More Tips: How to Play Blu-ray Disc on Computer
When you want to play Blu-ray disc on PC, you could use the VideoByte Blu-ray Player to play the movies. VideoByte Blu-ray Player is the best Blu-ray player on the current market. This program has the ability to open Blu-ray disc, ISO file and Blu-ray folder on Windows or Mac without any restrictions. You can get smooth Blu-ray experience with the full control of Blu-ray menu, title, audio tracks, and subtitles. What's more, it can play commercial and home-made DVD, 4K video, etc. Better still, you can get perfect original sound support by using this free M2TS player.
Step 1. Insert Your Blu-ray Disc to the Drive
Step 2. Load Blu-ray Content
Step 3. Start Playing the Blu-ray Movie Disc
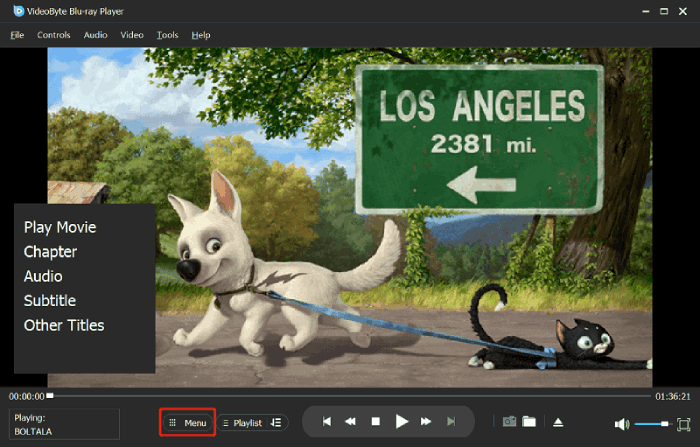
Hot Articles
