How Can I Burn a DVD on My Macbook Pro/Air
- Karen Nelson
- 01/04/2022

DVD Creator
Ultimate Guide on Burning DVD on Macbook
To burn DVD on Macbook, you need a DVD creator, and the VideoSolo DVD Creator is quite suitable for you. It is very user-friendly, you can edit and customize your DVD on the way you like and create a unique DVD for your video. This program is equipped with the following features:
- Convert and burn all formats of videos to DVD;
- Provide multiple choices of DVD menu templates to personalize your DVD;
- Customize subtitles and audio track;
- Edit video effects to create professional DVD;
- Preview your DVD before burning;
Step 1. Launch the Program and Add Videos
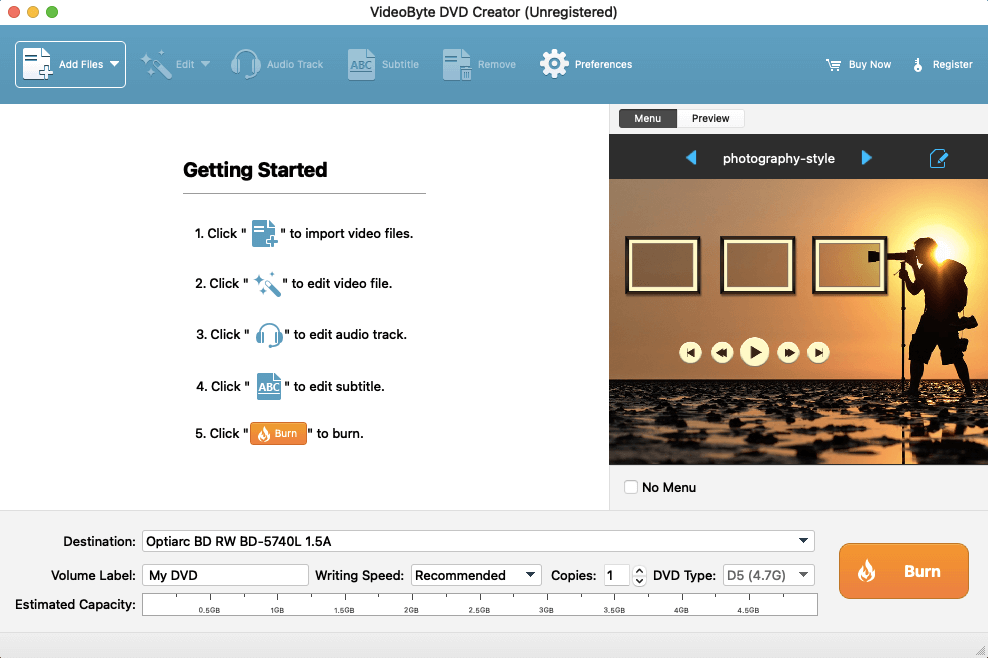
Step 2. Personalize the Videos
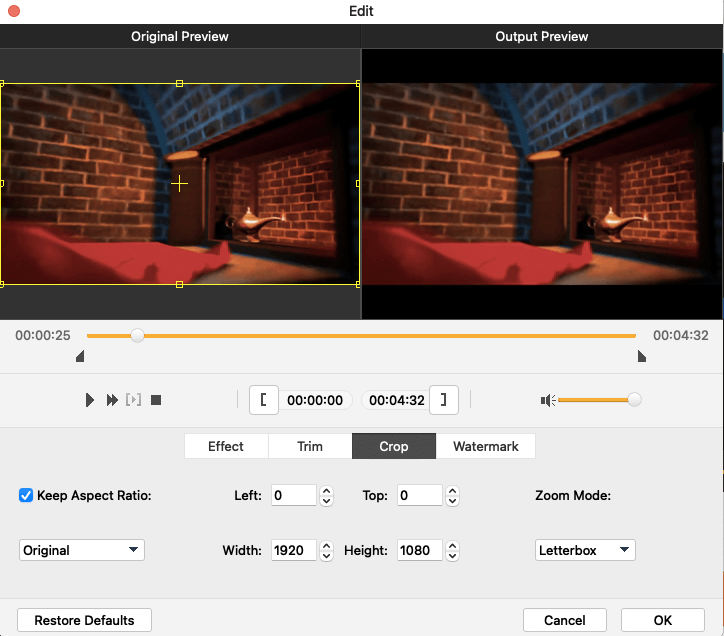
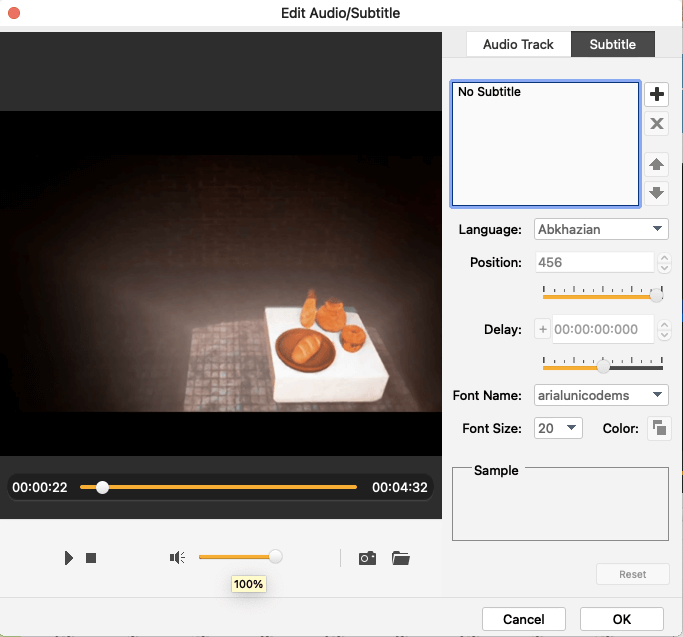
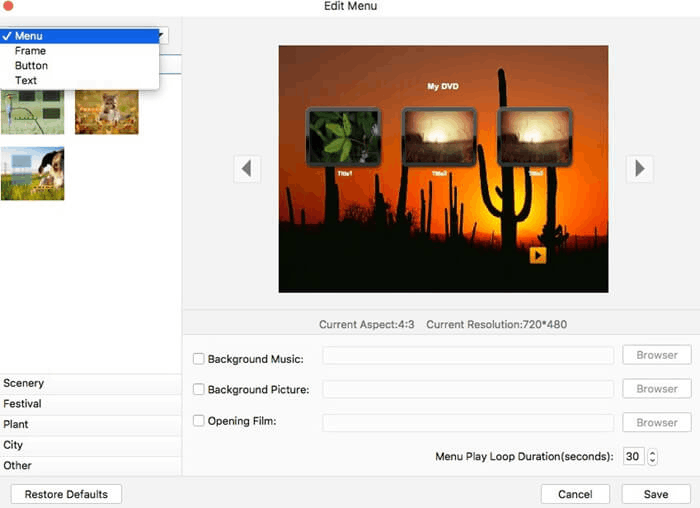
Step 3. Burn A DVD on Macbook
Press "Next" icon at the bottom right corner to edit wedding video DVD menu. At the left side, you can see menu template in various style such as holiday, wedding, family, travel and so on, just select wedding menu or others you like. You can also change the title subject and add background music & opening film to your videos at the bottom.

Use iTunes to Create DVD on Macbook
1. Check the system information of your Macbook
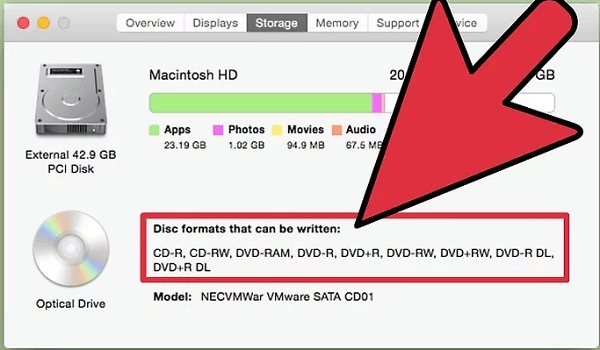
2. Insert a blank DVD
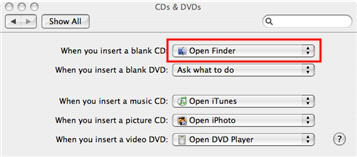
3. Rename the DVD
4. Arrange the files
5. Burn a DVD
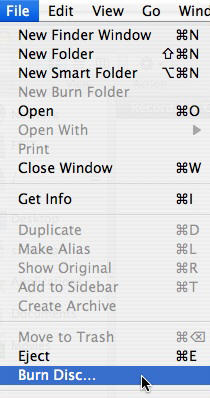
Here are the two ways to burn DVD on Macbook, have you got them? No matter you are using a VideoByte DVD Creator or iTunes, both of them are very easy to handle. You can share the DVDs with your friends or play it on a DVD player or other computers as you like. Just enjoy it and have your funny family movie on weekend!
Hot Articles
