A Fast Way to Burn iPhone Video to DVD Disc
- Karen Nelson
- 07/04/2022

DVD Creator
As iPhone doesn't support TF cards, so have you ever been annoyed that your iPhone doesn't have any surplus space for you to save your shot video on iPhone? Actually, it's not necessary to delete any videos you like, what you need to do is to convert iPhone videos to DVD. Considering that you may not know how to operate, therefore I will show you a fast and easy way to burn iPhone videos to DVD with the best iPhone videos to DVD converter: VideoByte DVD Creator which can create DVD disc, DVD folder or ISO file from various formats of videos like AVI, MOV, MP4, etc. To burn iPhone video to DVD disc, you need to click the download button below to download this software first.
Benefits of Burning iPhone Videos to DVD
1.As mentioned before, converting videos to DVD can free up space on your iPhone.
2.You can play iPhone videos on any regular DVD player, so that you can enjoy watching iPhone videos on a big TV screen.
3.You may not find your videos if your iPhone is missing, so for better storage, you had better convert iPhone videos to DVD.
What You Need to Prepare
(1) A data transfer/ USB cable
(2) DVD burner hardware
(3) DVD creator software: VideoByte DVD Creator (Recommended)
(4) A compatible DVD disc
How to Burn iPhone Videos to DVD
Step 1. Transfer iPhone videos to PC
Step 2. Register VideoByte DVD Creator

Step 3. Transfer iPhone Videos to the Program
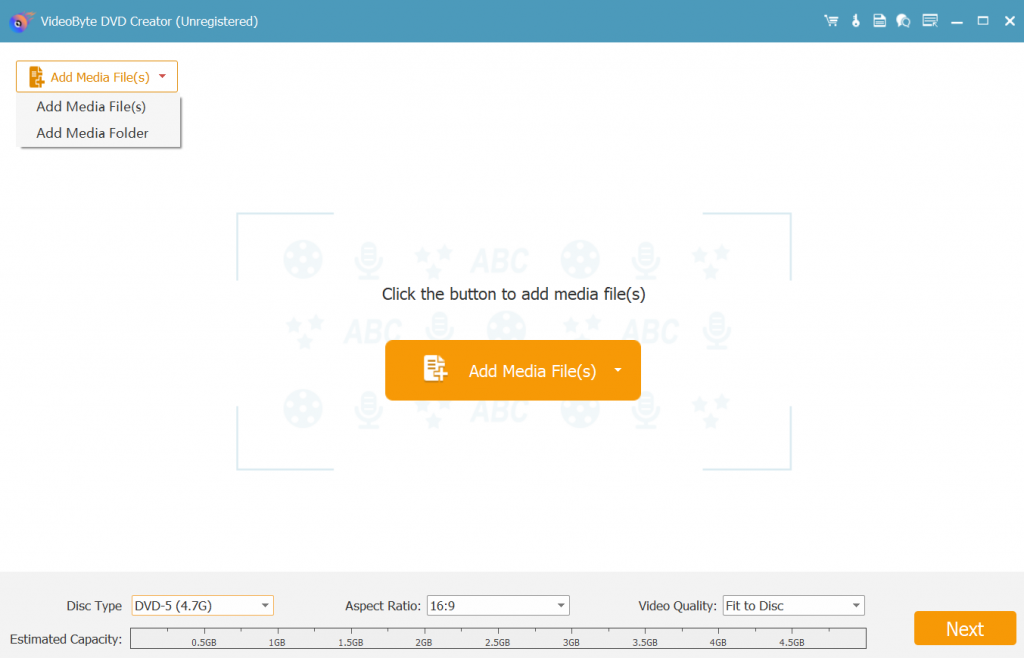
Step 4. Edit Videos (Optional)
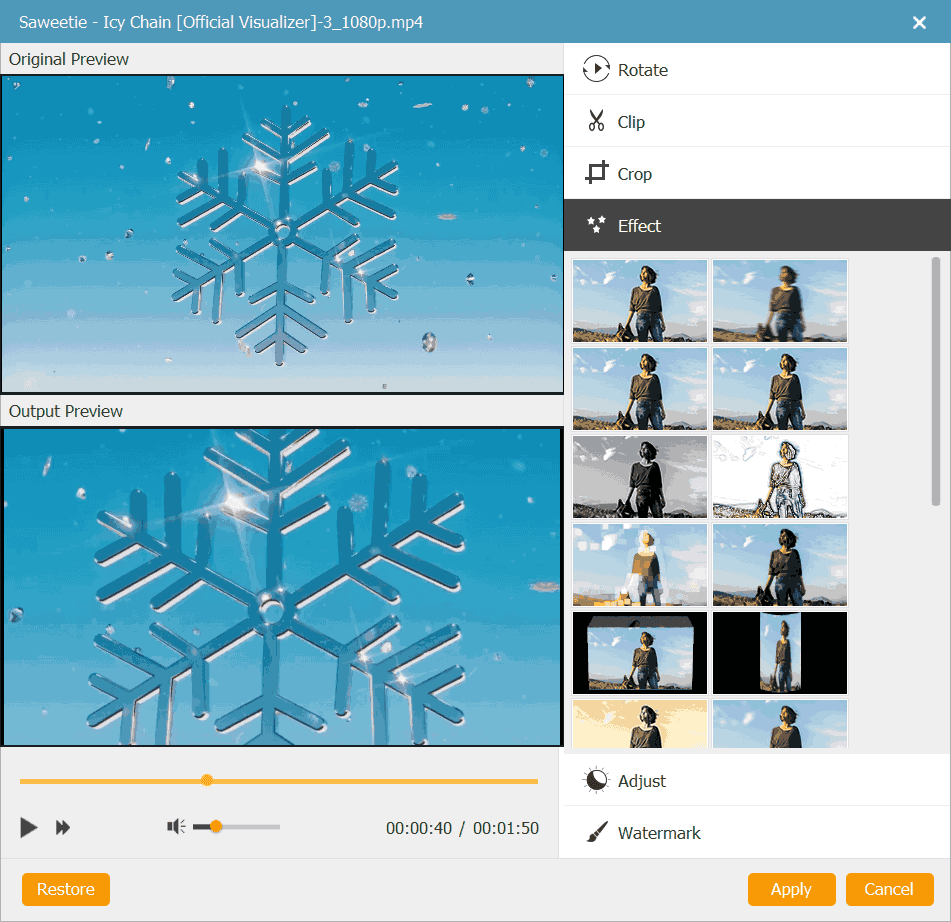
Step 5. Customize DVD Menu (Optional)
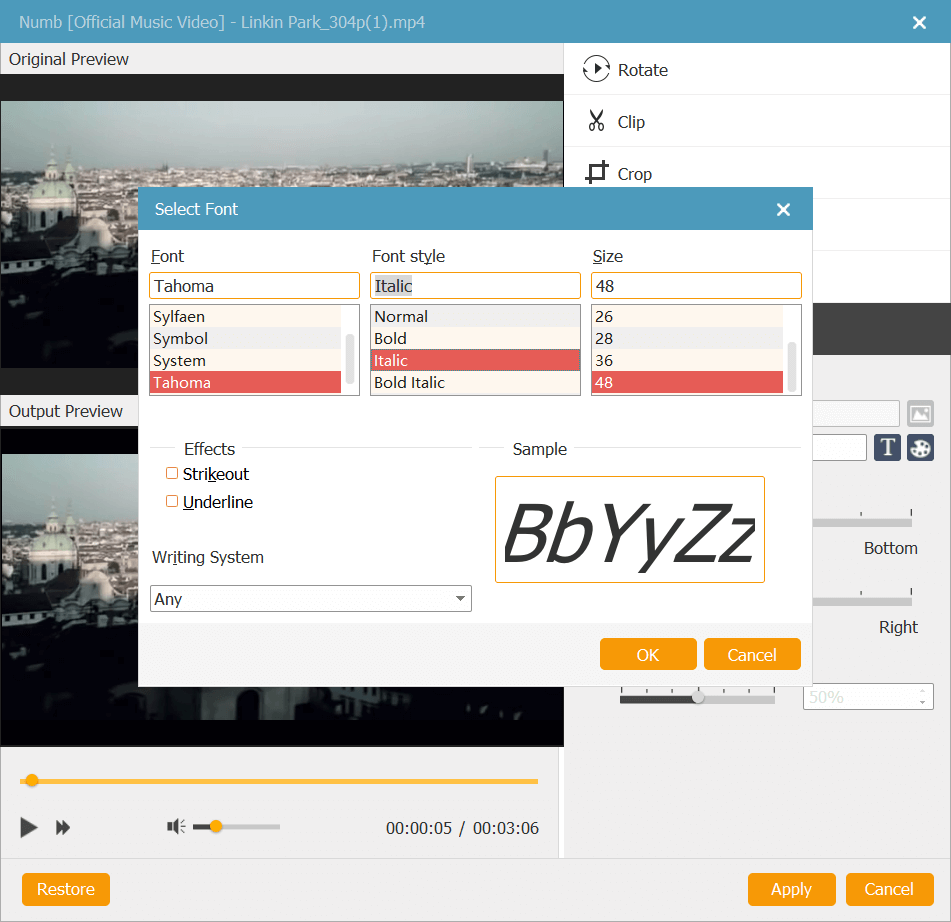
Step 6. Start to Burn Videos to DVD
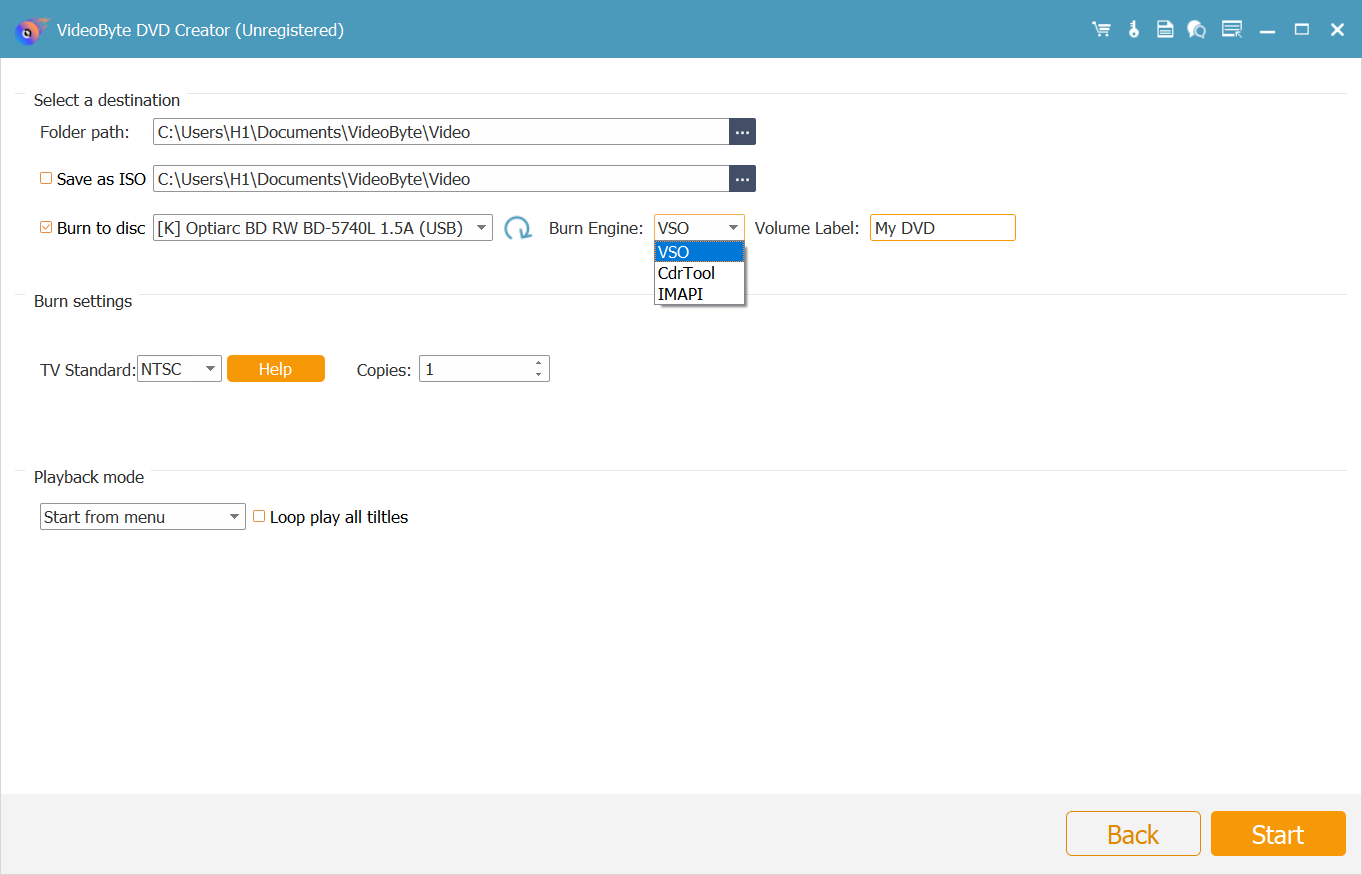
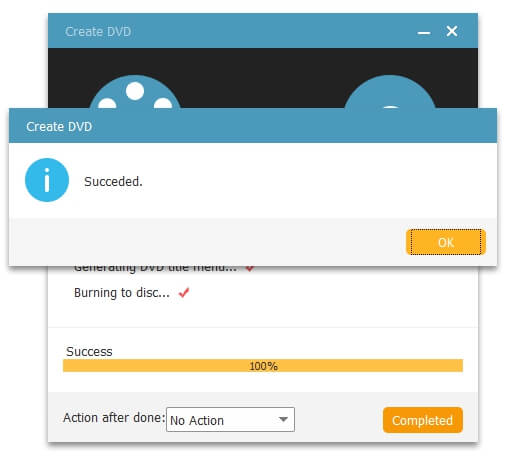
Tips for Using VideoByte DVD Creator
Tip 1. You can set the background music, background picture and the opening film with your local music, picture and video file separately.
Tip 2. It allows you to adjust basic parameters of DVD disc such as Disc type, aspect ratio and video quality by selecting the parameters, add subtitles and audio tracks to your DVD disc manually.
Tip 3. Before burning videos to DVD, you can preview your DVD videos. If you are not satisfied with the created videos, then re-edit the videos.
Now you can start to burn iPhone videos DVD by following the above steps with VideoByte DVD Creator. Apart from transferring video from iPhone to DVD, VideoByte DVD Creator can also convert iPhone video to Blu-ray disc. But now, this function only available on Windows version.
Hot Articles
