Top 5 Ways to Burn MKV to Blu-ray Without Loss Quality
- Karen Nelson
- 30/06/2023

DVD Creator
"I want to keep my MKV videos in Blu-ray discs losslessly because many media players can’t support them. Is there any way to teach me on how to burn MKV to Blu-ray by myself?"
Although MKV delivers great uncompressed quality to encode videos, audio, and also subtitles in one single container, its incompatibility is still a problem to play MKV videos on common players. So you may wonder to burn MKV to Blu-ray for keeping the great viewing experience or even enhance it.
Actually, when you get reliable software, it won’t be a tough task. Now, take the 5 methods to easily convert MKV to Blu-ray on your desktops!
Part 1. How to Burn MKV to Blu-ray Disc with VidoeByte DVD Creator
A powerful Blu-ray burning tool is very essential for you to burn MKV to Blu-ray can be VideoByte DVD Creator. With great compatibility, the software can well support to burn nearly all mainstream video formats such as MKV and other popular ones such as MP4, MOV, AVI, etc. to Blu-ray disc/folders with customized menu templates without hassle.
More than the MKV to Blu-ray burner, VideoByte DVD Creator also enables to create regular DVD discs and convert video formats to ISO image files for you, making it easier to preserve media as vivid collections in Blu-ray/DVD discs as you desire.
Great Features VideoByte DVD Creator Can Bring
- Create Blu-ray/DVD discs of all types from videos of most mainstream formats;
- Preset templates and menus to create unique Blu-ray discs;
- Additional video adjustment features for you to further edit videos before burning;
- Available to add and customize both audio tracks and subtitles as you desire;
Here is a guide show you how to burn MKV to Blu-ray disc with 4 steps, simple and effective.
Step 1. Insert Blu-ray Disc to Prepare to Burn MKV Files
Download and install VideoByte DVD Creator on your Window computer and launch the program. Before creating Blu-ray disc, make sure that you can see the interface as below.
Then choose "Blu-ray Disc" to start creating. After that, connect your computer to Blu-ray drive and insert a blank disc.
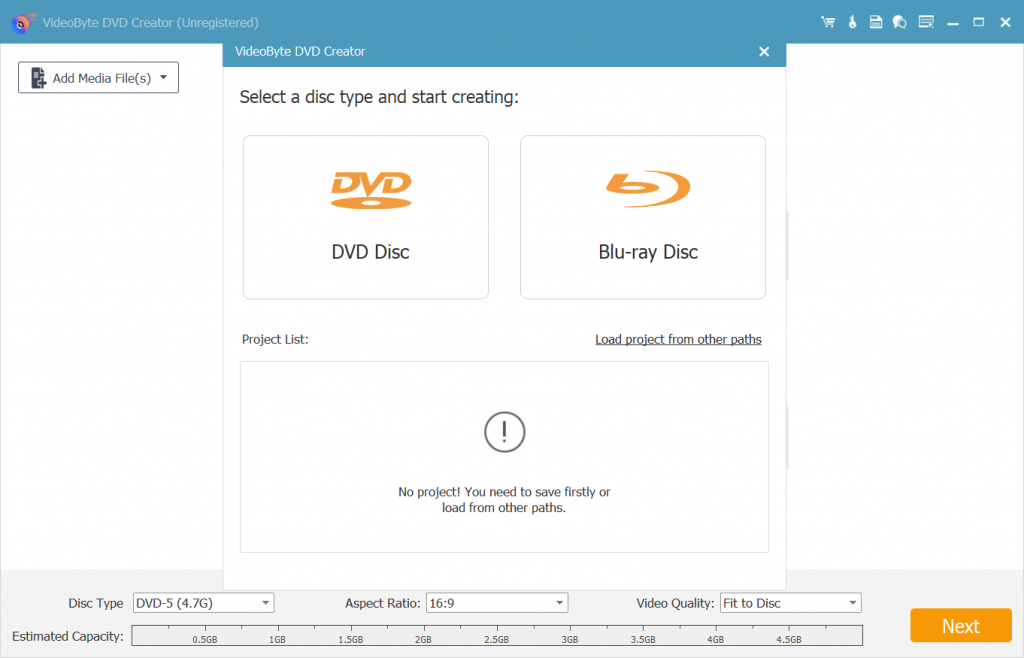
Step 2. Add MKV Videos
Click "Add Files" to import your MKV files to the software. If you have a folder of videos, you can just add the entire folder to burn MKV to Blu-ray disc.
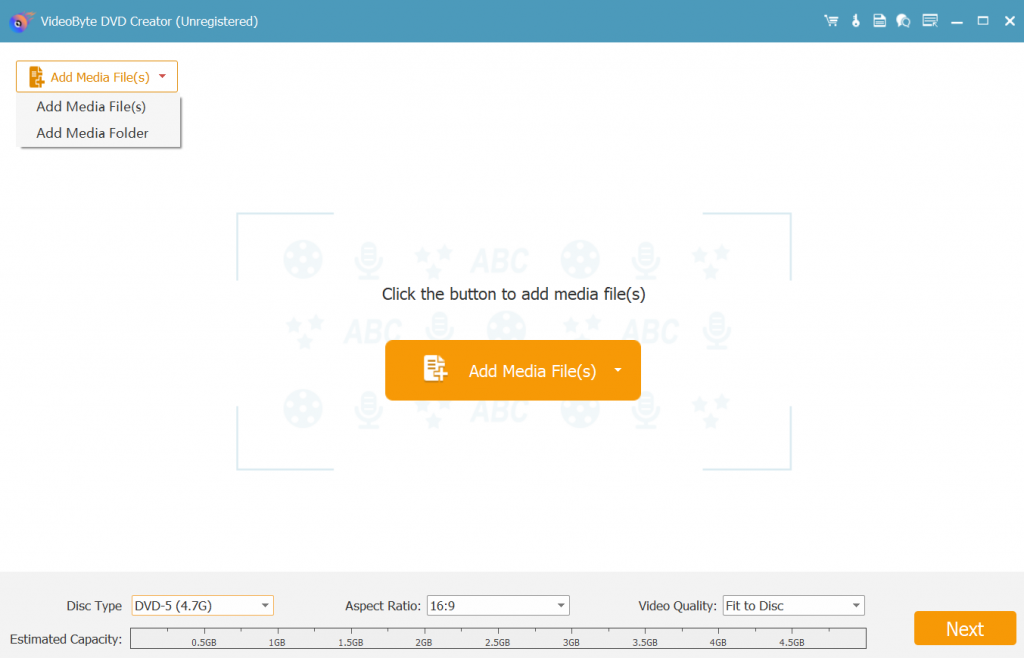
Step 3. Edit Videos Before Burning
(1) In order to make your own unique Blu-ray disc, you are able to click "Video Edit" button to rotate, clip, crop, add effect and adjust videos from the pop-up windows.
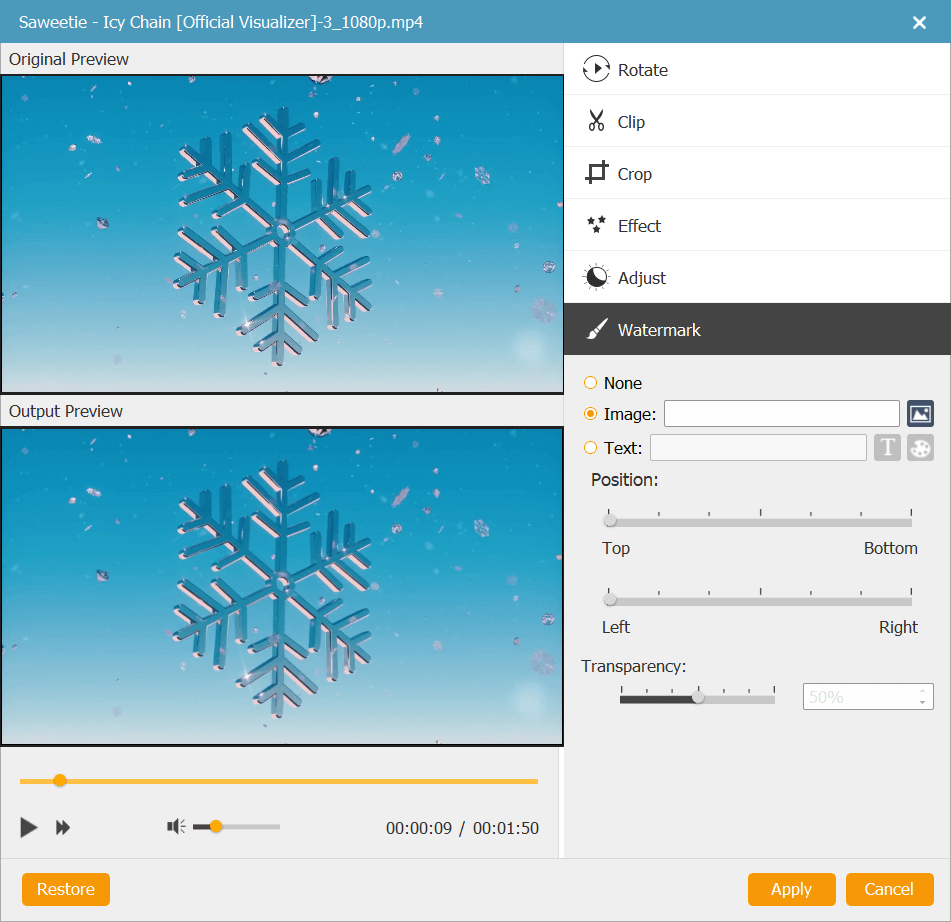
(2) Click "Audio Edit" to add other audio tracks into the video by choosing the button of "Add Audio" in the "Video Tools" bar.

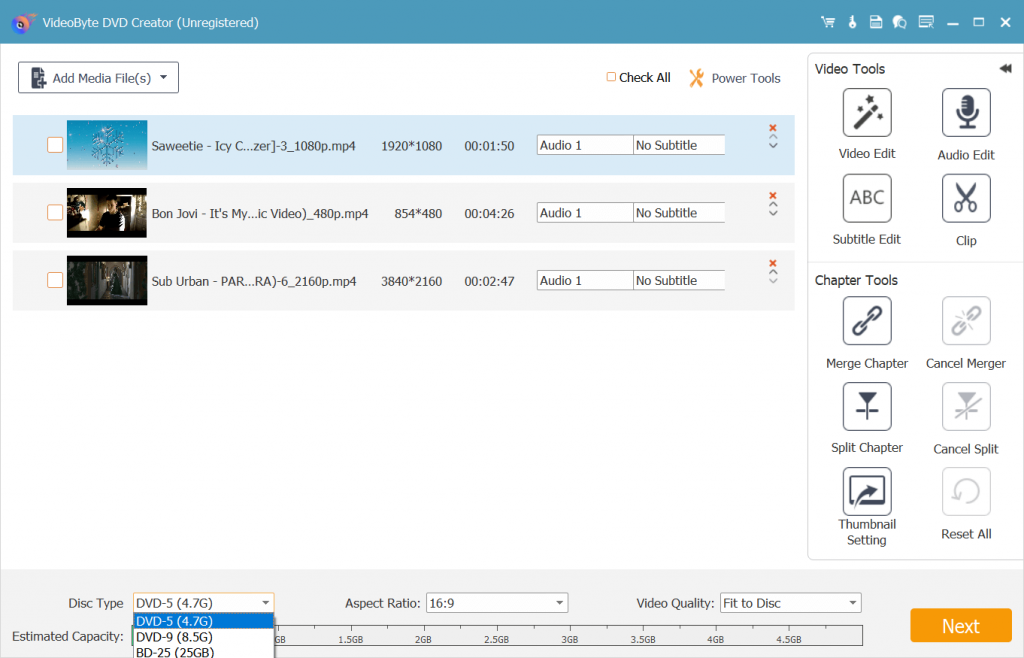
The above editions are optional to you. You can choose the one according your requirement to make your special Blu-ray video.
Step 4. Burn MKV to Blu-ray Disc
After all the settings, click "Burn" to continue choosing the "Burn Engine" or just select burning to ISO here. Lastly, you need to click "Start" to burn MKV to Blu-ray disc right away.
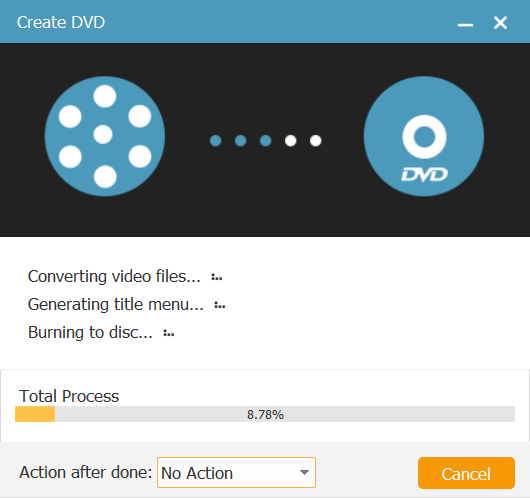
Part 2. Other 4 MKV to Blu-ray Converter to Burn MKV File
iSkysoft DVD Creator
Developed for both Windows and Mac desktops, iSkysoft DVD Creator also provides a hassle-free way for you to burn MKV to Blu-ray just by very easy clicks. You will clearly view the on-screen instructions from its intuitive interface.
By importing the MKV videos to the software, you then can adjust menus for them and further customize settings for previewing how the burned Blu-ray Disc will look like. Finally, give a go and iSkysoft DVD Creator will process the DVD burning for you.
However, some users may feel unstratified with its provided editing features with very limited templates and themes to select, for the reason that iSkysoft DVD Creator has simplified most of its function to ensure faster performance. However, if you desire more video editing or adjusting features, this software may not be the best option for you.
Here shows you how to burn MKV to Blu-ray via iSkysoft DVD Creator just by clicks:
1. Launch iSkysoft DVD Creator and also insert the Blu-ray disc to your computer. Click "Create a Blu-ray Disc" option and go further to import MKV videos to the software.
2. (Optional) Once all MKV videos are imported, if you desire to adjust them before burning, you are available to click the "Edit" icon and enhance them with the provided editing features.

3. Now, go further to adjust a menu for the Blu-ray disc you are going to create. As there re some provided templates and themes to select, you are able to complete the editing very quickly.
4. When the menu editing completes, continue to preview the effects, and then keep going on to do more "Burn Settings". Once complete, you are able to hit the "Burn" icon to burn MKV to Blu-ray disc right away.
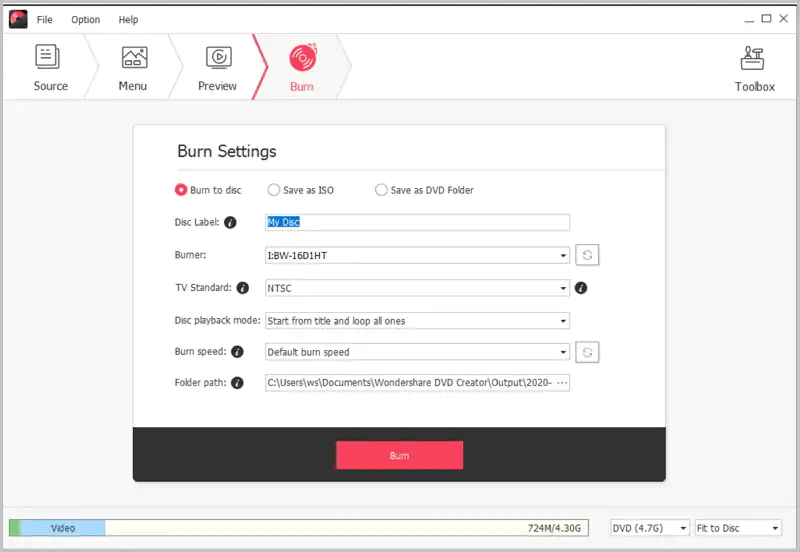
ImgBurn
As an open-source Blu-ray burner, ImgBurn is also one of the best free Blu-ray creators for you to burn MKV to Blu-ray. With a classic interface and direct burning options, you are able to process the MKV to Blu-ray burning just by very simple taps.
However, as ImgBurn is only supported on Windows devices, it would be a pity as Mac users are not available to use it to burn MKV files. In addition, if you desire more output settings or video adjusting features, it would also disappoint you as there aren’t equipped with more options to you.
But still, if you only need a quick and free way to burn MKV to Blu-ray on Windows, it is still a nice pick. Here will guide you how to burn Blu-ray via ImgBurn within several simple steps:
- Insert a blank Blu-ray disc to your Windows computer. Then open ImgBurn and choose "Write files/folders to disc".
- After that, you will be asked to browse and import MKV videos from your desktop to the software.
- Once complete, give a go and ImgBurn will process burning MKV to Blu-ray for you right away.
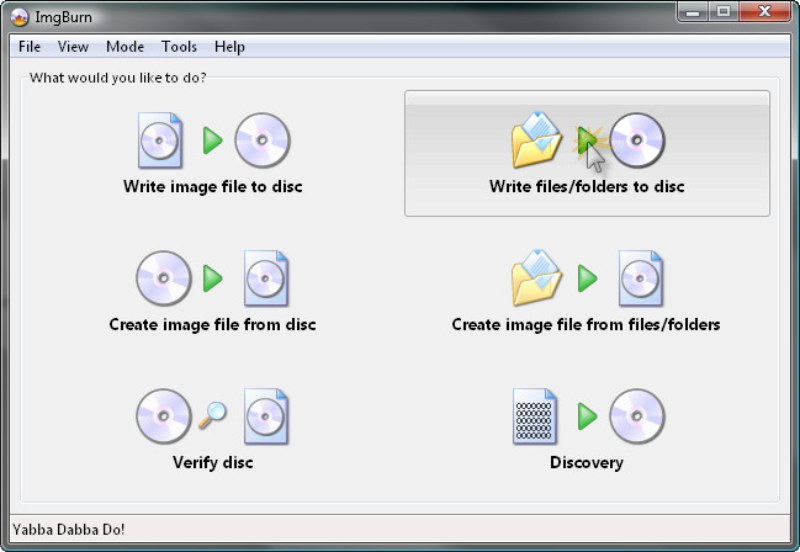
Leawo Blu-ray Creator
Another hassle-free way to burn MKV to Blu-ray is by using Leawo Blu-ray Creator, an easy-to-grasp software providing simplified process to help you complete the task with ease. Despite converting MKV to Blu-ray, this software is also compatible with 180 more video formats and can help you burn them to Blu-ray and even DVD, ISO along with 40+ templates and 6 effects. You are able to get the whole burning completed within a short time.
But you need to pay attention that, as Leawo Blu-ray Creator is not a freeware at all, you will be limited to use its burning functions. To unlock and remove all the limitations, further subscription for the registered version is required.
Also, the brief guide below will show you the correct way to burn MKV to Blu-ray via Leawo Blu-ray Creator on desktops:
1. After opening the software, select the "Burn" > "Blu-ray" option from the top menu and select to import MKV videos you desire to burn to Blu-ray to its interface.
NOTE:
You are required to insert the blank Blu-ray disc to the computer first.
2. Once all MKV videos are imported, move down to the bottom of the workplace and you are able to preset some burning settings before processing the creation to convert MKV to Blu-ray.
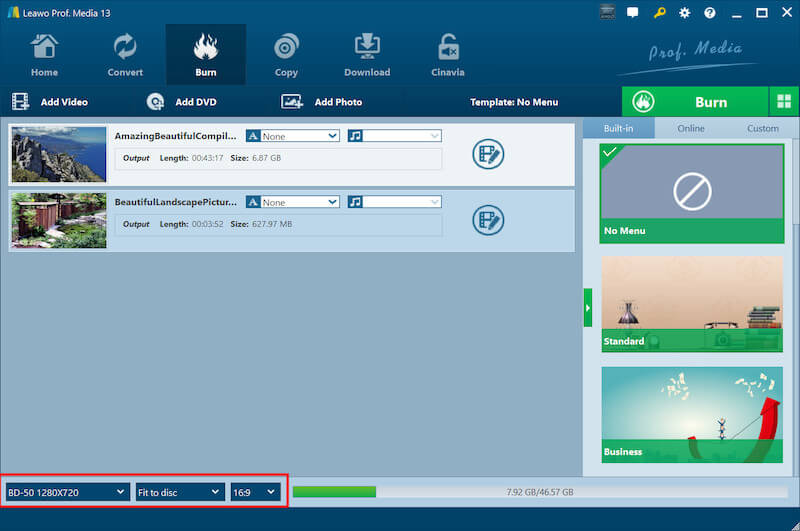
3. Finally, simply hit the green "Burn" icon in the upper-right corner, then Leawo Blu-ray Creator will process to burn MKV videos to the inserted Blu-ray disc for you right away.
Nero Burning ROMNero Burning ROM
For finding a freeware to burn MKV to Blu-ray, Nero Burning ROM is also one of the best options you are able to trust. The software will ensure high quality data recording functionality to provide a smooth experience for you to convert MKV to Blu-ray, and also other DVD standards or as audio CDs. With only one software installed, you are able to process different types of disc burning on desktops without hassle.
However, compared with other easy-to-grasp DVD creators, a drawback of Nero Burning ROM should be its classic interface which would be a bit confusing for first-time users to get started. Also, its free trial only last for 15 days with certain limitations existed.
Take one more moment to grasp the way using Nero Burning ROM to burn MKV to Blu-ray right away:
1. Launch the well-installed Nero Burning ROM on your desktop, then also insert the blank Blu-ray Disc to the device for enabling the software to detect it.
2. Now, in Nero Burning ROM, select "BDMV-video" preset writing options such as the speed, number of copies. Click "New" to create a new project.
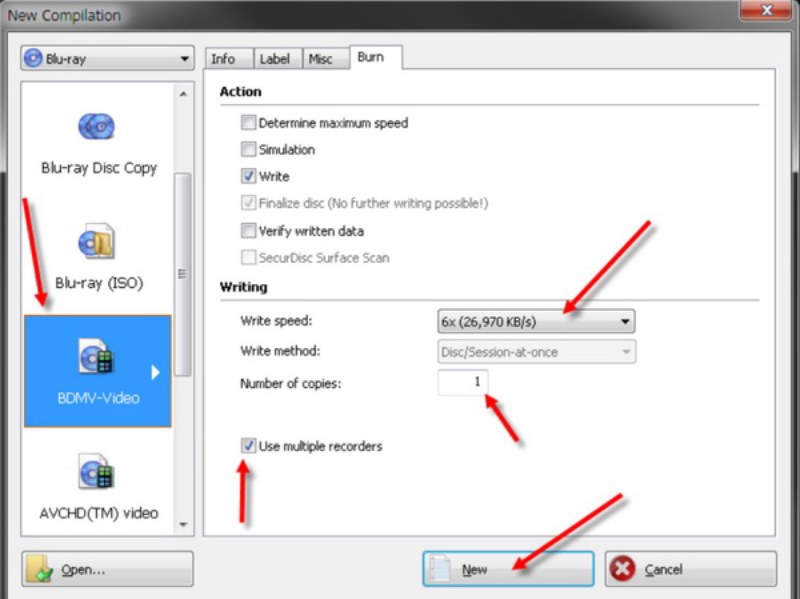
3. After then, continue to import MKV files to the software for preparing to burn them to your Blu-ray Disc.
4. Finally, simply click the "Burn" icon on the top menu bar, then Nero Burning ROM will process the burning for you to convert MKV to Blu-ray.
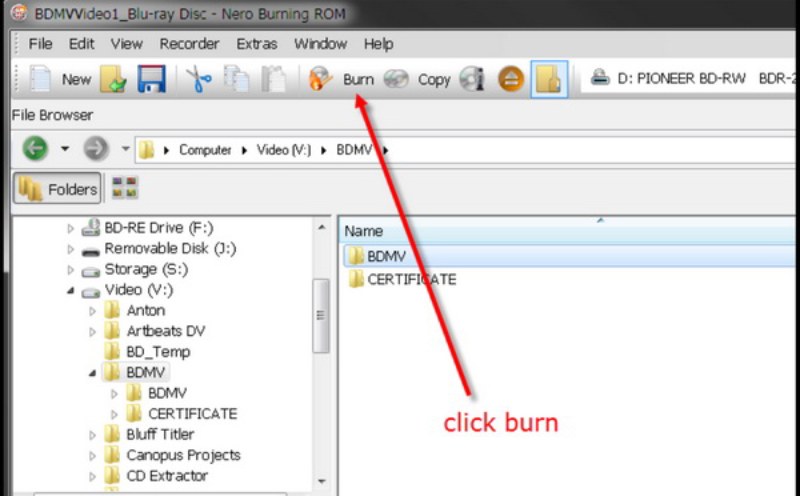
Conclusion
When there are optional ways for you to burn MKV to Blu-ray, you are able to compare and select the best method to process the conversion right away. For example, if you consider lossless MKV to Blu-ray burning at quick speed, VideoByte DVD Creator offers the best help. Despite this, for any of you desire a freeware, ImgBurn can be a cost-free software you are able to trust. If you consider more editing options. iSkysoft DVD Creator is also considerable…
Hence, simply based on your demands and select the best option to burn MKV to Blu-ray without hassle!
Hot Articles
