How to Convert ARF to MP4 With/Without WebEx
- Karen Nelson
- October 26, 2023
Download Video Converter Ultimate for Free!
Webex officially provides a convenient recording feature. However, downloading WebEx meeting recordings in the default ARF format can be inconvenient, as it is vulnerable and incompatible with most media players. Additionally, editing the downloaded ARF videos directly is not supported. In this article, we’ll share several methods to convert ARF to MP4 for a hassle-free experience. Let’s get started!
ARF file is WebEx’s advanced recording format using Network-Based Recording (NBR) to store video data, attendee lists, and other information on separate panels. Besides, ARF files are non-editable and cannot be uploaded or shared as videos directly. You’d better turn to an ARF to MP4 converter for help first.
Note: From the Webex Meeting V40.10 on, all the recordings are stored in MP4 format by default.
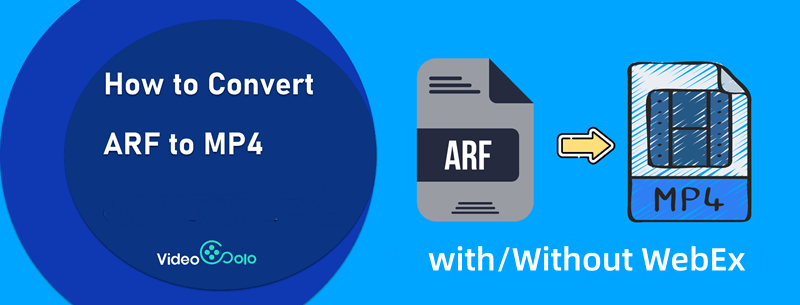
Method 1. Convert ARF to MP4 with WebEx Network Recording Player
WebEx Network Recording Player is the free official tool designed by Cisco to play recorded WebEx meetings in ARF format. It also backs up converting ARF to MP4. A frustrating point is that only the Windows version can convert ARF to MP4, and the output formats are limited. But don’t worry, Mac users can jump to Method 2, where you can also choose to convert ARF to other formats.
Below are the steps to convert ARF to MP4 with WebEx Network Recording Player.
Step 1. Install and launch WebEx Network Recording Player, then go to “File” > ”Open” to open the recording file.
Step 2. After importing the ARF files, go to the path of “File” > ”Convert Format” > ”MP4″.
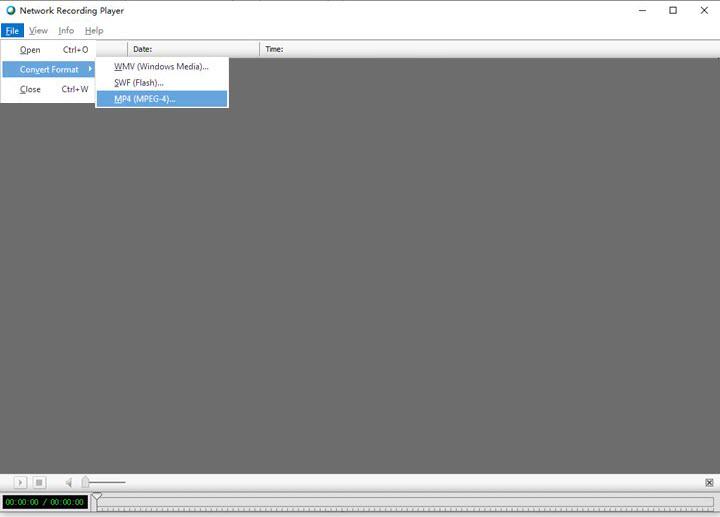
Step 3. (Optional) Choose the content elements in the Content Options Panels, and adjust the quality, and video codec.
Step 4. In the “Save” dialog box, select the folder to save the converted file.
Step 5. Convert ARF to MP4.
Note that the converted video quality is not as satisfying as the original ARF file, even though the high-quality option is on. To demand a higher video output quality to convert ARF to MP4 without WebEx on Mac/Windows, just read on.
Method 2. Convert ARF to MP4 Without Webex (Recommended)
VideoSolo Video Converter Ultimate can swiftly convert ARF to MP4 without WebEx on Windows/Mac, boasting a remarkable 50X faster speed. It offers easy video editing, compressing, and merging, along with video clipping and effect & filters. Besides, this MP4 video converter supports resolution enhancement, up to 8K Ultra HD for superior output quality.
VideoSolo Video Converter Ultimate
- Well-compatible with 1,000+ media formats;
- Convert ARF to MP4 in FHD, 4K, or 8K losslessly;
- Customize parameters of converted MP4 videos;
- 50X Ultra-fast speed with hardware acceleration;
- Stable perfomace to batch convert ARF files.
Now, let’s get on how to convert ARF to MP4 without WebEx using VideoSolo Video Converter Ultimate.
Step 1. Import ARF Files to VideoSolo Video Converter Ultimate
After downloading and installing VideoSolo Video Converter Ultimate, click the “+” button on the main interface to import files from the computer.
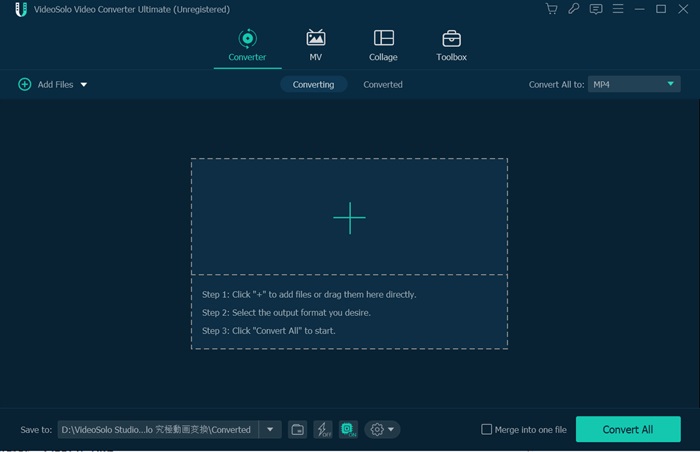
Step 2. Set MP4 as Output Format
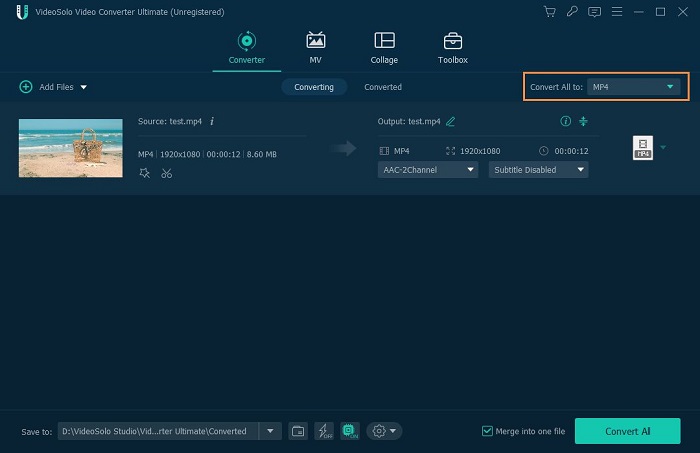
Step 3. Adjust Output Settings
If you have any other further needs, you can customize the profile, like the encoder, resolution, frame rate, and bitrate.
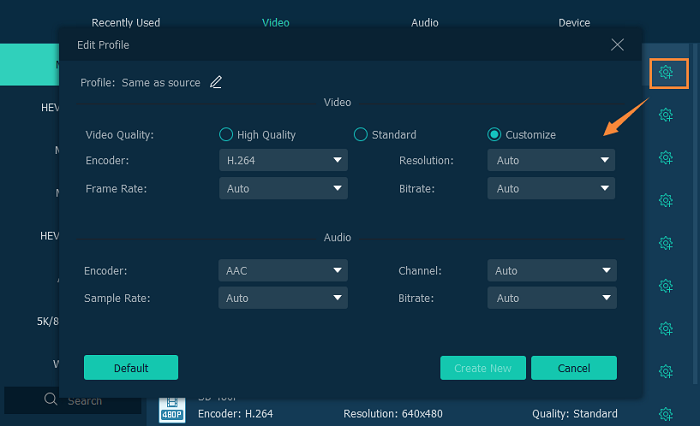
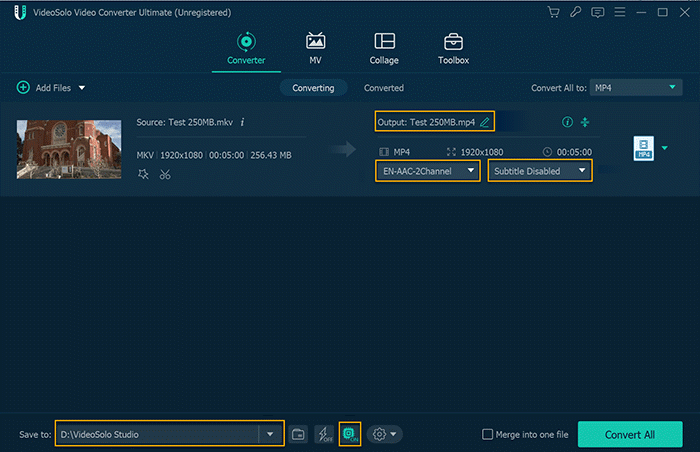
Step 4. Convert ARF to MP4
Finally, just click the “Convert All” button. VideoSolo will convert ARF to MP4 immediately. When it is finished, you can switch to the “Converted” section and click the “Open Folder” icon to find the converted files.

Tip: Is It Possible to Convert ARF to MP4 Without Software?
If you feel downloading a tool is troublesome, then you may need an online ARF to MP4 converter. 123APPS Video Converter is a good choice for you in this sense. It helps to convert video files, allowing you to change the video format, resolution, or size right in your browser. Most importantly, it is totally free to convert ARF to MP4 online.
Step 1. Click “Open file” and select ARF recording from your computer.
Step 2. Choose the video format MP4 as the final format.
Step 3. Adjust the settings according to your needs. You can keep the video resolution the same as the original, select the video or audio codec, and even set the output file size as you like.
Step 4. Click “Convert” to begin transcoding.

If you decide to convert ARF to MP4 online, be aware that online conversion has a slow conversion speed because it depends heavily on the internet connection. No wonder it will take a long time to convert ARF to MP4. Moreover, it is annoying when ads frequently disturb you all the time.
Comprehensively speaking, if you value time and don’t want to be bothered by ads, the desktop software VideoSolo Video Converter Ultimate is the best choice for you to convert ARF to MP4.
Table Comparison of These Three Methods
In the above text, you can select one way from altogether 3 choices, including convert ARF to MP4 with or without WebEx, and even without software. To give you better impression and comparison, we make a chart for you here:
| Product | Support System | Batch Conversion | Video Editing Tools | Output Quality | High Conversion Speed |
| VideoSolo Video Converter Ultimate | Windows, Mac | √ | √ | High | 50X |
| WebEX Network Recording Player | Windows | × | × | Relatively low | × |
| 123APPS Video Converter | Windows, Mac | × | × | Relatively low | × |
FAQs about WebEX ARF Files
ARF vs. MP4, Which One is Better?
If you want to convert ARF to MP4, here we made a brief comparison between ARF and MP4. They vary in multiple aspects due to their distinguishing features.
ARF:
- A higher quality audio/video format, but lower than MP4
- Broadly used and the default format in most meetings
- Can only be created inside a Webex meeting, session, or event
- Record the desktop, application shares, and any other meeting content
- Files can’t be edited straightforwardly, but the beginning and end of the playback can be clipped
MP4:
- The newest recording format
- Highest-quality audio and video
- Supported in Cisco Webex Meetings (WMS33.6 and later) and Events (WMS33.6 and later)
- Can be played on any device that supports MP4 format playback, including mobile devices
- Can be edited by third-party editors
How to Find and Download WebEx Recordings?
After you record a WebEx meeting, you can access your recordings and share or download them from your WebEx site. Here are the concrete procedures to find and download your Webex Recordings.
Step 1. Sign in to your WebEx site.
Step 2. Click the “Recording” button on the left navigation bar to check all of your recordings.
Step 3. Find the recordings you want to download and click the corresponding Download button.

How to Play ARF Files? Can VLC Play Them?
You can directly open and play Arf with WebEx Network Recording Player. VLC can play it as well, but it requires Cisco Webex codecs, which still needs help from Network Recording Player. Below is the simple guide:
Step 1. Make sure you have installed Network Recording Player on your computer.
Step 2. Open VLC, and click Tools > Preferences > Inputs/Codecs > Codecs.
Step 3. In the Video codecs section, tick Cisco Webex ARD/WRF, and choose Save. Then, you can open and play ARF with VLC.
Why Does the Webex Player Show Unknown File Format?
Sometimes, you may encounter such a reminder as Error: ‘Unknown file format. You may update your Network Recording Player and try again.’ It usually occurs when playing a recording created on a newer WebEx site than your installed Network Recording Player, as the files created on the fresher site can’t be played on the old player. There are two methods provided for you to choose from.
Method 1. Download and install the Network Recording Player from your company’s WebEx site, and then use it to play back your downloaded recordings.
Method 2. If the host sends you a link to download the recording, follow the steps.
Step 1. Click the link to download the recording in the email sent to you.
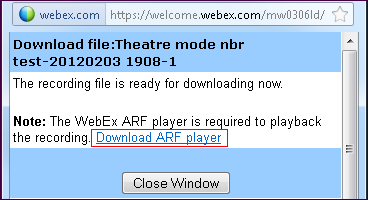
Step 2. When a window pops up, click the “Download ARF player” link.
Step 3. Install it and then you can successfully play the downloaded recording.
Conclusion
This article introduces three tools that can help you convert ARF to MP4 on Windows/Mac. You can choose from one of them to convert ARF to MP4 free online or on a desktop. Compared to the online tool and WebEx Network Recording Player, VideoSolo Video Converter Ultimate wins out for its high-quality output, fast converting speed, and stable performance. Try it now, and it won’t let you down!





