How to Convert AVI to MP4 on Mac/Windows [Easy & Fast]
- Karen Nelson
- August 17, 2023
Download VideoSolo VideoPro for Free!
Introduced by Microsoft in the 1990s, AVI is a multimedia container format appreciated for its codec versatility. However, its drawback is the large file sizes it produces. Converting AVI to MP4 through an efficient AVI video converter can substantially shrink file sizes while retaining quality.
MP4’s widespread popularity and enhanced compatibility compared to AVI make it an ideal choice for diverse playback scenarios, from computers to mobile devices and online platforms. If you are seeking to convert AVI to MP4, just keep reading to get 6 easy and efficient methods.

Best AVI to MP4 Converter: VideoSolo VideoPro
VideoSolo VideoPro
- Convert AVI to MP4 and 1000+ video formats;
- Maitain the original quality while converting;
- 50X ultra-fast file format converting speed;
- Batch convert video/audio files at a time;
- Preset formats for 300+ platforms and devices.
How to Convert AVI to MP4 with VideoSolo VideoPro
Step 1. Install & launch the FLAC to iTunes Converter
Download, install, and launch VideoSolo VideoPro on your Mac/Windows PC.
Step 2. Import the AVI File to the Converter.
Click the “+” button in the center to add AVI files, or directly drag the AVI to the program.
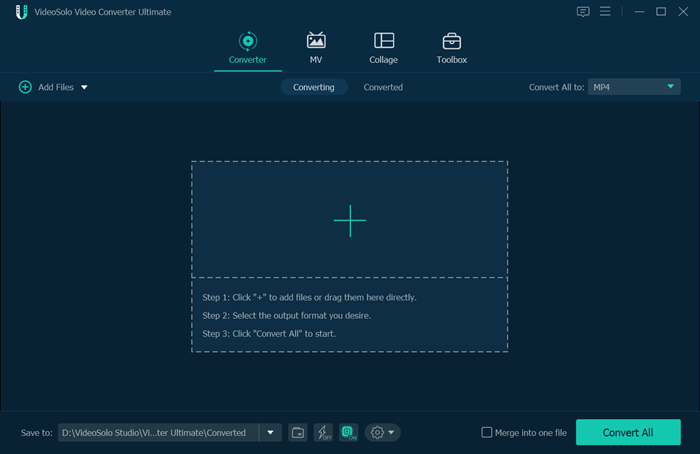
Step 3. Choose MP4 as the Output Format.
Click the file format icon at the rightmost, then choose AVI in the “Video” category.
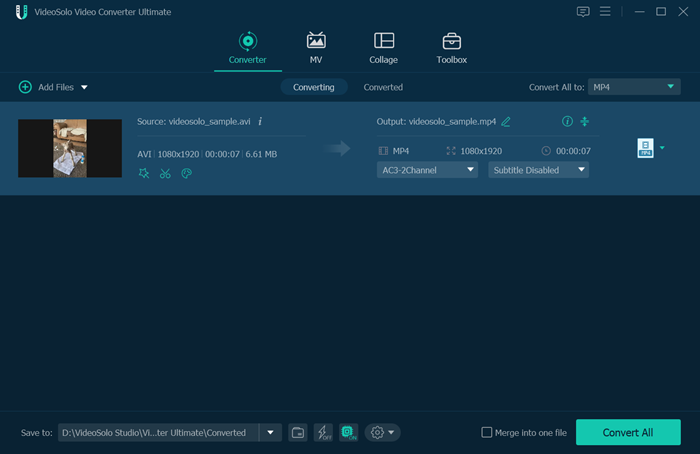
Step 4. Start to Convert AVI to MP4 on Mac/Windows.
Click “Convert ALL”, VideoPro will convert all imported AVI to MP4 in a few seconds.
Convert AVI to MP4 on Windows
VLC Media Player
VLC Media Player stands as one of the most popular open-source media players and also functions as a free video converter. It offers high customization and exceptional format support, so you can use it to convert AVI to MP4 on Windows for free.
Step 1. At the top menu, click on “Media” > “Convert/Save” to activate “the Open Media” window.
Step 2. Click on “Add” to transform the AVI file that you want to convert to MP4, and then click “Convert/Save” to enter into the “Convert” window.
Step 3. Choose MP4 as the output format from the “Profile” drop-down list. And then click the “Browse” icon to find a destination to save the converted MP4 file.
Step 4. Click the “Start” button to convert AVI to MP4.
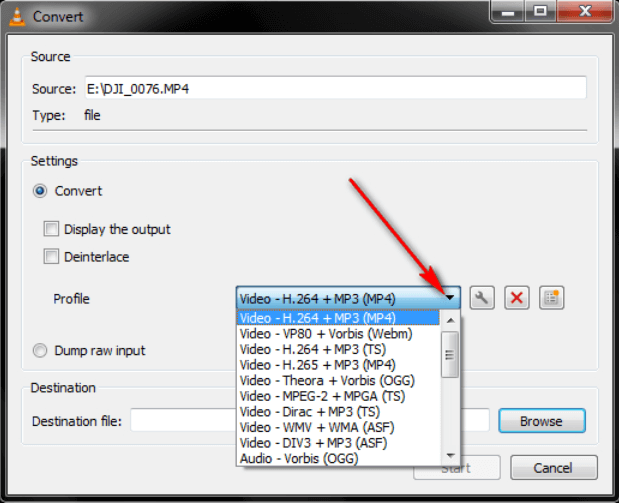
HandBrake
HandBrake is a free, open-source video transcoder renowned for converting videos between various formats including MP4, AVI, and MOV. HandBrake offers features like constant quality encoding and efficient batch processing. It’s a versatile tool for you to convert AVI to MP4 on Windows.
Step 1. Open the Handbrake program on your desktop.
Step 2. On the “Source” field, click the “Browse” button and choose the AVI video file you want to convert.
Step 3. Move to the “Output Settings” field, and choose MP4 as the output video format.
Step 4. Click on the “Start” button at the top of the window to convert AVI to MP4.
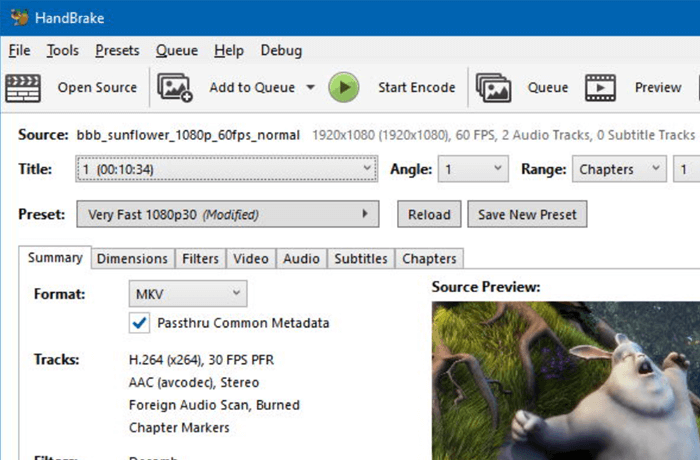
Convert AVI to MP4 on Mac
QuickTime Player is the inbuilt video player for Mac computers. It can be used to convert AVI to MP4 on Mac. Follow the steps below to convert AVI to MP4 for free.
Step 1. Open an AVI file in QuickTime Player.
Step 2. Go to “File” > “Export As” in the top-left menu. Set resolution.
Step 3. Select MP4 format and click “Save” QuickTime will convert AVI to MP4 automatically.
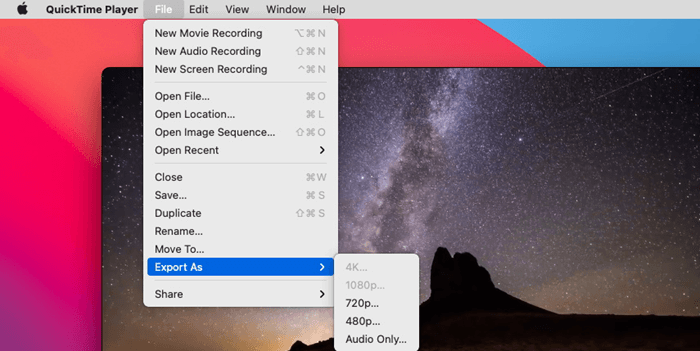
Convert AVI to MP4 Online
If you don’t want to download software, you can try online converters to convert AVI to MP4 on Mac/Windows. No matter what kind of device you are using, you can easily convert the video file to MP4 online, even for free.
CloudConvert
CloudConvert is an online video converter supporting over 24 formats. It can help you to convert AVI to MP4 with customizable settings. And it sets no time or file size limit.
Step1. Visit CloudConvert via a browser.
Step2. Hit Select File button to add your AVI file, 100MB maximum file size only.
Step3. Choose MP4 as the output format, and start to convert AVI to MP4.
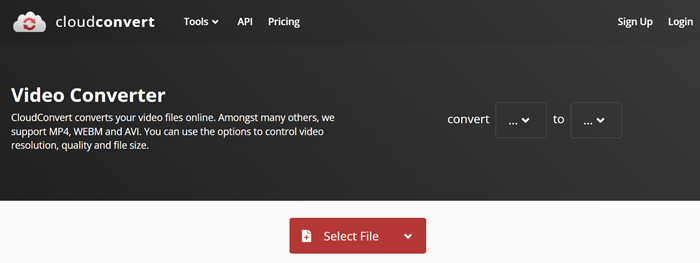
Zamzar
Zamzar‘s free converter enables you to effortlessly convert AVI to MP4 online in three clicks. It maintains quality during conversion.
Step1. Visit Zamzar via your browser.
Step2. Click the “Add Files” button to add your AVI file (should be no more than 50MB).
Step3. Choose MP4 as the output format. Click the “Start Conversion” button to convert AVI to MP4 online.
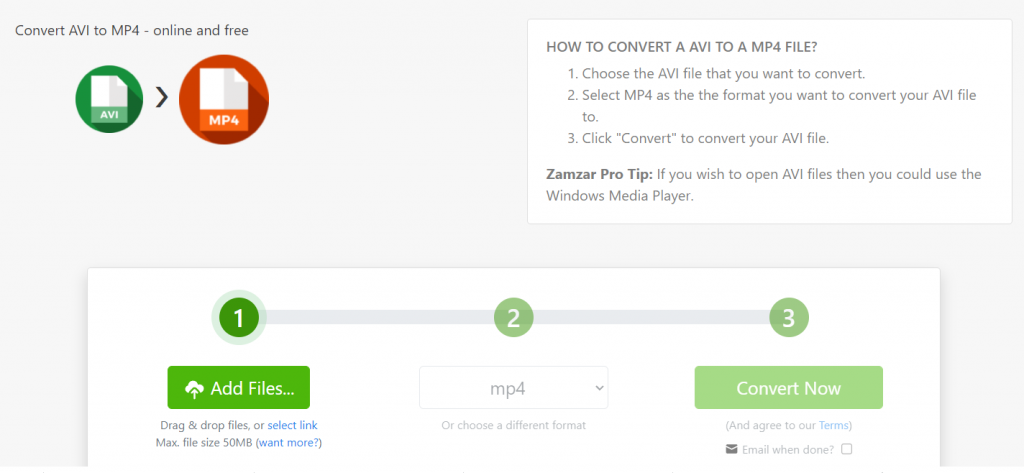
Table Comparison Among AVI to MP4 Converters
Here is a table comparison among the AVI-to-MP4 converter mentioned in this article. It shows how VideoSolo VideoPro stands out as the best MP4 converter to convert AVI to MP4 on Mac/Windows.
| VideoSolo VideoPro | Online AVI to MP4 Converters | VLC / Handbrake / QuickTime Player | |
| Batch Conversion | √ | × | √ |
| Video Conversion Quality | Lossless Quality | General | Good |
| Maximum Upload File Size | Unlimited | 50/100MB Maximum | Unlimited |
| Video Conversion Formats | Almost All Format, over 1000 formats | Only for common formats | Almost All Format, over 1000 formats |
| Stability | High | Low | Normal |
| Converting Speed | Ultra-fast | Depending on network speed | Fast |
  Winner: VideoSolo VideoPro Winner: VideoSolo VideoPro   | |||
FAQs About Converting AVI Files to MP4
MP4 VS AVI, which format is better?
| MP4 | AVI | |
| Quality | Normal | Great |
| Compression | Lossy | Lossless |
| File size | Normal | Large (for better quality) |
| Compatibility | Almost all devices and players | Mainly Windows devices and game consoles |
How to solve the problem of an AVI file not playing on Windows?
1.Update Windows Media Player
Updating your Windows Media Player ensures that it supports and plays the latest video file formats.
2.Updating Window Drivers
The problem may arise because of your device’s Windows drivers. Updating them will solve the issue.
3.Convert to different video format
If your system doesn’t have the supporting codecs. AVI files won’t play on Windows. Either download the compatible codec for AVI files or convert it to a different format like MOV or MP4. You can try to use VideoSolo VideoPro.
Conclusion
Now that you’ve learned 6 workable ways to convert AVI to MP4 on Mac/Windows. You can try some open-source tools to convert AVI to MP4 for free or use online converters to convert AVI to MP4 online. But considering the converting speed, stability, and output quality, VideoSolo VideoPro must be the best choice. Click the download button below to convert AVI to MP4 with original quality right now!





