How to Convert Blu-ray to Digital Formats (Ultimate Guide)

BD-DVD Ripper
To play Blu-ray movies in more flexible ways or copy Blu-ray movies to back up without getting the physical damaged, you probably need to convert Blu-ray to digital and keep the media out of the discs. This is not a difficult task when you can access the most professional Blu-ray to digital converter to help.
When there are so many options on the market, we have tested a majority of them and sorted out the best recommendation to help you convert Blu-ray to digital in lossless condition and speedy performance. Now, keep reading and grasp the best way to copy Blu-rays without hassle!
Summary
The best recommended Blu-ray to digital converter ranking the highest refers to VideoByte BD-DVD Ripper. If you desire to get started with the software right away to convert Blu-ray to digital, freely install it and enjoy the lossless and super fast performance brought by VideoByte BD-DVD Ripper to copy Blu-rays or convert DVD to MP4 or 300+ other formats under its provided trial period. The software is now available on both Windows and Mac of all systems!
1. Required Tools Before Converting Blu-ray to Digital
Generally, to convert Blu-ray to digital formats, you need to prepare the following things in advance (Windows and Mac supported):
A Blu-ray optical drive (for reading the Blu-ray disc on your computer)
The reliable Blu-ray ripper software (a main tool like VideoByte BD-DVD Ripper to help convert Blu-ray to digital formats)
Possibly, a stable network connection
To convert Blu-ray to digital successfully, the performance of this Blu-ray to digital converter, VideoByte BD-DVD Ripper definitely plays the most important role in the whole process. Grasp why this software has defeated all other competitors and wins high reputation around the world.
Best Blu-ray to Digital Converter: VideoByte BD-DVD Ripper
VideoByte BD-DVD Ripper empowers powerful compatibility to rip both homemade & commercial Blu-ray discs to MP4 and other 300+ digital formats for Windows and Mac users. It will maintain 1:1 ratio, with full audios and subtitles presvered while decoding even 4K Blu-ray discs, available to retain the same high-quality Blu-ray movies playback experience for you. When you create a Blu-ray digital copy, you can get rid of the limitations brought by Blu-ray region codes to enjoy Blu-ray movies without the need for a hard drive to read the discs anymore.
To ensure better playback effects, VideoByte BD-DVD Ripper is also equipped with a built-in video editor, availing you to futher personalize Blu-ray movies by editing, adding effects, or customizing quality options before you can convert Blu-ray to digital. As an all-in-one Blu-ray to digital converter, VideoByte BD-DVD Ripper offers you the most hassle-free experience to rip and edit Blu-ray copies based on your requirements.
Features of VideoByte BD-DVD Ripper
- Offers user-friendly UI easy for everyoneto get started without hassle
- Compatible with all types of Blu-ray discs of various Blu-ray protections
- Provides 300+ output formats to convert Blu-rayand also DVD discs, ISO images and folders
- Supports converting Blu-ray/DVD at 1:1 original video ratio and picture quality
- Keeps all the audio tracks and subtitles together with the Blu-ray/DVD content
- Offers basic editing functions to cut, crop, rotate, merge, add effects/filters/watermark before ripping
- 6X faster speed when converting Blu-ray/DVD to digital formats
Besides, VideoByte BD-DVD Ripper provides a free trial for people to experience using the program to convert Blu-ray to digital formats. You can freely download and install it on Windows and Mac by clicking the "Download" button provided now.
2. How to Rip Blu-ray with VideoByte BD-DVD Ripper (Easy Way)
When you have installed VideoByte BD-DVD Ripper on your computer and make sure the device has connected to a stable network, you can start ripping Blu-ray to digital formats with this easy-to-grasp Blu-ray decrypter. The detailed steps are as the following part shows.
Step 1. Load Blu-ray Movie Disc
First, connect your Blu-ray optical drive with your computer and insert the Blu-ray disc into the drive. Then launch VideoByte BD-DVD Ripper you installed just now. On the top left of the main interface, click "Load Blu-ray > Load Blu-ray Disc" and it will detect the main movie of the disc automatically.
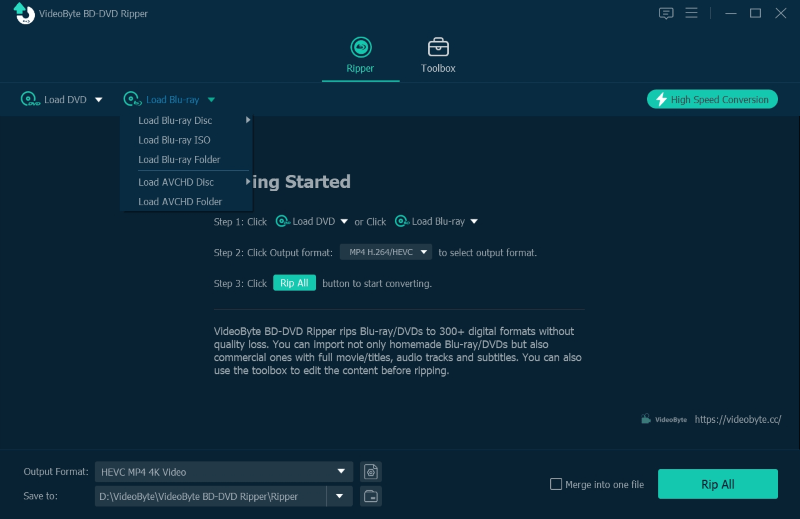
Step 2. Choose Blu-ray Video to Rip
When VideoByte BD-DVD Ripper loads the videos on the Blu-ray disc, it will automatically select the main movie for ripping. You just need to click "Full Movie List" for selecting the videos you want to convert to digital formats with the audio track and subtitle you need.
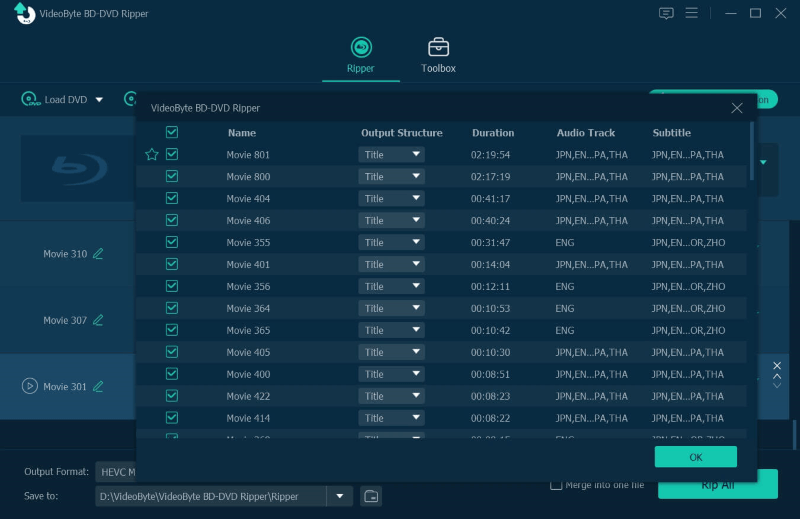
NOTE: You are also available to define your preferred audios and subtitles to convert with the Blu-ray movies according to your requirements.
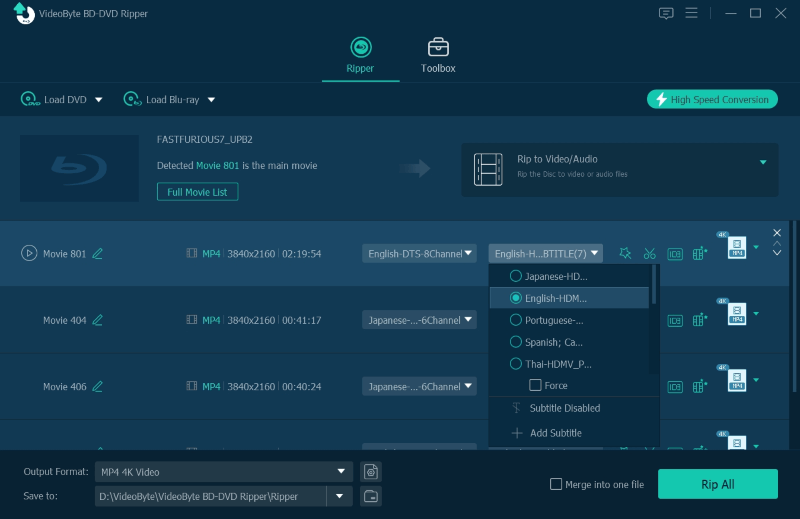
Step 3. Select Digital Format to Copy Blu-rays
After choosing the Blu-ray videos, now go to the "Rip All to" menu and choose a digital format to output them. You can select to rip Blu-ray to MKV, MP4, AVI and more, and select the quality you want from the format list to convert Blu-ray to digital according to your need.
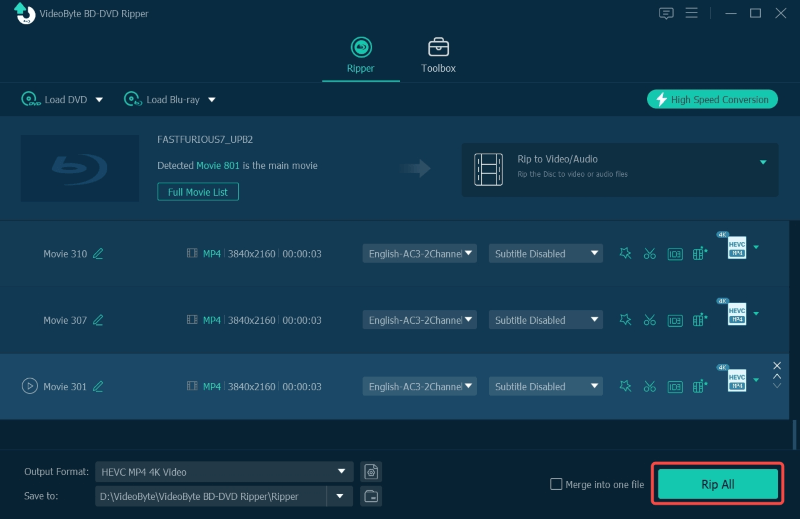
If you are not satisfied with the default video/audio specs, click "Settings" to adjust the video resolution, bitrate, frame rate as well as audio bitrate, sample rate, etc. Incidentally, remember that the higher bitrate results in a bigger file size with lower visible quality loss, and vice versa.
Step 4. Edit Blu-rays Before the Conversion
Go back to the main screen, you can apply some kinds of effects to your movies by clicking the "magic wand" icon. Here, you can clip Blu-ray video and select the wanted segments, crop, rotate, add watermark to the Blu-ray video, or adjust other effects like brightness, contrast, saturation and hue of the video. Besides, this utility lets you merge several files into one output file.
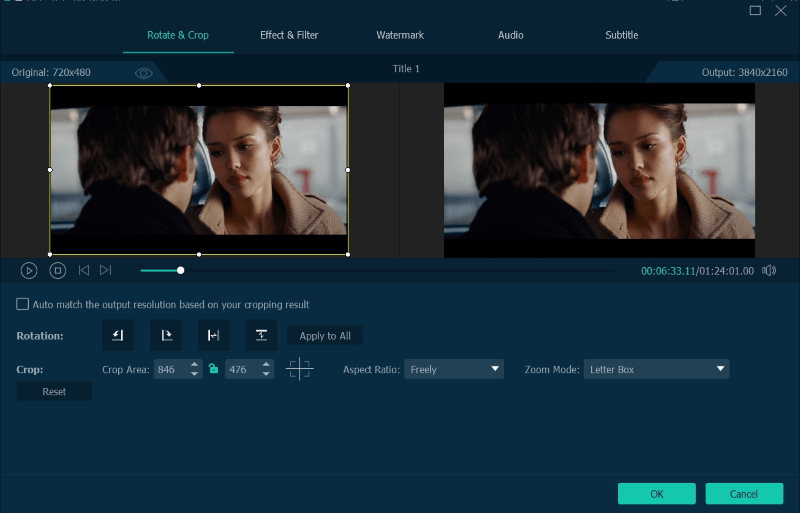
Step 5. Convert Blu-ray to Digital
Finally, click the "Rip All" button on bottom right to begin the conversion of Blu-ray disc. Thanks to the 6X ripping speed, this process will not take so long.
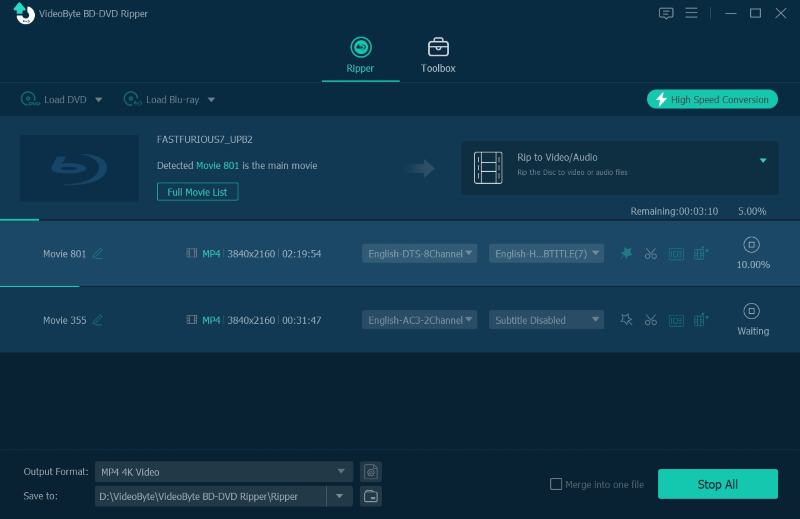
You can check the detailed guide in this video and better grasp how to convert Blu-ray to digital via VideoByte BD-DVD Ripper.
FAQs About Blu-ray to Digital
Take more FAQs to grasp a better experience to convert Blu-ray to digital as well:
Q1. Can I convert Blu-ray disc to digital with MakeMKV?
VideoByte BD-DVD Ripper is the best Blu-ray to digital converter that you can trust and use without hesitation. But if you just don’t want to waste any penny to purchase a professional Blu-ray ripper and don’t care about output format, MakeMKV can be a choice.
MakeMKV is also a helpful tool to convert Blu-ray disc to digital, and the ripped MKV files will keep all the selectable audio tracks and subtitle tracks. However, as the software is not equipped with a built-in compression function, you’ll possibly get a large output file that occupies much space. Besides, you don’t know how often the admin will produce a new beta key for free use.
NOTE: However, MKV is the only format provided by MakeMKV. If you desire to rip Blu-ray to MP4 or other mainstream formats, the software can’t meet your demands. Also, MakeMKV only supports Windows devices, so to rip Blu-ray to Mac, you’d better turn to a professional Mac Blu-ray to digital converter such as VideoByte BD-DVD Ripper to help.
How to Convert Blu-ray to Digital with MakeMKV
But still, for many users who want a lossless output to convert Blu-ray to digital, MakeMKV is absolutely one of the best choices. Now, also grasp how to copy Blu-rays with this software right away.
Step 1. You will need to copy the registration key from MakeMKV forum and then click on "Help-Register" to register MakeMKV.
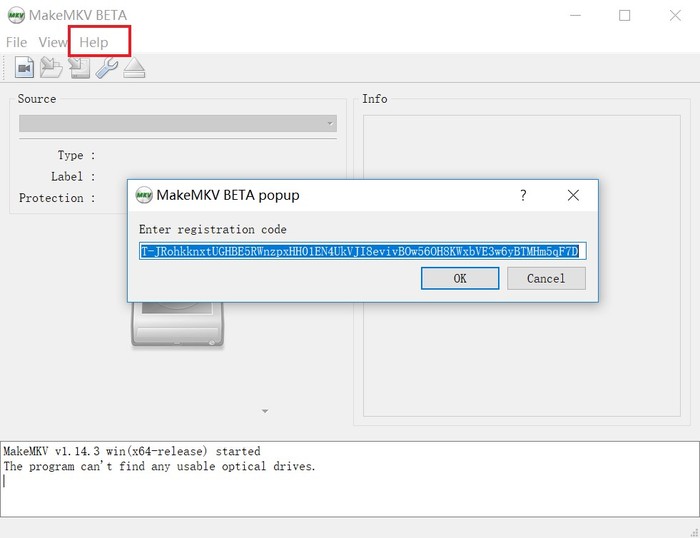
Step 2. Insert a DVD disc to your DVD drive, launch MakeMKV again. MakeMKV can automatically detect your DVD.
Step 3. Click the big DVD icon to process titles and open DVD.
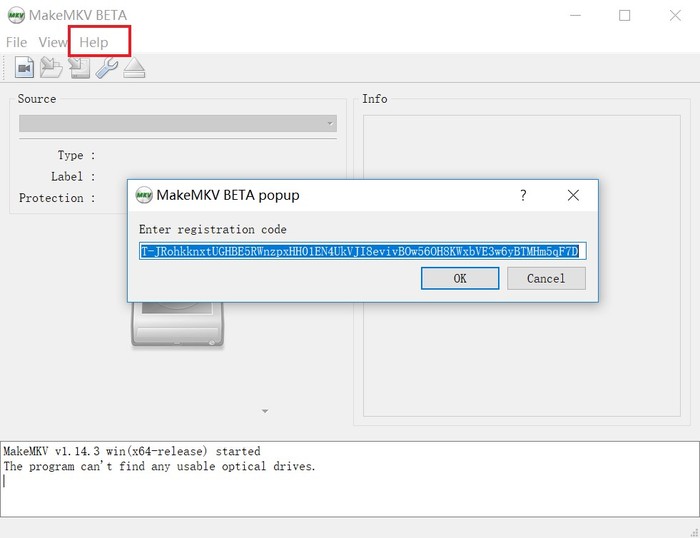
Step 4. Check or uncheck the audio tracks and subtitle tracks. Then you can begin ripping DVD to MKV with MakeMKV. In most cases, the DVD ripping process finishes fast and easy. Noted that the conversion speed also depends on computer configuration and the status of the disc.
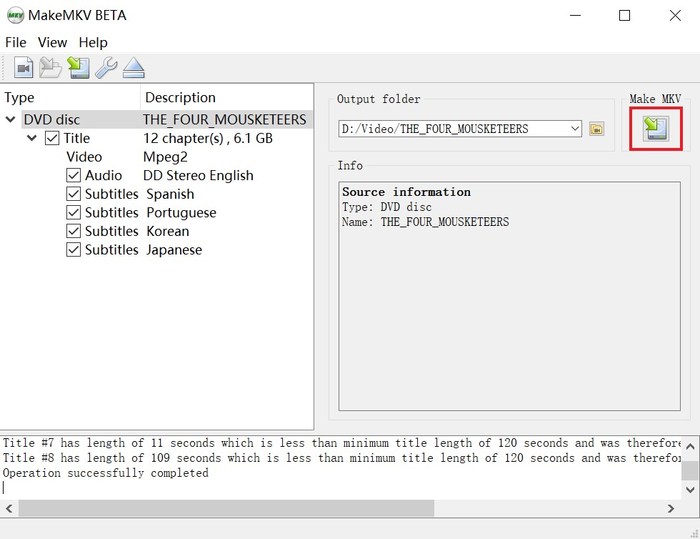
Q2. Can I Use VideoByte BD-DVD Ripper to Convert DVD? How to Convert DVD to Digital with VideoByte BD-DVD Ripper?
Yes, you can use VideoByte BD-DVD Ripper to convert DVD to digital formats like MP4, MKV, etc., and the steps are very simple, similar to converting Blu-ray to digital. Simply by importing DVD disc to the software and edit as well as customize the ripping parameters, then give a click and VideoByte BD-DVD Ripper will convert DVD to mainstream formats for you right away.
Q3. How to Copy Blu-ray to Another Blu-ray disc for Backup?
To copy Blu-rays for backing up on another disc, you will need to decrypt Blu-ray protections added on it first. Hence, here recommends VideoByte Blu-ray Copy, which performs at a professional and quality-lossless way to copy Blu-ray Discs for you with original quality, audios, and subtitles preserved.
he software offers several copying modes to let you copy Blu-ray movie main title, full media, custom content, or only with data written flexibly. With an intuitive interface, VideoByte Blu-ray Copy is quite simple to use, and you only need to follow the easy guide here to process. If you need to copy Blu-rays without going through complicated steps, it is the best choice you can’t miss.
Conclusion
Now, we believe that you’ve found the reliable way to convert Blu-ray to digital. To summarize, VideoByte BD-DVD Ripper is the best Blu-ray to digital ripping software that helps you convert all types of Blu-ray discs to digital formats without quality loss easily. So just download and try it now! Then, you can enjoy your Blu-ray movies on any portable device you want.
Hot Articles
