How to Convert MP4 to MP3 on Mac and Windows [5 Free Ways]
- Karen Nelson
- 02/09/2023
Download VideoSolo VideoPro for Free!
When you desire to export mind-blowing soundtracks from your beloved movie scenes, you may find it intricate to convert from video to audio. So how can you smoothly convert MP4 to MP3? In fact, the solution depends on the use of appropriate tools. In this article, we will delve into 5 free methods that help you effortlessly convert MP4 to MP3 on your Mac and Windows PC. Keep reading to get started and have a try.
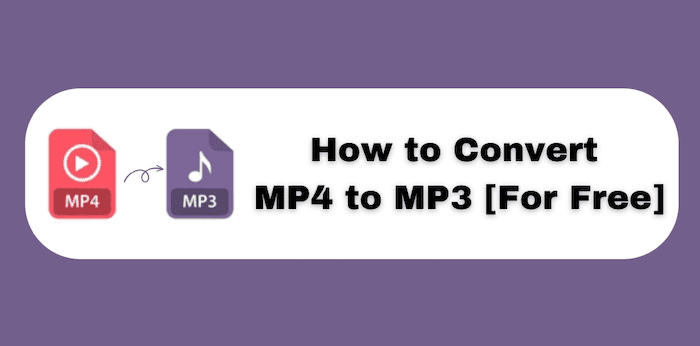
Method 1. Convert MP4 to MP3 with VideoPro (Windows & Mac Both)
When it comes to seamlessly converting your MP4 videos into MP3 audio files, VideoPro (Video Converter Ultimate) stands out as a reliable solution.
Compatible with both Windows and Mac, VideoPro is a versatile conversion solution designed for video and audio. Renowned for its excellence as an MP4 to MP3 converter, this robust tool readily handles MP4 videos of varying qualities, offering a seamless batch conversion process with just a single click. Moreover, the preview feature empowers you to fine-tune your settings to perfection prior to exporting your MP3 content. Better still, a trial version grants you the opportunity to assess its capabilities prior to making a commitment.
Key Features of VideoPro
- Wide Format Compatibility –With support for over 1000 profiles, VideoPro handles various formats, including video, audio, and device-specific formats.
- 30X Faster Speed –It boasts an impressive 30x faster conversion speed, ensuring efficient and swift transitions.
- Batch Conversion – It allows you to convert multiple videos into MP3 format in batches simultaneously.
- High-Definition Options – It supports the import of MP4 files up to 4K quality and enables one-click conversion to MP3 audio.
- Multifaceted Functionality – In addition to audio conversion capabilities, VideoPro offers a range of functions such as video compression, creation, and enhancement.
With all these great features, you can now easily convert MP4 to MP3 on Mac and Windows using VideoPro with the following simple steps.
Step 1. Lauch VideoPro and Add MP4 Files
Download and install the VideoPro software on your Windows or Mac computer. Launch VideoPro and click the “Add Files” option to add your desired MP4 video to the program. You can usually import multiple videos for batch conversion.
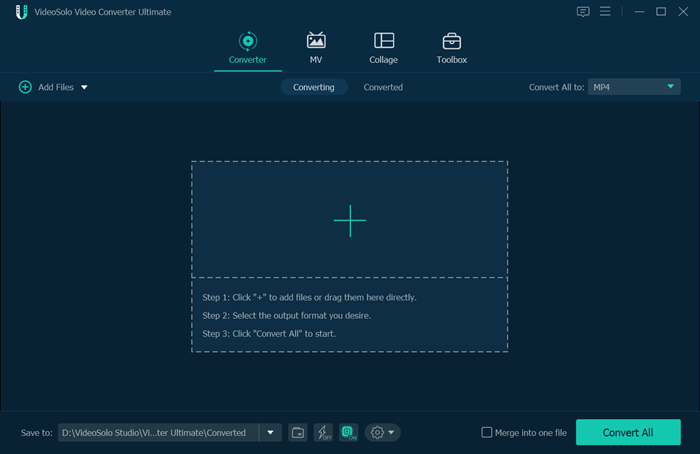
Step 2. Select Output Format as MP3
Click the drop-down icon of “Convert All to” and it will pop up a window with more than 300 popular video/audio formats and preset devices. Then, choose MP3 as the output format from the “Audio” section.
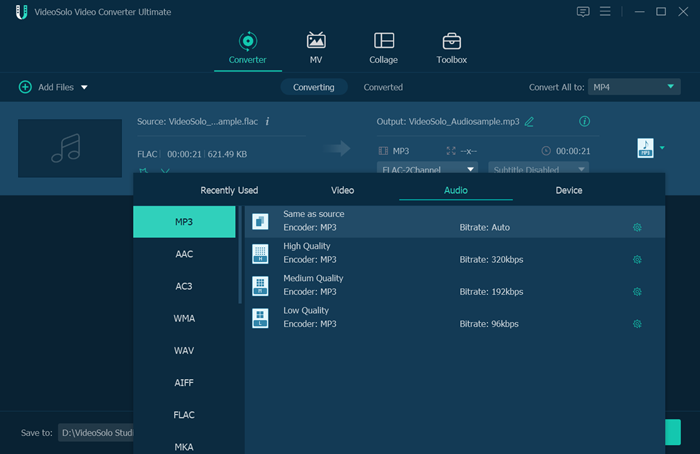
Step 3. Customize MP3 Files (Optimal)
If needed, you can use VideoPro’s tools to clip or edit the imported MP4 video before conversion. You can also adjust the output audio volume by clicking “Edit” from the main interface. This step allows you to tailor the content to your preferences.
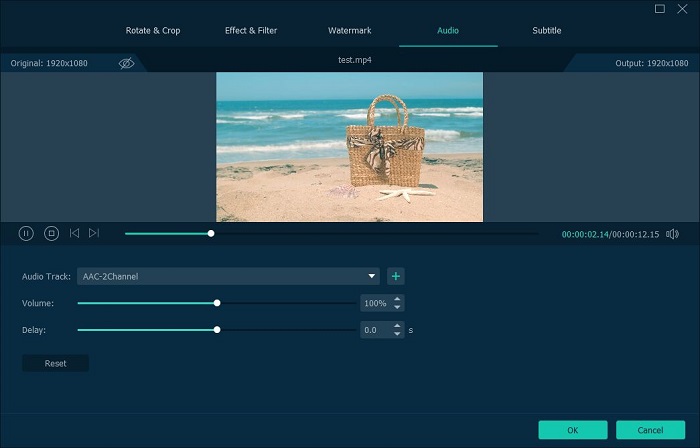
Step 4. Convert MP4 to MP3
When everything is set, click the “Convert All” button to begin the MP4 to MP3 conversion process. The conversion will be done automatically in a few minutes.
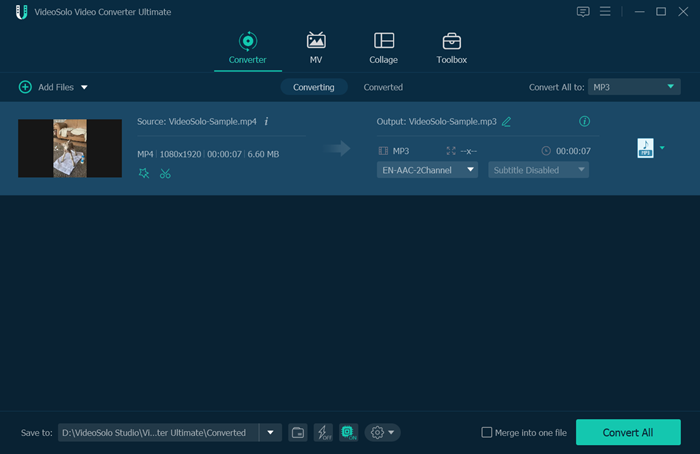
Method 2. Convert MP4 to MP3 via VLC Player
VLC Player, renowned for its versatile media capabilities, can also serve as a powerful MP4 to MP3 converter. This open-source software is compatible with various platforms, including Windows, Mac, Linux, and more. With it, you can convert multimedia files among various formats effortlessly. Here are the steps to convert MP4 to MP3 with VLC Player:
Note:
Although VLC Player provides reliable conversion features, it has limitations such as the lack of preview function and batch conversion. If you really need these features, it’s better to use VideoPro.
Step 1. Download and install VLC Player on your Mac or Windows. Click the “Media” tab on the top-left corner and select “Convert / Save…” from the dropdown menu.
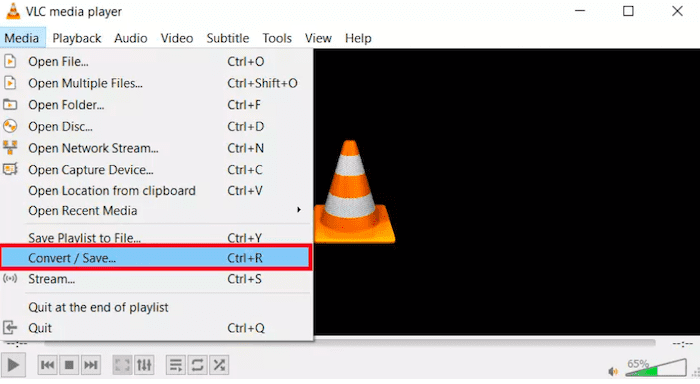
Step 2. In the “Open Media” window, go to the “File” tab and click on the “Add” button to import the MP4 video you want to convert, and then click the “Convert/Save” button.
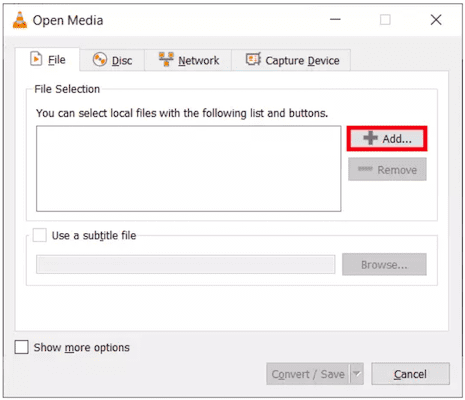
Step 3. In the Settings category, tap the Profile drop-down menu and select the Audio-MP3 option. Click the “Browse” button next to Destination File to specify the folder for the output.
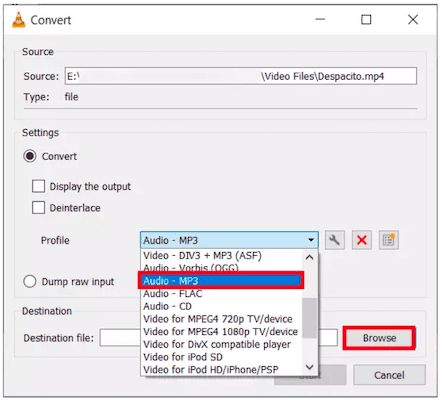
Step 4. Click the Start button to begin converting mp4 to mp3. Once the conversion is finished, you can access the newly converted MP3 audio files by going to the previously specified destination folder.
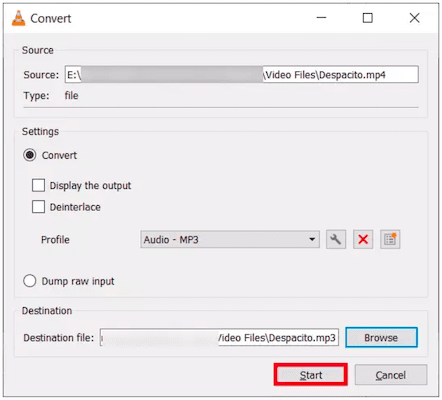
Method 3. Convert MP4 to MP3 via QuickTime and Apple Music
If you are a Mac user, you can use a combination of QuickTime and Apple Music to realize this change from MP4 to MP3. However, this method may be tedious because it uses QuickTime to extract audio and create M4A files, then apply Apple Music to convert to MP3. For specific information, just follow the steps below to apply this integrated solution to convert MP4 to MP3 on your Mac.
Step 1. Open MP4 video in QuickTime. Choose “File” > “Export As” > “Audio Only,” then pick M4A format, and set the destination to save it on your Mac.
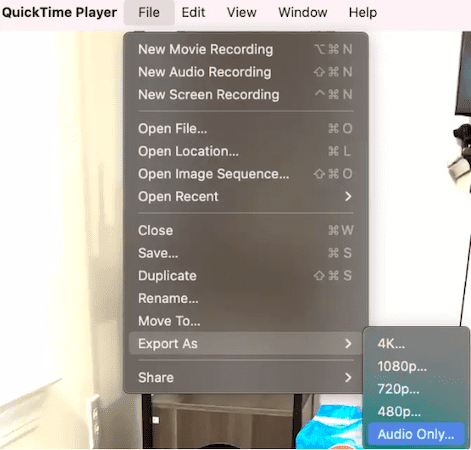
Step 2. Import M4A into Apple Music by drag and drop. Go to “Music” > “Preferences” > “Files” > “Import Settings”, and select “MP3 Encoder”.
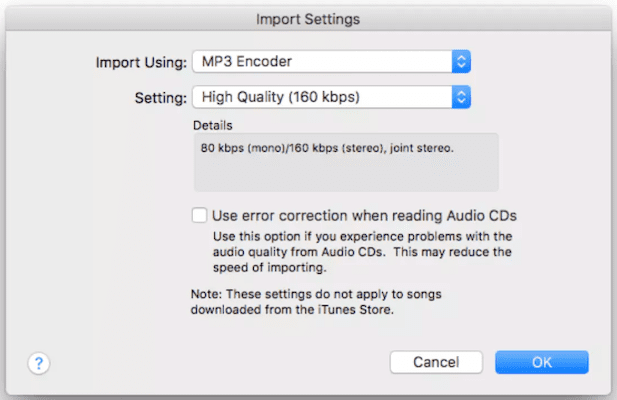
Step 3. Go to “File” > “Convert” > “Create MP3 Version” to convert MP4 to MP3 in Apple Music. The MP3 file will be saved on your Mac.
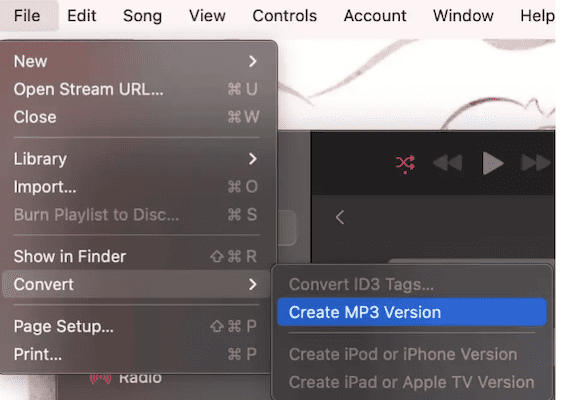
Method 4. Convert MP4 to MP3 Using Windows Media Player
For Windows users, Windows Media Player offers a straightforward option to convert MP4 videos into MP3 audio files. This built-in solution can be particularly useful for users who prefer utilizing native Windows applications. Now check out how to convert MP4 to MP3 on Windows with Windows Media Player.
Note:
Windows Media Player doesn’t offer a preview feature, and locating the saved MP3 file might be challenging. For a more user-friendly and comprehensive solution, consider VideoPro. It’s versatile software that streamlines conversion and offers enhanced features.
Step 1. Launch Windows Media Player on your Windows computer. Click on the “File” menu and select “Open” to import the MP4 video that you want to convert to MP3. Next, click on the “Organization” menu and then select the “Options” button.
Step 2. In the new window that appears, click Rip Music. Scroll down and you can customize various settings, such as the destination for the converted files and audio quality settings.
Step 3. From the “Format” dropdown menu, choose “MP3” as the output format. Then click the “OK” button to convert MP4 to MP3 immediately.
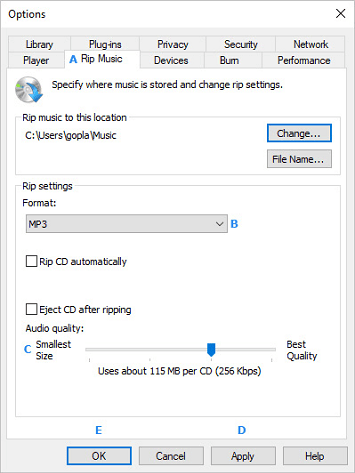
Method 5. Convert MP4 to MP3 Online with CloudConvert
CloudConvert offers a convenient solution to convert MP4 to MP3 online. It’s a convenient option for users who prefer not to install additional software or want to perform quick conversions on the go. However, as convenient as this online MP3 converter is, you should also consider its dependence on a stable Internet connection and its limitations on the number and size of files you can upload before using it. Let’s take a look at how to convert MP4 to MP3 online with CloudConvert:
Step 1. Open your web browser and go to the CloudConvert website. And click the “Select File” button to upload the MP4 video you want to convert.
Step 2. In the “Convert to” dropdown menu, select “MP3” as the output format.
Step 3. Click the “Convert” button. Once the conversion is complete, click the “Download” button to download the converted MP3 audio file.
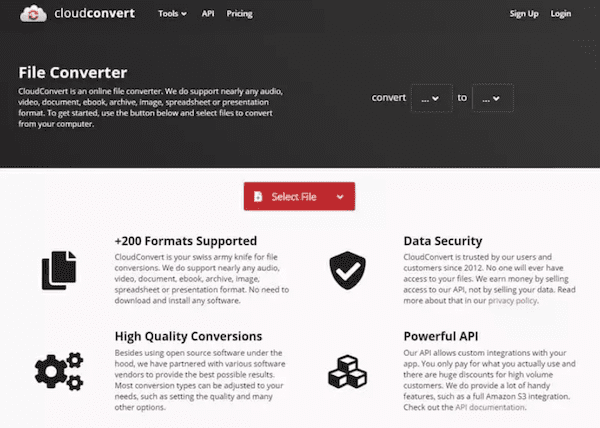
FAQs About MP4 to MP3 Conversion
Are There Free Video Converters for MP4 to MP3 on Mac and Windows?
Absolutely Yes. All of the above video converters, like VideoPro, VLC Player, and Windows Media Player provide free solutions for Mac and Windows users to convert MP4 to MP3. In addition to these, Mac and Windows users can also try some online conversion tools like CloudConvert mentioned above. However, it’s worth noting that all such online tools may have file conversion size limitations.
How to Maintain Good Quality when Converting MP4 to MP3 on Mac and Windows?
To maintain good quality when converting MP4 to MP3 on Mac and Windows, you can follow these steps:
- Opt for Professional Tools: Consider using specialized software like VideoPro, which seamlessly converts MP4 to high-quality MP3. Its variety of specialized settings gives you more control over the conversion process.
- Adjust Bitrate and Sample Rate: Adjust the bitrate and sample rate settings according to your preferences. The higher the bitrate, the better the quality, but also the larger the file size. Typically, a bitrate of 256kbps or higher provides good sound quality.
- Preview Before Exporting: Utilize the preview feature of your conversion software whenever possible. This way, you can listen to the audio output before finalizing the conversion to ensure the desired quality.
Conclusion
In this article, we explore various free methods of converting mp4 to mp3 for Mac and Windows, each with unique advantages. While methods such as VLC Player, QuickTime and Apple Music, Windows Media Player, and online tool CloudConvert, they all have their limitations. Some lack a preview feature, some lack batch conversion, and some require additional steps or have file size limitations.
Among these options, VideoPro emerges as a standout choice. Compatible with both Mac and Windows, it offers the fullest solution that ensures a smooth MP4 to MP3 conversion process while maintaining audio quality. Want to convert MP4 to MP3? Try VideoPro now!




