Best Solution for How to Add MKV to iTunes Library
- Karen Nelson
- March 21, 2022
Download Video Converter Ultimate for Free!
If you have some OGV video files and want to play them on some popular devices like PS4, iPhone, Android, or to edit in some video editing applications, it would better to have OGV videos converted to other formats, like MP4, MOV, AVI, etc. In this in-depth tutorial, you will find out the best method to convert OGV video to MP4 quickly and easily.
Convert OGV to MP4 with the Best Desktop Converter
VideoSolo Video Converter Ultimate supports converting OGV file to MP4 or another video/audio format easily. It provides more than 300 preset profiles. Among these profiles, you can choose one under your device category as the output format, so your OGV file will be compatible to play on almost all the devices.
Furthermore, it supports converting batch OGV files to MP4 or others, as well as editing OGV files easily before conversion. Here are steps of how to use VideoSolo Video Converter Ultimate to convert OGV to MP4.
Step 1. Import OGV File to the Convertor
After installing VideoSolo Video Converter Ultimate, launch the program on your desktop. You will see a clean and clear main interface,click the “Add Files” option at the toolbar to add your OGV video you want to convert to MP4 or others. Please note that you can select multiple OGV files to process converting at the same time.
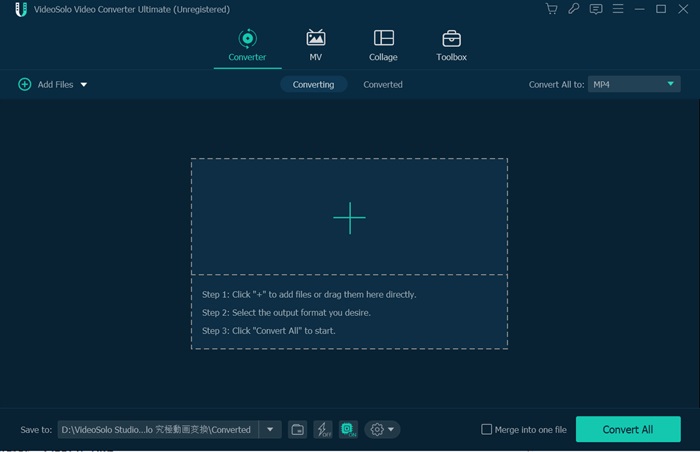
Step 2. Select MP4 as the Output for Conversion
Click on the drop-down list of the “Convert All to”, here you can select an output format such as MP4. In the “Video” tab, you can also select any other format that you need. Moreover, you can click the “Device” tab to find your target device in the list.
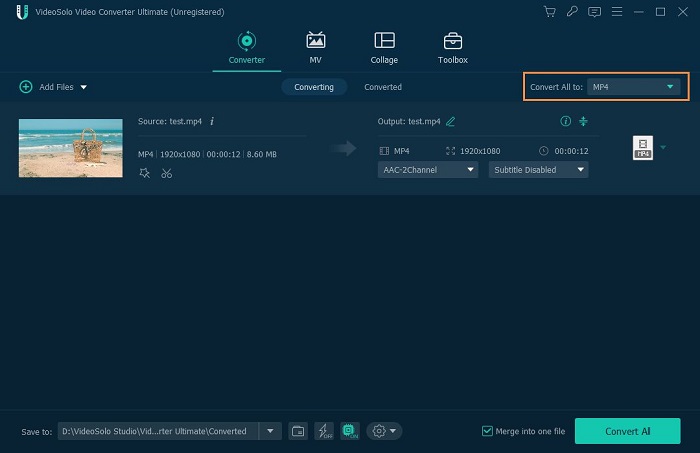
Step 3. Clip or Edit Video Before Conversion (Optional)
With some built-in tools, you can clip or edit your videos before the conversion. Click the “Cut” icon at a loaded file line, you can cut off the unwanted part of the video.
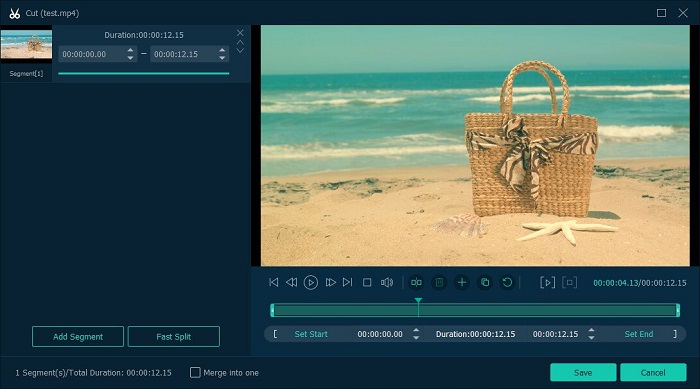
If you want to improve the video, click the “Edit” icon at a loaded file line, you can rotate the video, change the effect or filter, add a watermark, optimize the audio or subtitle.
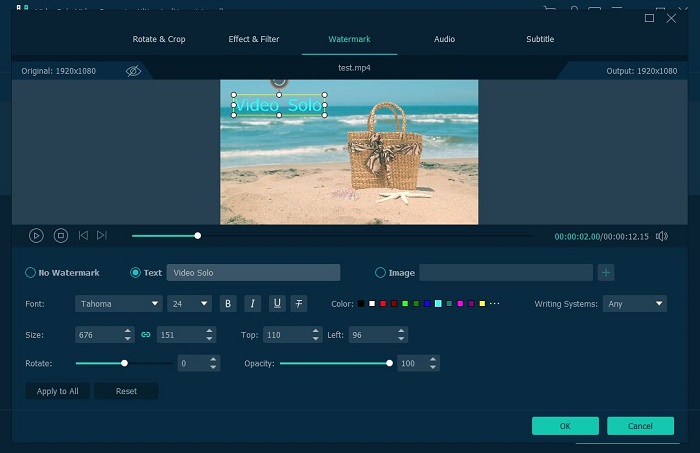
Step 4. Start to Convert OGV Videos to MP4
Every converting setting is done, click the “Convert All” button to start converting OGV to MP4. When the conversion is finished, go to the “Converted” tab to find the converted files.
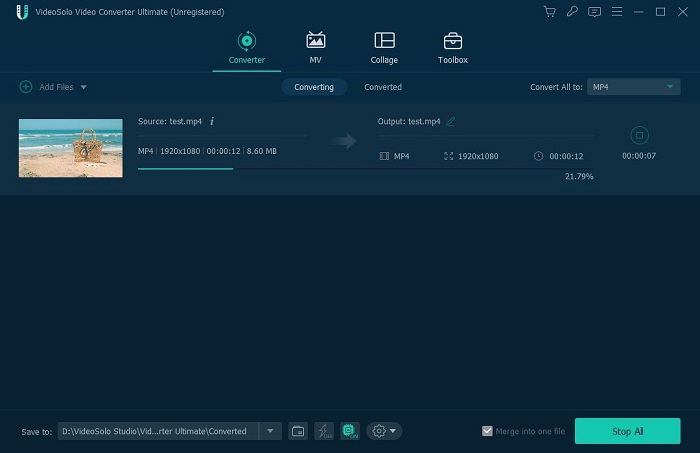
Know More about OGV and MP4 Video Format
OGV
So as to talk about OGV, we have to mention the OGG format. OGG is a free and open standard multimedia container file format maintained by the Xiph.Org Foundation, which can combine several codecs of texts, subtitles, audio, and video data. It is designed to efficiently stream media and process high-quality digital multimedia. Since 2007, the Xiph.Org Foundation recommends that .ogg only be used for Ogg Vorbis audio files. They decided to create a new set of file extensions and media types to describe different types of content such as .ogv for video with or without sound.
OGV video file is perfectly supported by Chrome, Firefox, and Opera, but not including Internet Explorer and Safari. Also, we can hardly play OGV on hardware devices and many of the popular platforms such as Plex Media Server.
MP4
MP4 is a multimedia format container, which is widely used for packaging video and audio streams, posters, subtitles, and metadata. Compare to OGV, the compatibility of the MP4 video format is much better. Almost all digital devices and internet services can support MP4.
To make OGV video files more compatible with other devices, it is better to convert OGV to MP4. VideoSolo Video Converter Ultimate is the best choice for converting OGV to MP4 or other compatible formats with high quality. Welcome to download the converter and give it a try.




