How to Copy a DVD to Another DVD (Free Method Included)
- Lafanda
- 17/05/2023

DVD Copy
DVD discs are now not as popular as streaming videos, so many DVD content won’t keep producing and updating. If you are a big fan of DVDs, you may have a large DVD collection which is hard to find on the market now. Therefore, some of you are seeking a way of copying DVDs DVDs for backup. If you’ve got a plethora of hard DVD discs, obviously you’re in favor of this nostalgic storage method of visual content. So how to copy a DVD to another DVD?
Actually, DVD to DVD copy is a complex process, not to mention that most DVDs have copyright protection. But this post will give you 3 smooth solutions that can handle all kinds of copying DVD to DVD tasks.
Before you dive into the DVD to DVD copy world, we’d like to introduce professional DVD copy software, VideoByte DVD Copy to you, with which things will be easier when you need to copy DVD movie to a blank DVD disc. It will easily bypass DVD protection and copy the content with 1:1 ratio. You can free download and try it now!
Basic Principles of Copying DVDs to DVDs
First, it’s better to know something about copying DVDs with protection. It’s not just simply clicking the copy-and-paste option, but requires extra steps.
We know most commercial DVD movie discs are protected or region-restricted. So, to copy these protected DVD discs, we first have to remove the copyright protection or region code. Then we can start copying the DVD structures. Not all DVD copy software can decrypt DVD protections, and that’s what may puzzle you a lot. Besides, for successful DVD movies copying, you need to prepare at least one DVD drive.
But don’t worry! As mentioned at the very beginning, VideoByte DVD Copy can handle it well. That's why we recommend it here. Now you can look through next part to learn more about copying DVDs to DVDs with VideoByte DVD Copy.
How to Copy a DVD to Another DVD [Protected DVDs Supported]
VideoByte DVD Copy is specially designed for the DVD movie lovers who want to back up their DVDs to prevent them from damage or getting lost. It can copy both homemade and commercial DVD disc to blank DVD, ISO image or DVD folder saved to computer or hard drive at 1:1 ratio. When it detects the protection on the disc, it will automatically remove them from the DVD disc after you finish copying DVDs to DVDs.
It takes great convenience to back up DVD movie disc for these DVD users. Better still, it has a trial version that offers 3 free chances to copy DVDs. As not all computers are equipped with disc, there are 2 types of DVD copying to tell you how to copy a DVD:
When There're 2 Disc Drives:
- Insert the source disc to a readable disc drive and insert the blank disc to a writable disc drive.
- Open VideoByte DVD Copy and choose the source and target.
- Copy the source DVD disc to blank DVD disc.
When There's 1 Disc Drive
- As you only have 1 disc drive, you can copy your DVD disc to ISO image file then burn the ISO image to DVD. VideoByte DVD Copy can both do that for you.
Note:
- Make sure your disc drive is recordable and writable.
- Policies on copying DVD discs are different from country to country. Before you try to copy DVD disc to another DVD disc or computer, make sure you're not against the local laws.
- This post aims to provide effective but simple solutions on copying DVD discs that we've already owned for private use only. And it’s not recommended to copy rent or borrowed DVD discs with the purpose of commercial profit.
How to Copy a DVD to Another DVD with VideoByte DVD Copy
Before you go, make sure you get the above items ready and start copying DVDs to DVDs.
Step 1. Launch VideoByte DVD Copy
Install the VideoByte DVD Copy on the computer and then launch it. Next, insert your source disc to the disc drive. If you have 2 disc drives, you can insert the blank disc to another drive.
Step 2. Import Source/Set Target
Now from the "File" > "Select Source" to choose the source DVD disc. Then choose "Select Target" to set the output file. You can choose the disc drive which includes the blank disc. If you only have 1 disc drive, you need to choose ISO image file as your output first.
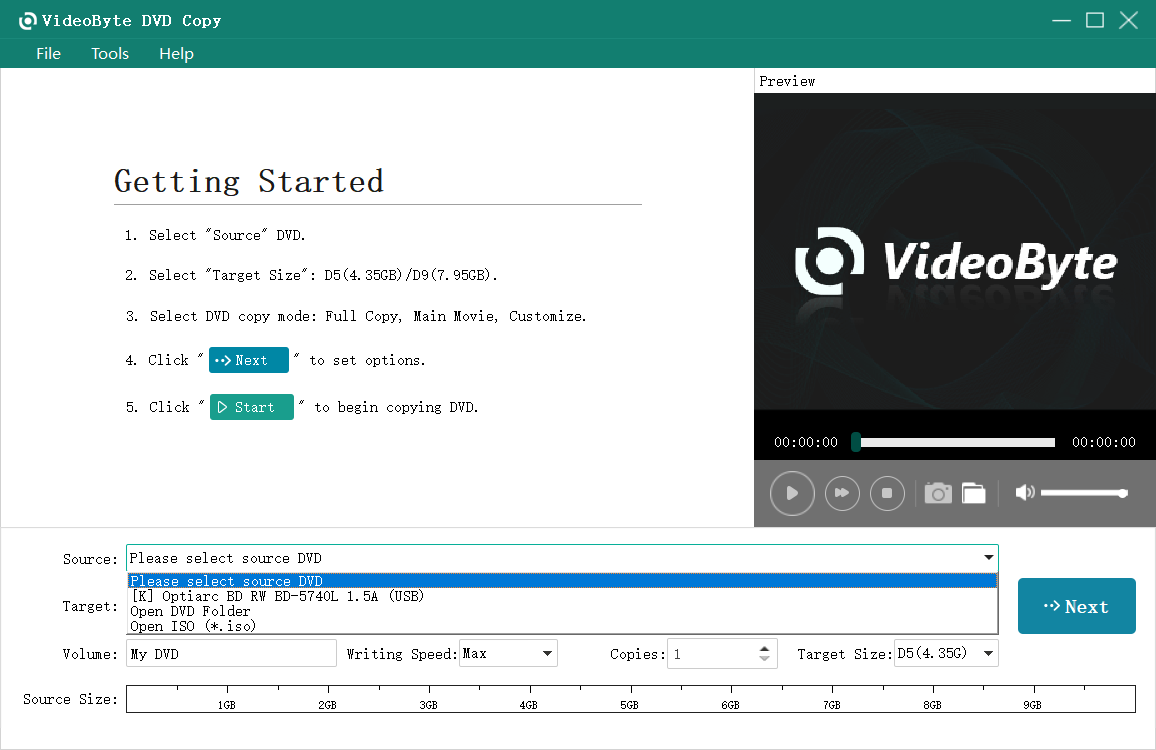
Step 3. Copy DVD to DVD
To keep the 1:1 original quality, you'd better select "Full Movie" from the copy mode options. Then click on "Next" > "Start" to duplicate your DVD movie disc. Usually, it will take some time to finish the copy. You can do other things and the program will get all things done.
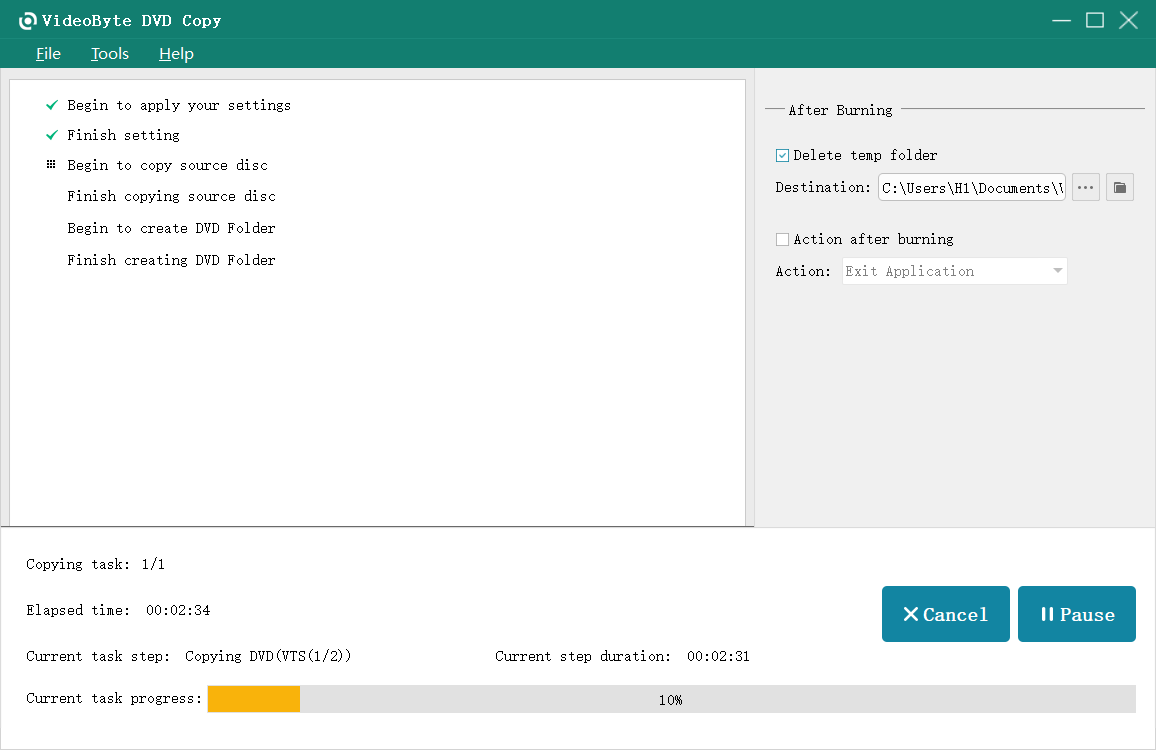
Step 4. Burn ISO to DVD (For 1 Disc Drive)
If you only have 1 drive, you need one more step - burn the ISO image to DVD. Insert a blank disc to your disc drive and repeat Step 1 to Step 3. Please be noted that here you need choose your ISO image file as the Source and the blank disc as output.
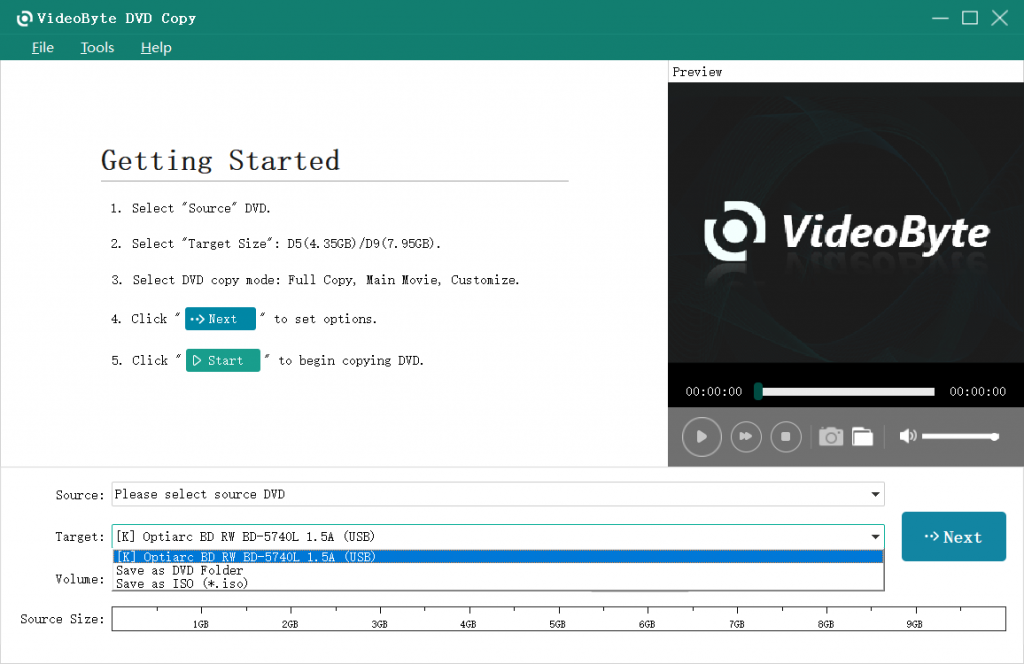
Now you probably learn how to copy your DVD disc to DVD with VideoByte DVD Copy. If you still have problems, contact the support team and they will help you solve them.
Tutorial Video on How to Copy DVD to DVD with VideoByte DVD Copy
How to Copy DVDs to DVDs on Windows 10/7 With Built-in Tool [Free]
Generally, if your DVD disc is unprotected, you can follow the steps below to copy DVD to DVD for free on Windows 10/Windows 7 without extra app.
Step 1. Insert source DVD disc into the disc drive and copy the entire content from the disc to computer.
Step 2. Take out the source disc and insert a blank disc into the drive. When the computer read the disc successfully, it will pop up a window and you need to select "Burn files to disc".
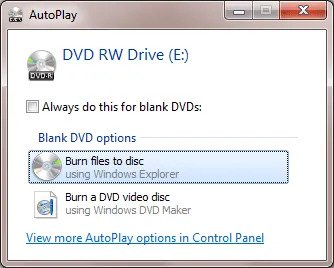
Step 3. Then, on the popup "Burn to disc" window, give a "Disc title" and then choose "With a CD/DVD Player" option to burn created DVD folder to DVD.
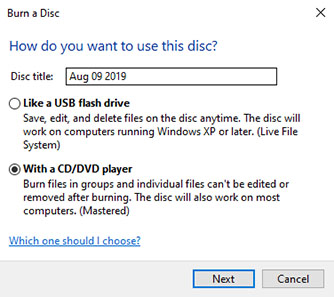
Step 4. Finally, drag and drop your DVD content on computer to the DVD burning window that shows desktop.ini for burning to blank DVD disc.
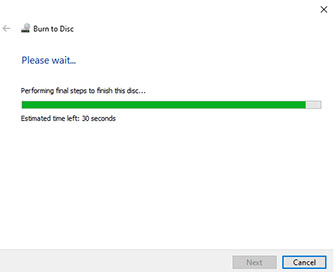
This free method can only be applied to the unprotected DVD movie disc, and is for Windows only. If you want to back up your protected DVD movies, you'd better select a reliable and powerful program like VideoByte DVD Copy.
For some new DVD copying users, you might get confused when Windows requires them to adjust the settings like “With a CD/DVD Player”. Therefore, a totally-free and open-source DVD burning program ImgBurn will be introduced, which supports to copy and burn DVD contents to a new DVD disc within 3 steps. File formats like ISO image or VIDEO_TS folder are fully supported for burning here. Let’s cut to the chase.
How to Burn DVDs to DVDs on Windows with ImgBurn [Easy]
ImgBurn is free to copy homemade DVD to another DVD but is only available on Windows and it now only supports burning unprotected DVD contents. If you want to burn the commercial DVDs you purchased for personal usage, you can try the easy-to-use and intuitive VideoByte DVD Copy.
If you still choose ImgBurn and think it can meet your requirements, you can read the following guide.
Step 1. Navigate to the official website of ImgBurn. Directly scroll down to the download section and choose the latest version to download. Be aware not to click some ads.
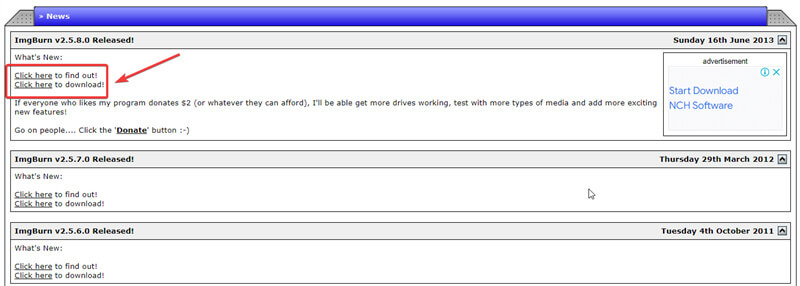
Step 2. On the main interface, choose write image when you get iso files. If you get a folder consisting of several Video_TS files (normally ended with “.VOB”, “.IFO”, etc.), you should choose write files/folders to disc.
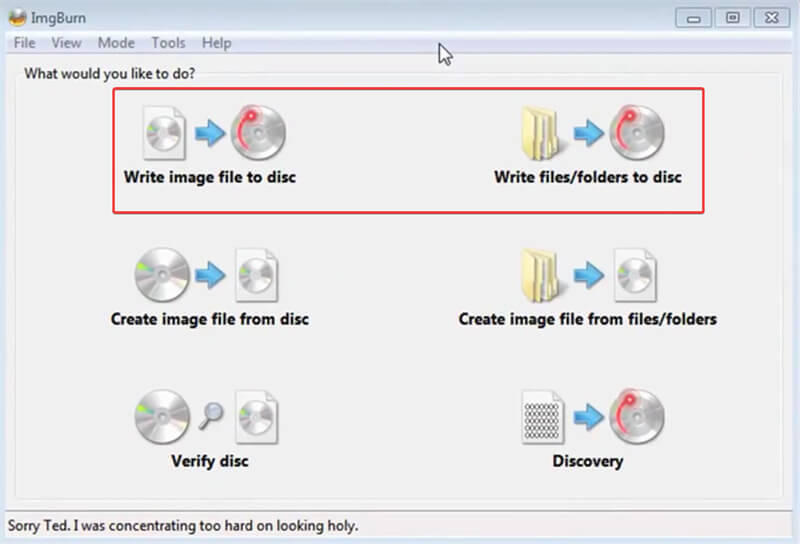
Step 3. Here is the final step! No matter you choose write image or folders to disc, you will get the same burning button on the bottom of ImgBurn in step 3. Before click on it, make sure you get the correct source by clicking on the “Browse” icon, as well as click to check the correct destination for burning to the correct disc.
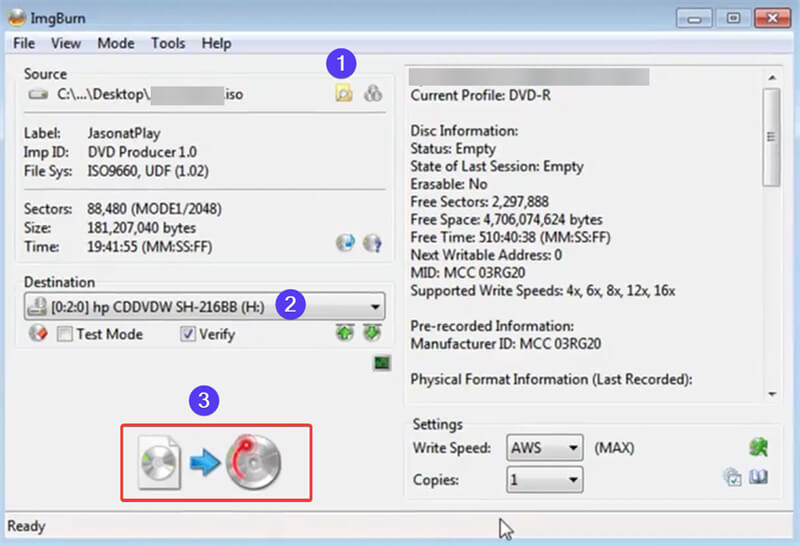
FAQs on Copying DVD to DVD
1. How to Copy DVD to DVD with HandBrake?
Unfortunately, HandBrake as a power open-source video transcoder, can only support to rip DVDs to MP4 or other formats. It now does not allow to burn MP4 files to DVD, which means you can’t copy DVD to DVD within HandBrake only.
2. How to Copy Movies from DVD?
Generally speaking, there are copy protections on movie DVDs that prevent from distributing improperly. Therefore, to make things easier, you need a reliable DVD copy software like VideoByte DVD Copy to copy protected DVDs.
3. Can I Copy and Burn DVD with Windows Media Player?
Pitifully, Windows Media Player doesn’t support copying and burning DVDs directly. It can only burn audio CDs, data CDs, and data DVDs. If it meets your needs, you can choose Windows Media Player, otherwise you can choose either one we’ve introduced in the above texts.
4. Can I Use Windows DVD Maker on Windows 10?
Windows DVD Maker is only available on Windows Vista and Windows 7. Therefore, if you are using Windows 10, you need to find other DVD copy & burn programs. And this post has given you 3 choices, among which VideoByte DVD Copy is the top recommendation.
Conclusion
Copying & burning homemade DVDs to another DVD is easier and free options including Auto Play & ImgBurn mentioned in this passage can do. But as many DVDs purchased from the market are armed with protections, a DVD copy tool that can remove DVD protection is a more favorable selection. VideoByte DVD Copy is the one that is worth trying. You can now free download and try it!
Hot Articles
