8 Ways to Crop MP4 Video on Mac/Windows
- Karen Nelson
- March 26, 2022
Download Video Converter Ultimate for Free!
Have you ever been blocked when black bars or strangers, and other unneeded objects fulfilled in your MP4 video? Or your dedicated MP4 videos displayed incorrectly in YouTube on account of the wrong aspect ratio required? As a YouTuber, I totally understand how collapse you were at that time.
God blessing that the solution won’t be tricky since cropping is one quite common and frequent operation when we are making videos – crop the part you want from a video and trim off the unnecessary area. In this article, we are going to take you through 8 ways to crop MP4 video on Mac/Windows/Online/Free and help you discover the one you feel comfortable using. Without further do, let’s read on!
How to Crop MP4 Video with an All-in-one MP4 Cropper - VideoSolo
Some of the video converters equip with basic video editing functions such as cropping, clipping, rotating, and so on, which is enough and quite convenient for daily use. VideoSolo Video Converter Ultimate is such an all-in-one video converter. You are able to crop the imported MP4 video – crop any part of the video to fill the screen. You can custom the area size, aspect ratio, and the position of the crop area. At the meantime, VideoSolo Video Converter Ultimate enables users to convert video to/from over 300 formats, cut the video, increase video resolution, etc.
Key Features:
- 3 common zoom mode provided
- Change the video aspect ratio from the presets conveniently.
- Drag and drop UI
- High-speed conversion up to 50X faster
- Provide the preview feature to check if the cropped video effect meets your need.
Cropping MP4 files with this all-in-one MP4 cropper is very easy and users can finish it in just 4 steps. Feel free to download this all-inclusive video converter and heck the below steps to know details on How to Crop MP4 Video with it.
Step 1. Add Target MP4 Video
Download and install VideoSolo Video Converter Ultimate on your computer and then launch it. Click “Add Files” to import the wanted MP4 video or just drag and drop your MP4 video to the panel of the converter. If you have a lot of MP4 video files that are needed to be cropped, add all the MP4 video files in batch.
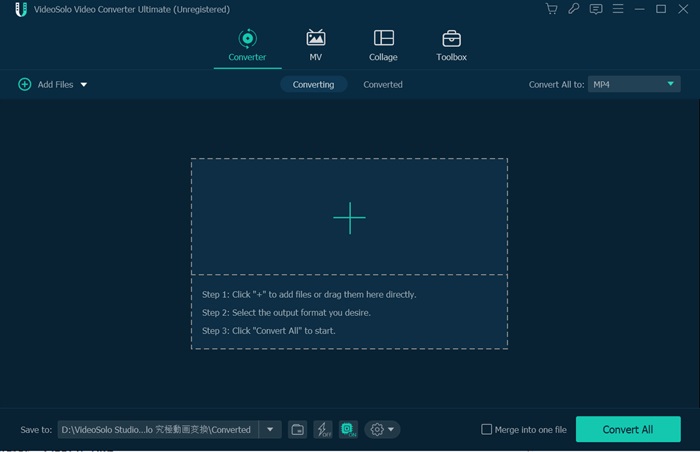
Step 2. Click on "Edit" Icon
Select the wanted MP4 video file, click “Edit” and choose the “Rotate Crop” function from the menu. You can directly adjust the cropping area with your mouse or set the cropping area by changing the value. You can also preview the effects on “Output Preview” after customizing the crop area.
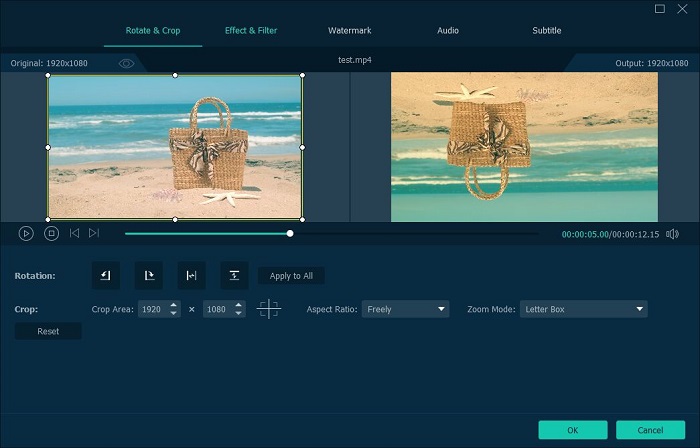
Crop Area Size: Enable you to set the aspect ratio of the crop area as “Original”, “Crop area”, “16:9”, or “4:3”.
Position of Crop Area: You can set the position precisely by entering the value.
Zoom Mode: When the crop area is different with the original video in aspect ratio, you can choose one of the zoom modes from “Letterbox”, “Medium”, “Pan & Scan”, and “Full”.
Step 3. Select an Output MP4 Video
Click the drop-down list of “Convert All to” and choose an MP4 format in “Video”. The most common choice would be “MP4”.
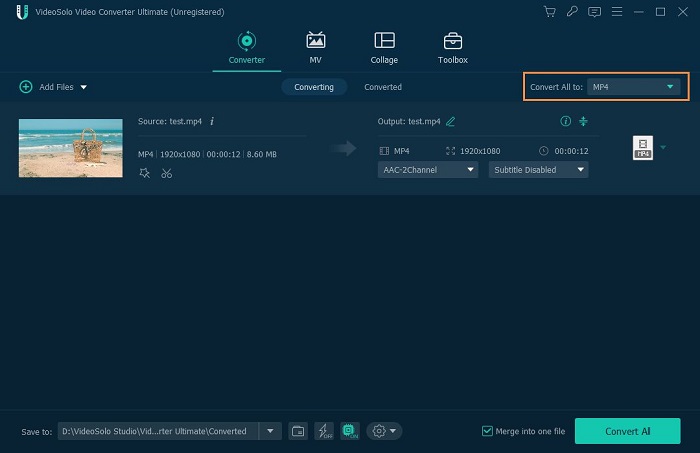
Step 4. Export the Cropped MP4 Video
After cropping your MP4 file and select the output format, click the “Convert All” button and wait for a second. Your cropped MP4 video will soon be perfectly converted.
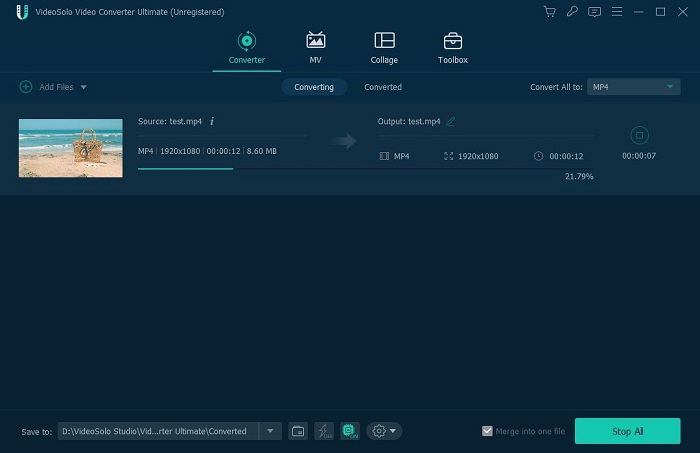
Download this easy-to-use converter on your computer, follow the steps mentioned above, you could crop your MP4 file with ease and high efficiency.
How to Crop a MP4 Video on Windows 10
EaseUS Video Editor
EaseUS Video Editor is a handy Video editing software that supports Windows only. Provides a variety of movie editing functions, including the ability to clip, cut, mix audio and adjust styles, cropping will be a piece of cake for it. EaseUS Video Editor is also equipped with some music material and simple transition visual effects, or text templates, you can directly choose the style you like to create your video clips. When you’ve finished your video, you can export it in the format you want, or you can upload it directly to social media platforms like YouTube, Facebook or Twitter. The free version of EaseUS Video Editor allows you to export movies of unlimited duration, but limits the amount of material you can use, and can only export 720p videos with watermarks. If you are wondering how to crop MP4 Video on Windows 10, please read on the following tutorials:
Step 1. Right-click the video file > Choose the tab of “Add to Project” to add video to project. Alternatively, dragging the video directly to the “Timeline” is accepted.
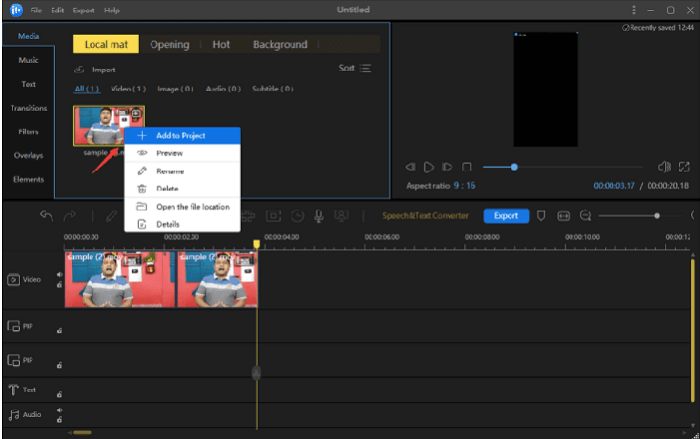
Step 2. Resize the visible area you need to crop until the video fits the desired crop region. You can also crop the video automatically or manually by choosing to “Keep aspect ratio” or not. > When you are certain, click the “OK” button to crop it.
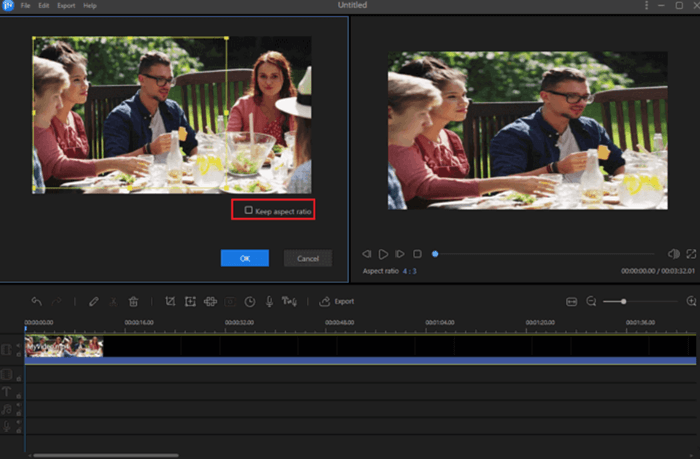
Step 3. When the process finishes, click “Export” to save your cropped video. EaseUS Video Editor supports export video in MP4, AVI, WMV, MKV, GIF, etc. > Edit the file name, select an output folder and settings. > Click “Export” to finish the process of cropping.
VideoProc
VideoProc, developed by Digiarty, is a powerful and versatile video processing software to easily and quickly edit, crop, trans-code, resize, trim, split, merge, convert and adjust large/4K videos/audios. It supports conversion of more than 70 video formats, including common AVI, MOV, MP4, etc., even 4K high resolution video conversion, and even supports up to 8K resolution. VideoProc is a paid version software, but there is a free version for you to try, you can use it later decide whether to buy or not. The advantage of the paid version is that you don’t have to worry about annoying ads, and it offers good after-sales service. With the power of level-3 hardware acceleration, it lets you cropping videos at a fully accelerated speed without damaging with quality quickly. However, trial version has some limitations you should notice in advanced. For example, VideoProc is free to try, but you’re limited to editing video clips that are no larger than 5 minutes in length. Beyond which you cannot use it or requires a paid-for license for anything longer.
Step 1. From the main screen, click “Video” icon, and click the “+ Video” icon to add the source video. > Choose an output format depending on your demand, such as MP4.
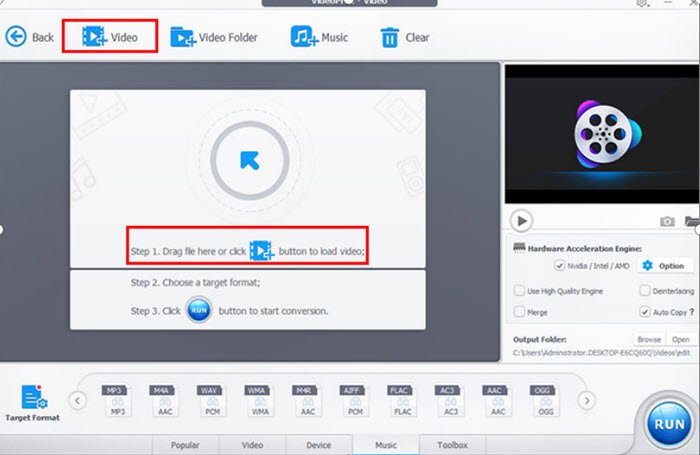
Step 2. Click the “Crop” tap > Tick the “Enable Crop” box in the editing window and crop videos. Now you can select the area you wish to crop out using the cropping rectangle. You can also click the “Preset” icon and crop video by changing the aspect ratio like 16:9, 4:3, 1:1, etc.
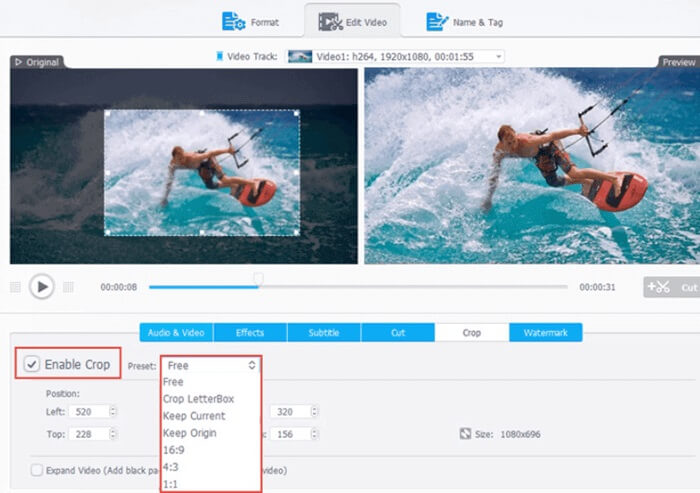
Step 3. Hit the “Run” button to initiate the cropping process and export the footage to the local drive.
How to Crop a MP4 Video on Mac
iMovie
iMovie is an Apple-released video cropper software for macOS and iOS devices supporting video creators with high quality effects, 4k resolution, audio editing, and other features for the creation of videos and movies. You can use the app for creating presentations or videos for YouTube. Most budding videographers and Mac users will gladly begin mastering their craft on iMovie since it’s completely free. However, the tool is very basic which is not suitable for professional video editing. Moreover, its crop aspect ratio is limited to 16:9 while VideoSolo video Converter Ultimate provides you not only constrained aspect ratio, like 4:3, 16:9, 21:9, 16:10 and so on, also unconstrained aspect ratio. Furthermore, if you are looking for more advanced functionality, VideoSolo will save you a lot of time, extra software costs, and labor costs by taking away the need to search for a versatile cropper equipping with advanced functionality.
Step 1. Run the iMovie on your Mac. Drag and drop the video you want to crop to iMovie timeline
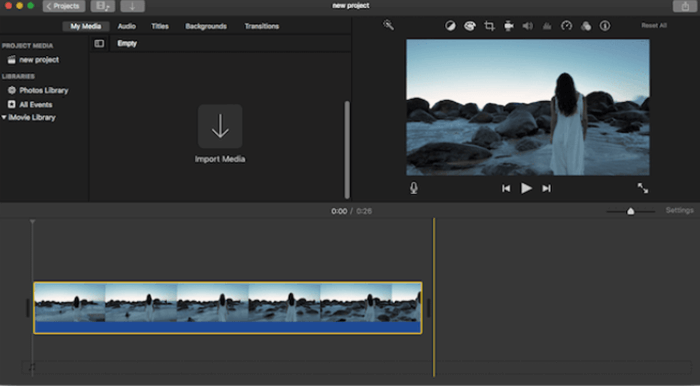
Step 2. Click on the timeline section, and then click the “Crop to Fill” button. > Move and resize the adjustable frame to crop the video until you are satisfied with the cropping result.

Step 3. Click the “Apply” button and save the cropped video by clicking “File” > “Share” > “File”.
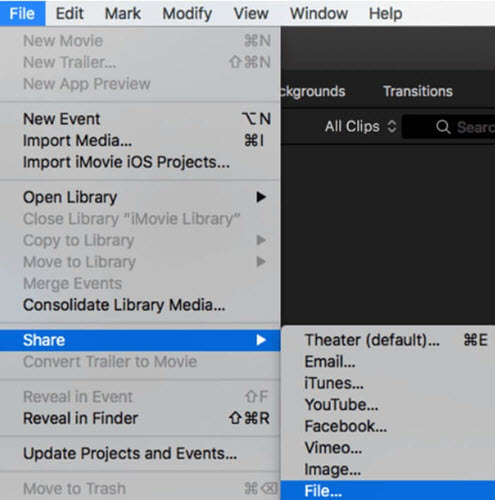
QuickTime Pro
QuickTime Player becomes the default option for a lot of users simply because it is bundled into the macOS. This video player can also allow you to perform basic video editing tasks. With QuickTime player on Mac, you can trim and rotate your video clip effortlessly. Then how about cropping? What a pity that QuickTime Player cannot crop MP4 video file since its editing features are limited to trimming and rotating. It means you have to upgrade it to Pro for paying $30 and install Photoshop on your Mac in order to be able to crop a video. It will be a little complicated due to the needy of collaboration with Photoshop. Creating a mask file in it could take several minutes if you are not familiar with Photoshop. If you are still interested in it, follow the below steps to crop a video using QuickTime Pro:
Step 1. Take an image from the video that you want to crop a video in QuickTime Pro on your Mac. > Export it as an “Image Sequence” in .JPEG format.
Step 2. Open Photoshop and create a new project by going to File > Then, paste the image you’d the previous step you copied. >Use the ”Rectangular Marquee Tool” to select the area you want to use, and fill the selected area with black color. > Now fill the space outside the black box with white color. > Finally, save the file in GIF or TIFF format.
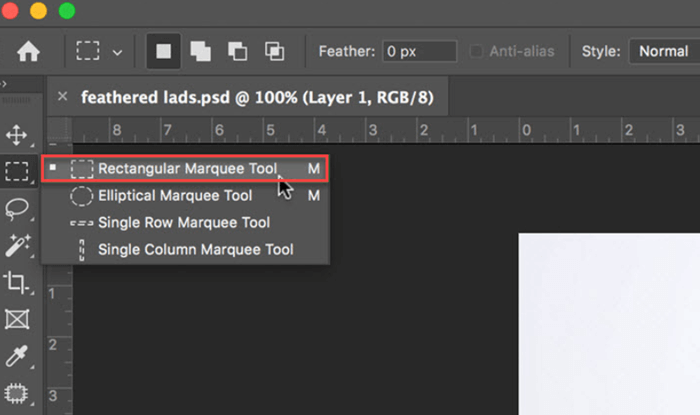
Step 3. Go to “Window” > “Show Movie Properties” > “Visual Settings” and add the mask file you created in Photoshop.
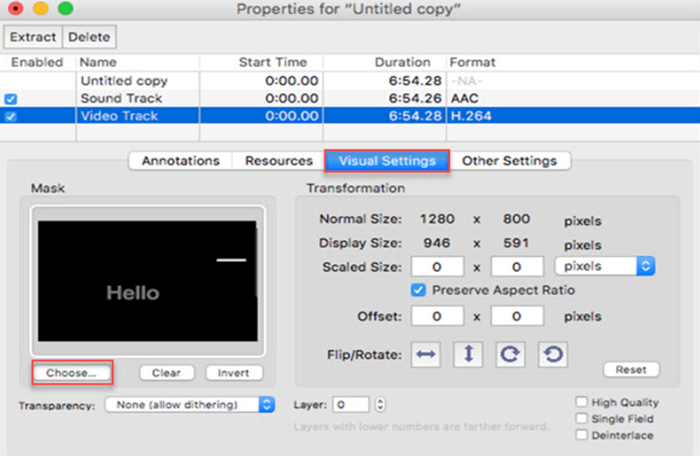
Step 4. By applying the mask file, the extra area will be hidden. Finally, go to “File” > “Export” to output the cropped video on Mac.
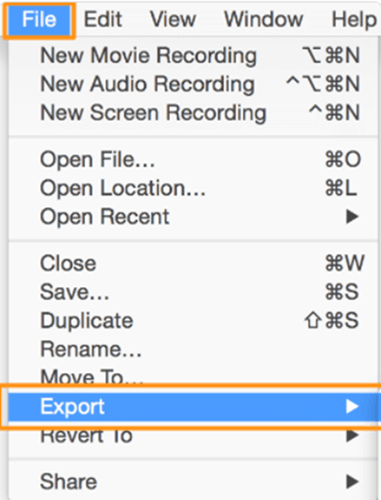
How to Crop a MP4 Video with Online MP4 Video Cropper
Kapwing
Kapwing is an online content creation platform which means it doesn’t require you to forcefully install an app on your desktop. You are able to use Kapwing to crop your video, rotate it, change its size, divide the clips and then connect them in a loop creating your masterpiece in few clicks. However, Kapwing is not always sun and flowers since the free Kapwing cropper has some limitations, starting with file upload limit is 250MB and all cropped videos and images will be watermarked unless you sign in with Facebook or Google account. If you want to crop one small file with minimal edits, then Kapwing will be an ideal cropper. But if you seek for more advanced features, we recommend you use VideoSolo Video Coverter Ultimate – an easy-to-use program that can crop MP4 video without size limitation in a matter of minutes.
Step 1. Navigate to Kapwing and sign in.
Step 2. Upload video to the program. You can also paste a link to a video from YouTube, TikTok, or other video source.
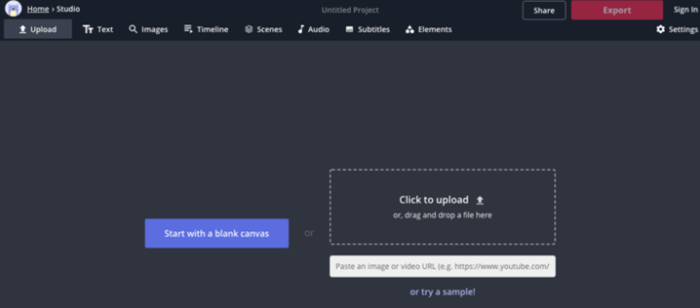
Step 3. Click on “Crop” and choose a cropping aspect ratio. You can also choose from preset crop dimensions to ensure that your video has the correct fit or or drag the crop buttons to cut out the exact portion of the video you want to use.
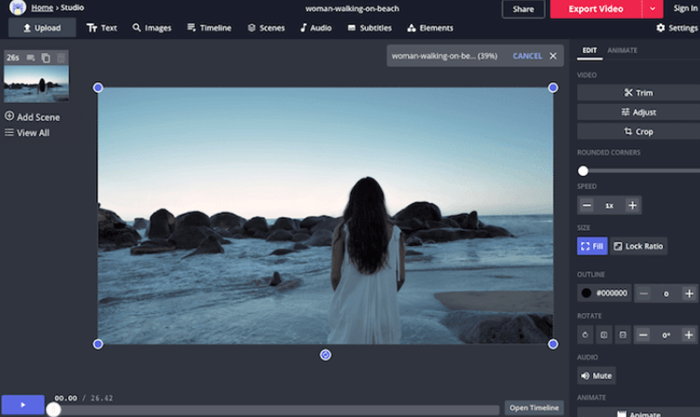
Step 4. Click “Done Cropping” > After cropping process, click “Export Video”.
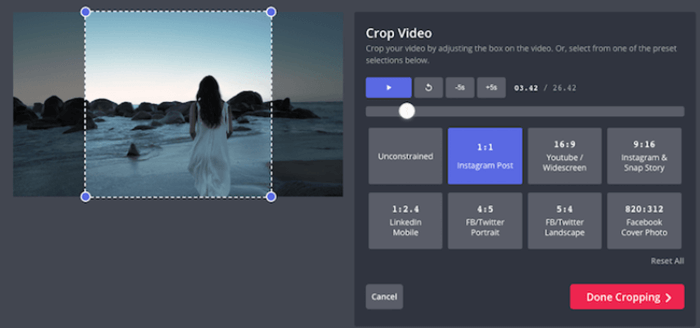
Clideo
Clideo is an online video clipper that allows users to crop videos in few steps. It very easy to do basic video editing actions like crop, resize and merge online with no technical skills required. Using Clideo, video on URL, local system, Google Drive, and Dropbox can be added to the program interface for the crop process. Video output format provided can meet your common needs. However, as common failings of the most online MP4 video croppers, the maximum size of the input video is 500MB and your video is at risk of being leaked. But what is intolerable is that the low speed of importing and exporting.
Step 1. There is a conspicuous blue selecting file buttons. Click on it and you will see a file “Explorer” window. Then add the MP4 files to crop. Uploading takes some time. If you want, you can add it from your Dropbox or Google account.

Step 2. When you see the tool’s interface, you can enter the “Exact Size” of the video. Then just drag the yellow square freely to customize the boundaries of the video.

Step 3. When your video is cropped and converted, you can download it to your computer.
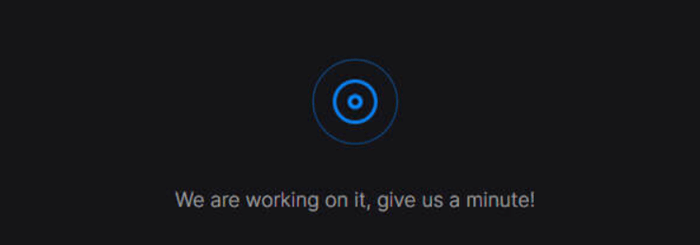
How to Crop MP4 File via Freeware
VLC Media Player
VLC Media Player is an open-source media player that is available on all platforms. To be specific, VLC Media Player can be used on Windows, Mac, Linux, Android, Unix, iOS, and more platforms, without any limitations. It mostly working as a media player as we all known, Actually, what it can do is more than a media player. Wanna removing black bars from MP4 video? Or patching a mistake or irregularity in a screen recording? VLC Media Player can meet your needs and its functions just hide so deep that needs our efforts to dig them out. One thing should be noted that you need to manually set how many pixels you want to crop from four sides. But the problem is, most of us won’t know the exact number to set. Plus, there is no visualized preview window for you to adjust a frame to crop a video in VLC. Besides these shortages, VLC Media Player is still granted as an ideal cropper for people who in budget.
Step 1. Open VLC Media Player and then open the file you want to crop. > Click the “Media” option and then hit the “Open File” option.

Step 2. With your video successfully imported, go to “Tools” > “Effects and Filters” > “Video Effects” > “Crop”, you need to enter specific values to “Top”, “Left”, “Right” and “Bottom” in pixels.
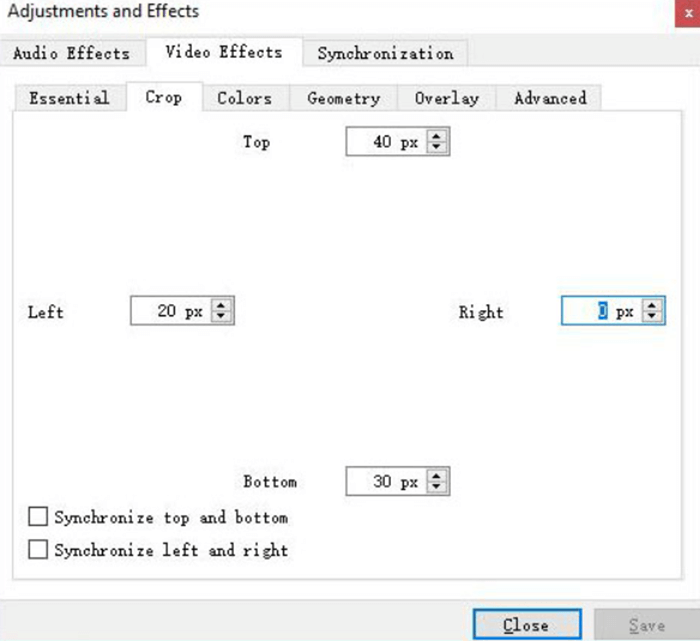
Step 3. Return to your main menu bar, hit “Edit” > “Video Codec” > “Filter” > “Video Cropping Filter” > Click “Convert/Save” to save the cropped MP4 video file.
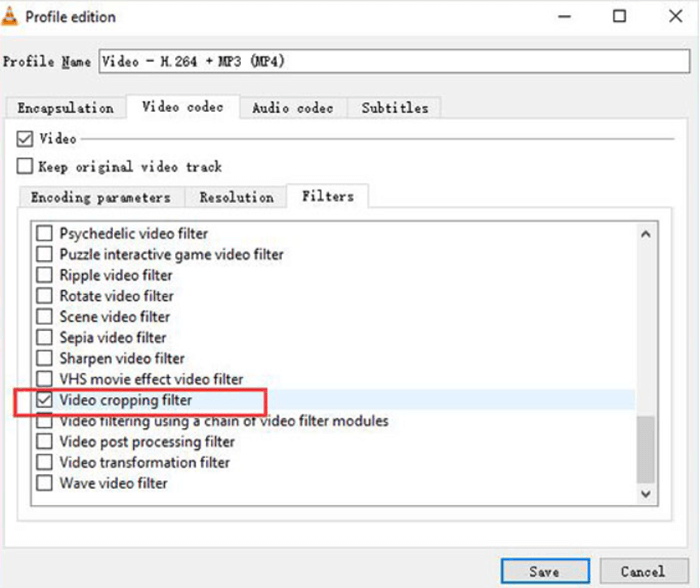
Table Comparison of the Top 8 MP4 Video Croppers
As a bonus, we’ll also show you a further elaboration of table comparison of the top 8 MP4 video croppers for your reference. Which one is the best MP4 video cropper based on your needs.
Tools | Compatible System | User Friendly | Advanced Editing Features | Price | Without Watermark | Overall Rating |
VideoSolo | Windows, Mac | √ | √ | Yearly: $34.95 Lifetime: $49.95 | √ | 4.8 |
EaseUS Video Editor | Windows | √ | √ | Yearly: $49.95 Lifetime $79.95 | √ | 4.7 |
VideoProc | Windows, Mac | × | √ | Yearly: $29.95 Lifetime: $37.95 | × (free trial) | 4.6 |
iMovie | Mac | √ | × | Free for macOS and iOS devices | √ | 4.6 |
QuickTime Pro | Mac | × | √ | $30 to upgrade | √ | 4.5 |
Kapwing | Windows, Mac | √ | × | Free | × | 4.5 |
Clideo | Windows, Mac | √ | × | Free | × | 4.5 |
VLC Media Player | Windows, Mac, Linux | √ | × | Free | √ | 4.5 |
FAQs on Cropping MP4 Video
How is cropping different from trimming?
At first sight, all these operations are very similar because they are all done by cutting your video files. But actually, there is a fundamental difference between trimming and cropping.
By cropping, we usually mean the process of removing unwanted outer areas from your video clip or changing its dimensions to fit within a certain area. Performing this operation, you can choose what part of your video will be visible to your viewers.
By trimming, we usually mean the process of cutting off either a part of the beginning or the end of a video file to reduce its total length and leave the desired content. VideoSolo is granted as the best video trimmer, you can download and try it on!
How to crop MP4 for YouTube?
The recommended aspect ratio of YouTube is 16:9. You can use a video cropping program to remove unwanted areas and use the proper aspect ratio. VideoSolo Video Converter Ultimate provides the YouTube preset too. With VideoSolo, you can convert video for YouTube upload easily.
Conclusion
After introducing of all these video croppers on Mac/Windows, I believe you have your own answer on the best video cropper. We recommend you select the cropper option depending on your needs. If you want to crop one small file with minimal edits, then choose a web-based tool like Clideo and Kapwing. To crop larger files and seek for more advanced features, we recommend you use VideoSolo Video Converter Ultimate.




