Ultimate Guide | How to Crop Video Online and Offline
- Karen Nelson
- March 28, 2022
Download Video Converter Ultimate for Free!
There will undoubtedly be times when you need to change the focus of your video clip. Or when you want to remove the black bars around the sides or get rid of the unnecessary part of the video to transfigure your video, you need a video cropper to help you crop video. For convenience, this article gives you four easy-to-use video croppers online and offline for you to choose.
How to Crop Video Easily and Quickly (Recommended)
VideoSolo Video Converter Ultimate is a desktop video cropper which is dedicated to allow users to crop video in an easy way. You can freely adjust the rotation angle and cutting size with a fast output. Additionally, if you want to make your cropped video look better, you can use VideoSolo Video Converter Ultimate to add filters, remove background noise and watermarks and so on. Video Converter Ultimate also allows you to convert cropped video to a variety of formats and the output is fast and with high-definition.
Step 1. Install VideoSolo Video Converter Ultimate
Click the download button above and follow the on-screen instructions to complete the setup process. Then, enter into its main interface of “Toolbox”.
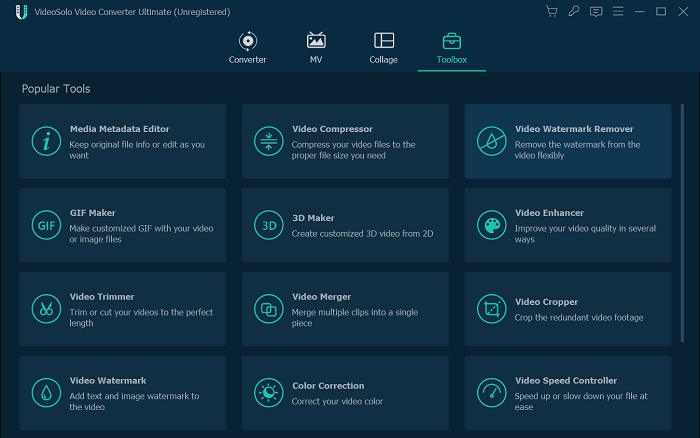
Step 2. Upload Source Video File
Select “Video Cropper” on the main interface and then you can add video file you desire to crop by tapping on the button “+”.
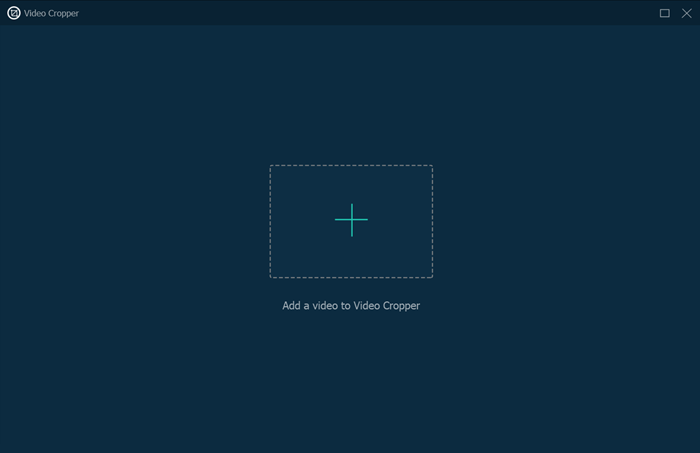
Step 3. Crop Video File
After loading, you can preview the video. To crop the video, you can directly drag the yellow frame to crop the unwanted part. Also, you can adjust it by filling in the blanks of “Crop Area”.
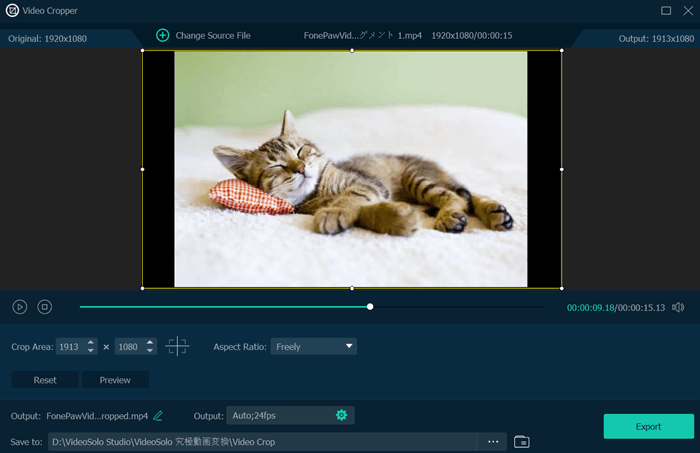
Step 4. Export Cropped Video
Next, click the drop-down list of “Output” to choose an output format. It has also predefined the output format for popular digital devices. If you don’t revise it, the file will be saved to MP4 by default. Then, click “Export” to output the cropped video.
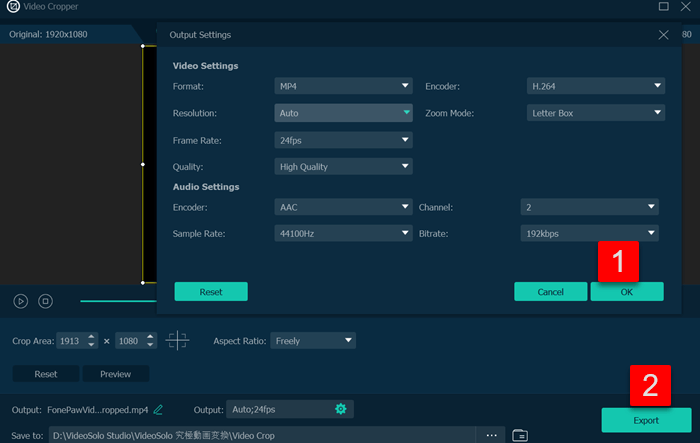
Cropping a Video Using Widows Movie Maker
Step1. Add Cropped Video
Step2. Crop the Video
Step3. Save the Video
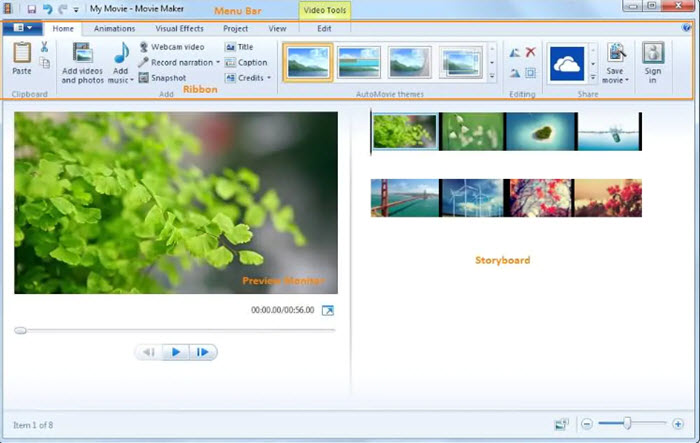
Tips:
Steps to Crop a Video with Built-in iMovie
Step1. Launch iMovie
Step2. Add Video

Step3. Crop the Video

Step 4. Save the Video
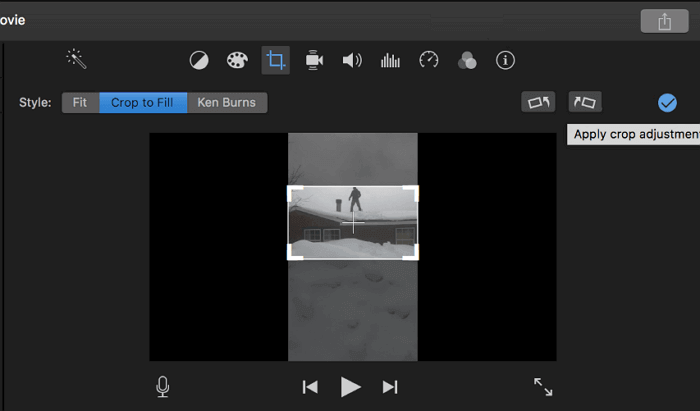
How to Crop Video Online
Many people tend to use online tools to crop video. In this part, I choose one of the online video croppers to show you how to crop video online.
Here is the step-by-step tutorial of Clideo which is an online video cropper for free.
Step 1. Open the webpage of Clideo. Then add source video file you want to crop by clicking “Choose File”.

Step 2. After loading, you can drag the blue frame to crop the video to meet your needs. Then choose an output video format at bottom left and click “Crop” to start cropping.

Step 3. Wait for several minutes, it will finish cropping and pop up the window below. You can download the cropped video by clicking the green “Download” button. It’s noted that the video is cropped with watermark of the website.
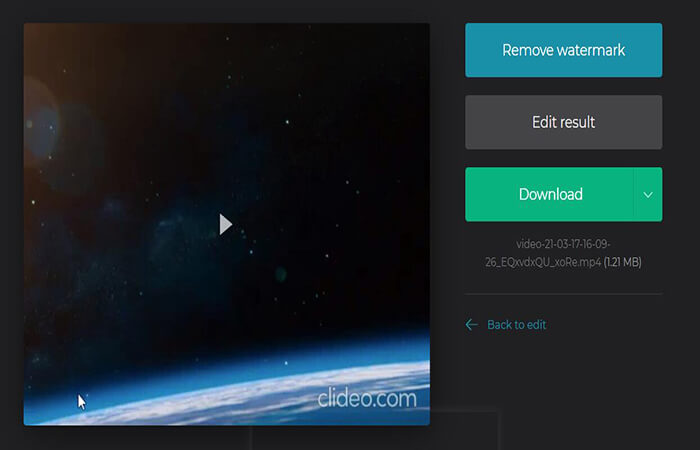
Conclusion




