VLC No Audio: 6 Ways to Fix It Smoothly (Ultimate)
- Karen Nelson
- 10/12/2023
Download Video Converter Ultimate for Free!
VLC Media Player offers convenient and user-friendly multimedia streaming function, helping you have a smooth video/audio playback on devices of multiple systems. However, sometimes VLC users may report some sudden problems while using VLC, and VLC no audio error can be one of the most commonly issues many of you would probably meet.
Therefore, this article will mainly focus on helping you to fix this trouble! In the following, 6 ways will be introduced to help you solve VLC sound not working efficiently. If you also meet such a problem, read and see how to deal with it!
Way 1. Unmute VLC Media Player in Device Sound Systems
When you try playing a media file in VLC but only find VLC audio not working, the first thing you should check can be whether your devices’ sound systems has been muted so no sound comes out from VLC.
On Windows, you are able to tap the speaker icon in the bottom-right corner of the screen to open Windows Mixer and unmute all audio settings.
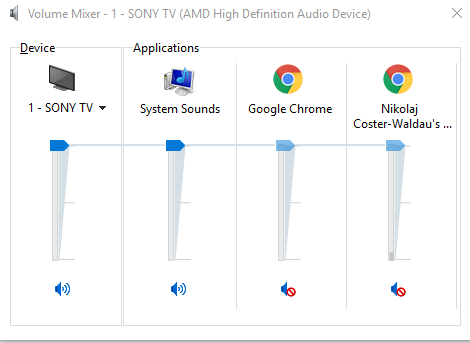
On Mac, simply press the volume buttons on your keyword to enable device system audio to make VLC play sound again.

If you use any external audio output devices such as a pair of headphones, smart speakers, and so on, make sure that they are well connected to VLC, or you will meet the VLC no sound problem.
Way 2. Enable Audio in VLC Media Player
Once the system audio has checked and now turned on, but VLC no audio trouble is still there, also take one more step to check whether the media player itself is muted or not.
In VLC Media Player, you should go to “Preferences” and switch to the “Audio” tab. If you find that the “Enable audio” option is not enabled, for sure that it will has no sound on VLC player. Simply turn it on and save the change, then the VLC not playing audio problem can be fixed.
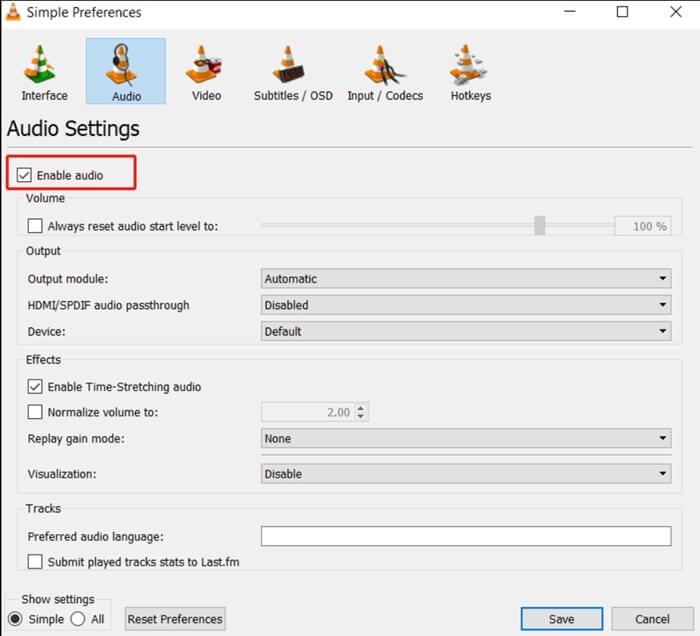
Way 3. Restore VLC Preferences Settings to Default
If the VLC no sound error suddenly occurs, there may be some settings in the player get corrupted and stop VLC working normally for you. Under such a situation, you can try restoring VLC’s Preferences settings to make it work as the install defaults again. Simply select to open “Preferences” setting window from the menu bar, then click the “Reset Preferences” button process it. Once complete, try playing any media file with audio again and you may find that the VLC player not sound problem is fixed now.
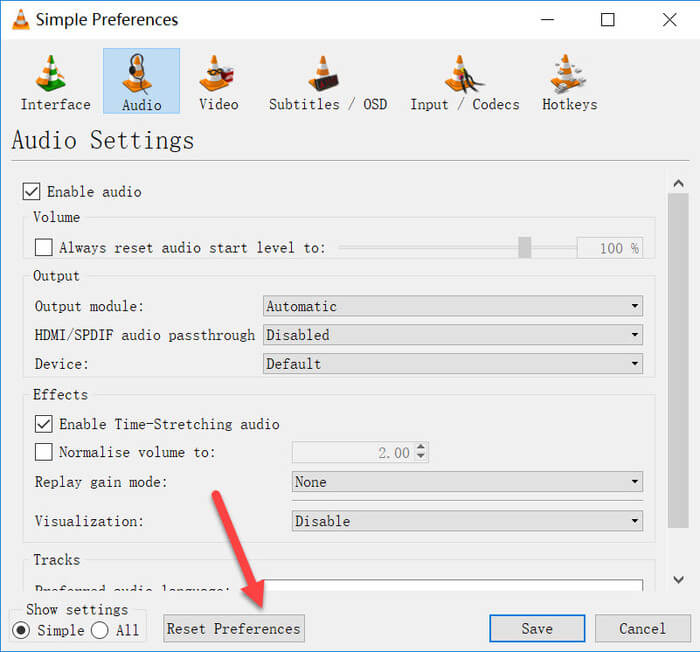
As a backup method, when the above default settings still not make VLC play audio again, try making audio settings following the process below:
Open “Preferences” and then turn to “Audio” to open “Output module”. Here, head to “Output” > “Devices” and choose “Speaker” from its menu. Once the setting is changed, try again and see if the VLC no audio error is fixed.
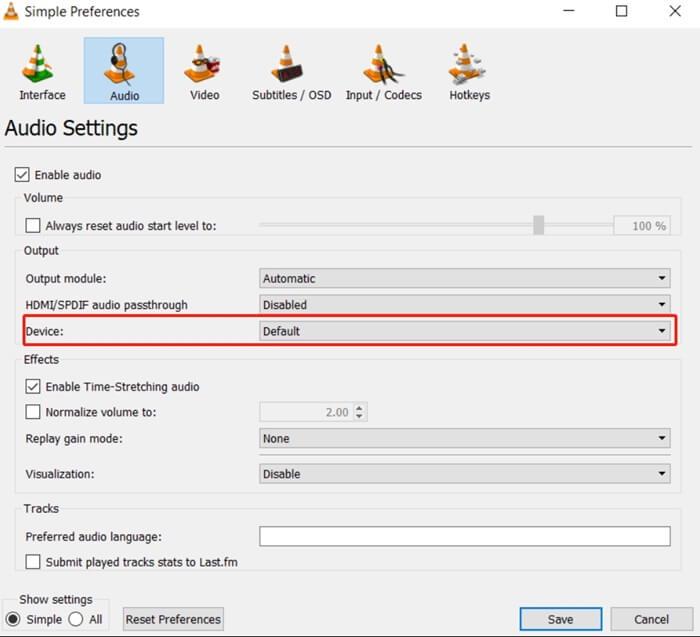
Way 4. Disable Enhancements for VLC Media Player
Except for some basic preferences settings within VLC’s audio section that make the player work wrongly to play no sound, some enabled enhancements may also cause the VLC no audio issue. You could pay attention to those settings and check if they do lead to the VLC no sound problem.
So, turning off those enhancement settings can also be a method helping you to fix the error. Also open “Preferences” in VLC, but this time you should turn to the “Input / Codecs” part. Here you should scroll down and disable the “Hardware-accelerated decoding” option. Once the hardware enhancement is turned off, you can find the VLC Media Player no sound problem is magically fixed now.
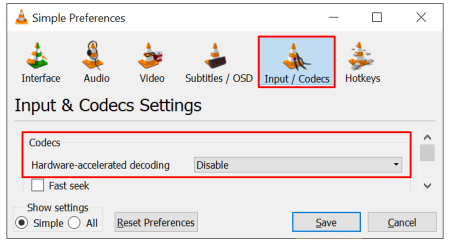
Way 5. Update VLC to the Latest Version
For any of you who don’t have the habit in regulating updating software versions, you need to pay attention that an outdated VLC will also lead to the VLC no audio problem. Because VLC would keep updating the software to make the functions compatible with the latest device systems, and also fix some existing or hidden bugs to make sure the best user experience.
So when you have tried above setting solutions but the VLC no sound error still exist, check your VLC version and consider whether it is a system bug because the fact is that you haven’t updated it for a long time. Simply by upgrading to the latest version, many system problems such as the VLC audio not working error can be fixed.
Way 6. Convert Video Files to Other Formats (Recommended)
VLC Media Player can work greatly to play media files of certain formats, but not many. So when you try using it to read and play a media file in the format that VLC is struggling to decode, for sure that playback errors will show up, including the VLC no audio problem. As a result, try converting video files to VLC’s better compatible formats such as MP4 and MKV can also be a good way to solve many VLC playback troubles. For this purpose, VideoSolo VideoPro (VideoSolo Video Converter Ultimate) is the best recommended tool to help.
VideoSolo VideoPro is an all-in-one video toolkit with both powerful format converting and editing tools provided. It supports 300+ popular formats to select, so you can use it to convert those VLC incompatible video files to MKV or MP4 and solve the VLC no audio or other playback problems caused by incompatible video formats. The software will keep lossless quality and fast batch conversion speed (with GPU acceleration technology embedded) to give you a user-friendly experience.
Key Features:
- Supports more than 300 video/audio formats
- Keeps lossless quality while processing format conversion
- Allows to batch convert files at once to save time
- Offers powerful editing function to create videos easily
- Uses GPU acceleration technology to ensure faster software running performance
Now, take converting videos to MP4 as an example to see how this great MP4 converter works.
Step 1. Open VideoSolo VideoPro and then directly drag the video files to the interface of the software.
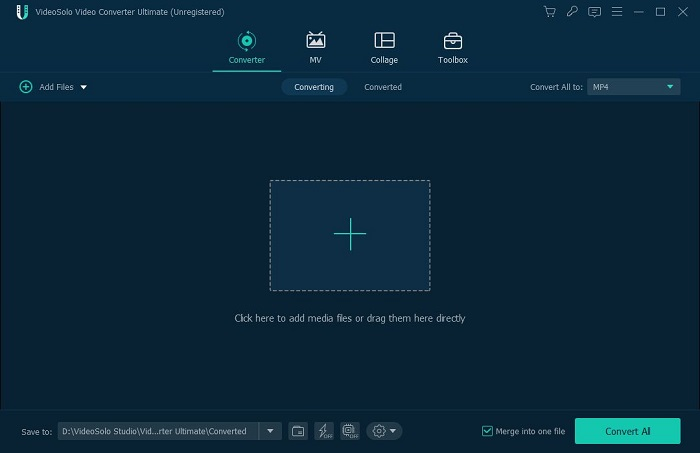
Step 2. When the files are added now, directly go to the top-right “Convert All to” format menu. Here, find MP4 format and then choose the video quality based on your own needs.

Step 3. If you need to edit the videos before converting them, simply click the magic stick icon and the editing window will pop up, with many editing features provided.
Step 4. Finally, simply click “Convert All” to convert videos to MP4 in batch.

Once getting the converted MP4 videos, import them to VLC Media Player and try playing again. Because the format is well compatible now, the VLC no audio error will naturally be fixed.
In Conclusion




