Best H.265 Converter: Convert from and to H.265/HEVC
- Karen Nelson
- April 4, 2023
Download Video Converter Ultimate for Free!
HEVC (High-Efficiency Video Coding), also known as H.265 and MPEG-H Part 2, is an advanced video compression standard. Compared with H.264, H.265 offers a smaller video size at the same level of quality, and enhances video quality at the same bitrate. Furthermore, this new video compression standard greatly improves the bit-stream, so you can take less time to stream videos and save more storage space.
If you want to rip your recorded 4K H.265/HEVC video and play it, you will need a powerful H.265 video converter to work this out. Keep reading this post and you will find out.
How Does HEVC/H.265 Converter Work
Convert H.265 to Other Video Format
Although H.265 performs more efficiently in encoding videos, you may find that HEVC or H.265 videos are not as widely accepted as H.264. This is because a large number of media applications and older devices do not have support for H.265.
In this case, you are required to obtain an H.265 to H.264 converter to convert it to H.264 or another common video format. Compared to H.265, H.264 prides itself on offering broad compatibility in video coding, winning 83% adoption among users.
Convert Video to H.265 Files
As we mentioned above, in comparison to AVC (H.264), HEVC offers double the data compression ratio at the same level of video quality and supports resolutions up to 8192 x 4320, including 8K UHD. It’s great for us to enjoy a cinema-like experience wherever we go.
And the good news is that HEVC has been working on integrating it into our daily lives. It will soon become a mainstream trend in the near future. It’s time to get ready to make a video in an entirely new format!
Best H.265 Converter: VideoSolo Video Converter Ultimate (Recommended)
The excellent H.265 video converter, VideoSolo Video Converter Ultimate, is here to assist you in converting video/audio to different output formats. It not only works as an HEVC-H.264 converter, but also handles HEVC to MP4, AVI, MKV, MOV, WMV, etc.
In addition, it offers more than 200 preset options for popular devices like smartphones, tablets, gaming consoles, and online platforms such as YouTube, TikTok, Facebook, and Instagram. Let’s take a look at these extraordinary features:
- Offers 1000+ output formats for video/audio conversion
- 50X faster video conversion speed
- Supports high-quality output up to 8K Ultra HD
- Provides multiple profile presets for devices and media platforms
- Built-in video editing tools that allow you to customize your content
How to Convert Video to H.265?
Step 1. Add Files to Import into the Program
If you have completed the installation, launch the software first. Choose the “Converter” option on the main interface. Then click the “Add Files” button or the “+” button on the main interface to select files from the computer. You can also drag files there directly from your computer.
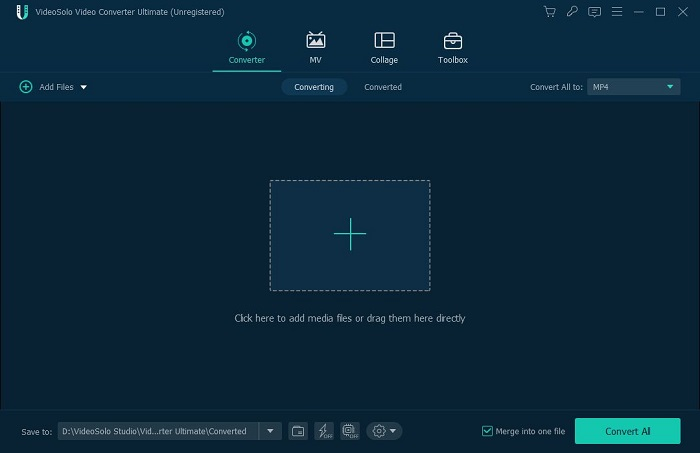
Step 2. Set up the Output Format
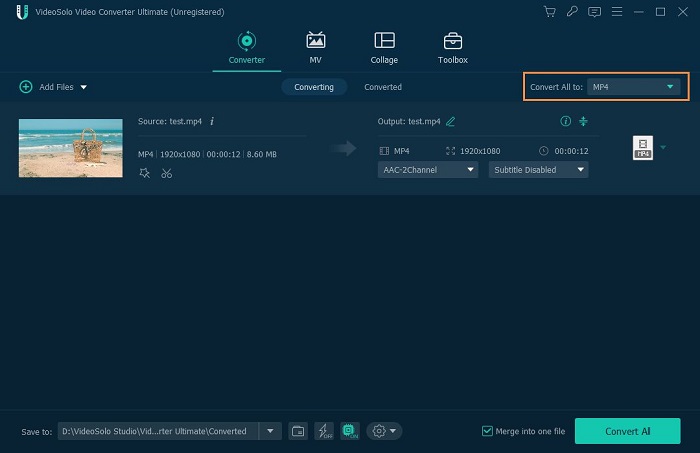
Step 3. Set the Destination File (Optional)
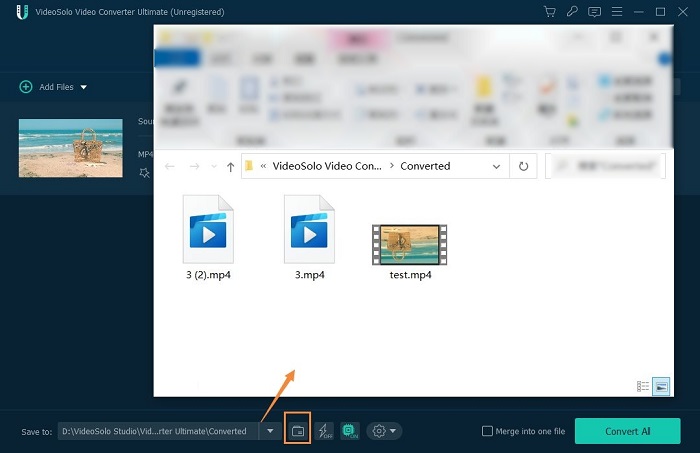
Step 4. Start to Convert

Note:
If you have multiple files to convert, you can modify the amount of your conversion task. Find out the “Gear” icon and select “All settings”, and then go to “Convert” to change the “Convert tasks”. This will increase your conversion efficiency to some extent.
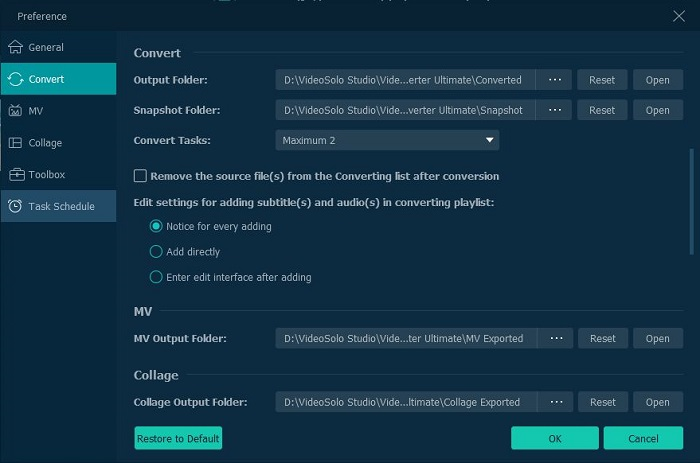
How to Convert H.265 to H.264? (Hot!)
Just remember these 3 steps:
Step 1. Insert H.265 video into the program.
Step 2. Choose the output format: H.264.
Step 3. Start the conversion.
Other Alternatives of H.265 Video Converter
Handbrake
HandBrake is an open-source tool built for converting video from almost any format to a wide range of supported codecs. You can convert H.265 videos to H.264, MPEG-2, MPEG-4, MP4, MKV, VP8, and VP9. Among other things, it supports a variety of video customizations. For instance, it can convert 4K videos to HEVC 10 or 12 bit. If you are looking for a free HEVC video converter to convert videos from or to H.265, Handbrake will get the job done.
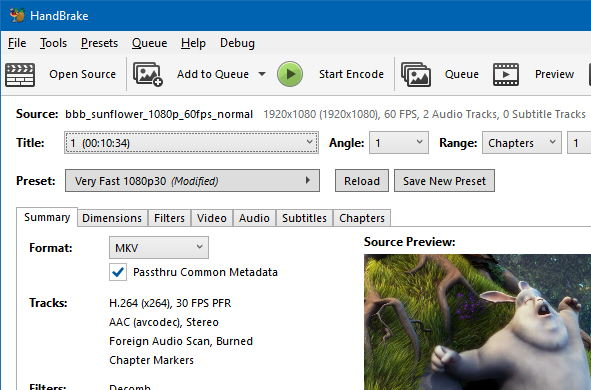
Pros:
- Built-in device presets for high-quality conversion
- Bypass any kind of copy protection in common files
- Customized titles/chapters and captions as requested
- Support constant quality or average bitrate video coding
Cons:
- The operation is complicated and unkind to new users
- Consume extra CPU if encoding HEVC/H.265 files
- Only MP4 and MKV are available to select for output
- Crop out a few pixels on either side if it’s a 21:9 video
VLC
VLC Media Player is a free, open-source, and cross-platform media player software developed by the VideoLAN project. It is available for PC systems and mobile platforms such as Apple’s App Store and Google Play.
VLC is able to convert videos to H.265, H.264, MPEG-4, DIVX, VP8, and even more. While it’s not as powerful as the VideoSolo Video Converter Ultimate, at least it’s free and gets the basic job done.
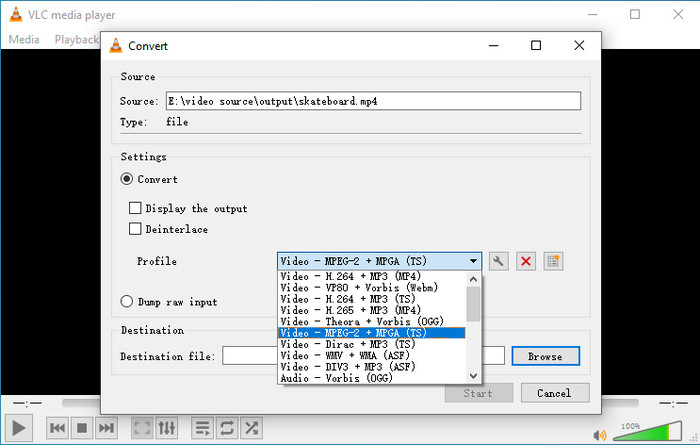
Pros:
- Free to use. No spyware, ads, or privacy tracking
- All files, discs, webcams, devices, and streams are workable
- Play common formats such as MPEG-2, MPEG-4, H.265, MKV, WebM, WMV, MP4, etc.
- Complete compatibility with PC and mobile phones
Cons:
- Not available when adjusting video parameters.
- Not supporting video captions added
- Not guaranteed to convert HD video losslessly
- The converting process is slow and unstable
Vidcoder
VidCoder is also an open-source DVD/Blu-ray ripping and video transcoding application for Windows. It works based on the Handbrake encoding engine (FFmpeg) just like Handbrake. It can convert 4K, HDR videos to X265, H265 10-bit, H265 12-bit, or encode HEVC videos to H.264, MPEG-4. In addition, it is a hardware-accelerated H.265 video converter with AMD VCE, Nvidia NVENC, and Intel QuickSync.
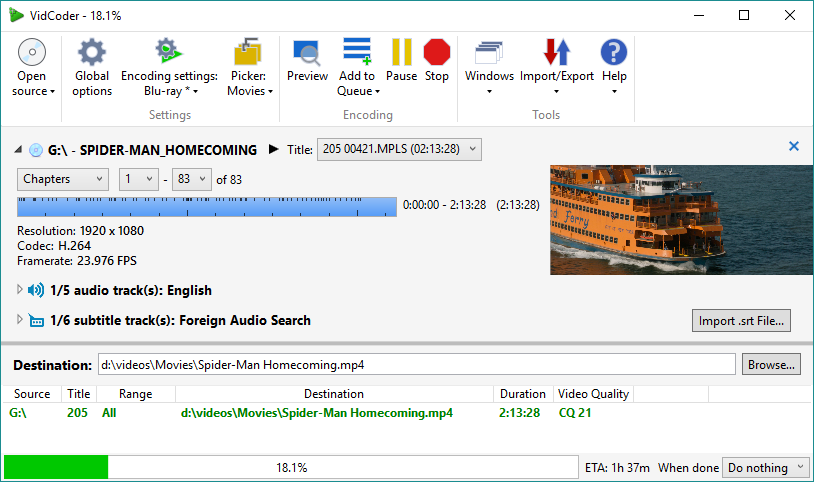
Pros:
- Work like HandBrake, but easier than it
- Make your video transition seamless
- MP4, MKV containers included
Cons:
- Require a larger and faster CPU and GPU
- Not available for converting videos to AVI, MOV, etc.
- Video codec jargon is complicated to understand
Any Video Converter
Any Video Converter is another free HEVC H.265 video converter for your computer. It is available in various kinds of 4K and HD videos (HEVC included) and converts them into 160+ output formats like H.265, H.264, AVI, MKV, M4V, and WMV. Most importantly, it also gives you permission to set your HEVC video with additional settings such as bitrate, frame rate, aspect ratio, quality, and more.
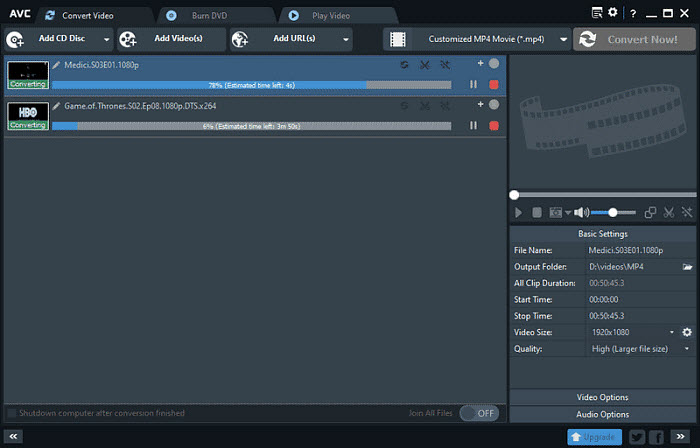
Pros:
- Support for commonly used output formats
- Download and convert the video in one go
- No privacy tracking and video watermarking
Cons:
- Systematic lags occur at times
- No response when using the edit feature
- Converting a full video is not always successful
- Subtitles not available for display
Tips: Free HEVC Converter Online to Convert H.265
You can also try online H.265 converter if you don’t want to install any app.
Convertio.co is a free HEVC converter online service that is recommended. It is capable of converting not only local HEVC files, but also Dropbox, Google Drive, and video links. By using this program, you can convert HEVC video files to MP4, AVI, FLV, M4V, ASF, etc., video formats.
It also lets you fetch video files from a variety of cloud storage services like Dropbox, Google Drive, and more. In addition, it provides tools to specify the codec, level and profile of the output video file.

How to Convert HEVC Video Format with Convertio.co?
Here are the simple steps to convert HEVC video format with Convertio.co
- Visit the official website and click on “Choose Files” to load the files
- Select your video output format (next to the “Choose Files” button)
- Adjust the output video configuration like resolution, quality, aspect ratio
- Finally, press the “Convert” button to start the process
Conclusion
In this article, we have presented various types of HEVC converters. You can choose your ideal in this post for easy conversion from & to HEVC/H.265. Honestly, if you want to get your desired video/audio in one place, VideoSolo Video Converter Ultimate is worth giving a shot! Since it is potent enough to convert, edit, compress, and merge videos, it is perfect for your life and work. If you have any questions after reading this post, feel free to leave your comments.




