[iPhone Video Converter] How to Easily Convert Video to iPhone XS/XR/X/8/7
- Karen Nelson
- March 27, 2022
Download Video Converter Ultimate for Free!
Maybe you have come across this kind of issue: you have downloaded a movie on your computer then transfer it to your iPhone for playback, but it is unplayable because the video format is not supported by iPhone. If you want to play the incompatible video on iPhone, you will need to convert it to iPhone video format with an iPhone video converter.
Tips:
If you would like to download video from YouTube, Vimeo, Twitter, etc. for playing on iPhone, you could directly use VideoSolo Online Video Downloader. Here is the guide: A Free Way to Download Video to iPhone/iPad.
The Best iPhone Video Converter That You Can Trust
VideoSolo Video Converter Ultimate is among the best iPhone video converters nowadays. It is a Windows and Mac desktop software, which can convert video to iPhone supported formats, such as MP4, MOV, and M4V. With this iPhone video converter, you can transfer the incompatible video to a suitable one for playing on iPhone 5/6/7/8/X/XR/XS, no matter what new iPhone model is released by Apple.
The Best Part
VideoSolo Video Converter Ultimate provides dozens of iPhone preset profiles. You only need to choose one to be the output base on your iPhone model. This is superb straightforward.
How to Convert Video to iPhone with an iPhone Video Converter
You can learn how to convert videos to iPhone with VideoSolo Video Converter Ultimate on Windows in the following tutorials. The Mac interface is different with the Windows interface, but the steps is similar.
Step 1. Add Video to the iPhone Video Converter
You can click “Add File” to open the file browser and then choose the video you want to convert for playing on iPhone. Additionally, you can simply drag and drop the video in the program interface.
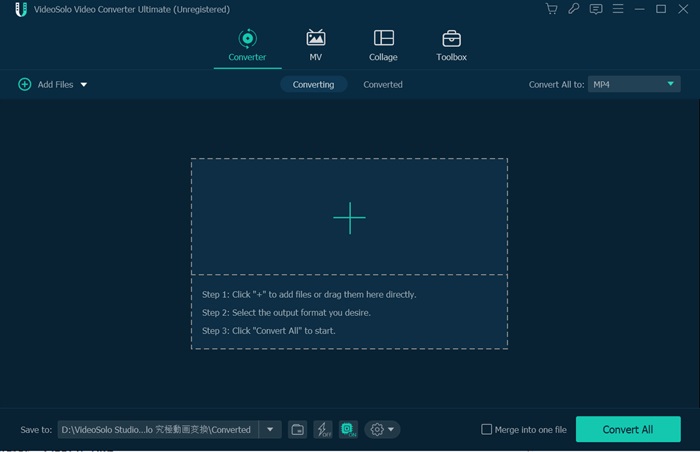
Step 2. Select an Output Format Under "Apple iPhone"
After the video added you should now select the output video format. Click the “Convert All to” bar and then move your mouse to “Device” > “Apple”. For example, I will choose “iPhone XR H.264 Video(*.mp4)” for playing video on my iPhone XR.
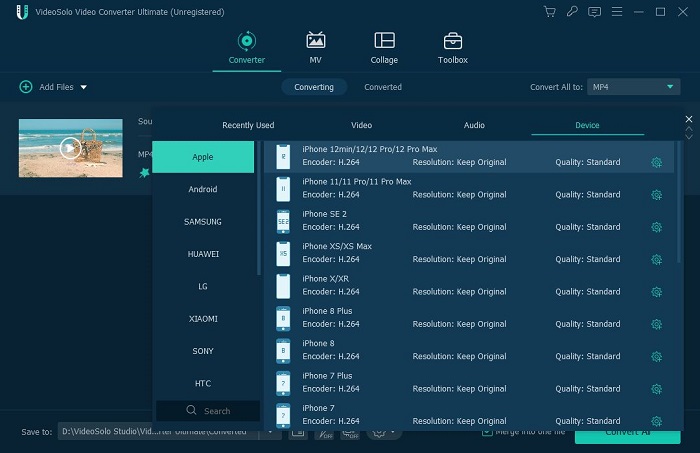
Step 3. If You Wish, Alter the Output Video Parameters
If you want to change the video output settings according to your preference, that’s ok. You can click the “Settings” icon, and then change the encoder, resolution, frame rate, etc. on the “Profile Settings” window.
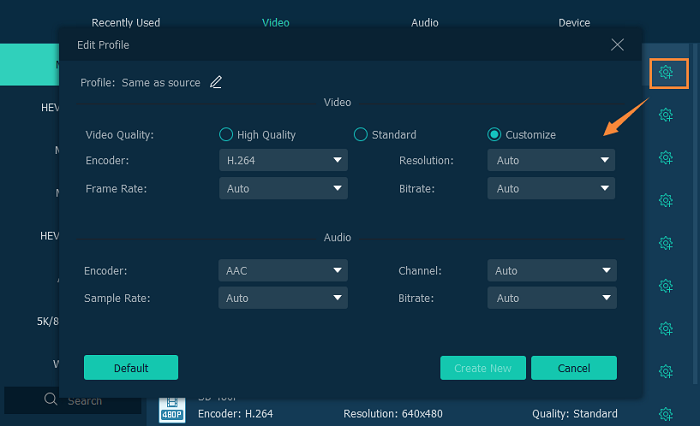
Step 4. Start Converting Video to iPhone
After all the settings are done properly, you can now start converting video to iPhone by clicking the “Convert” button. With Intel/NVIDIA/AMD hardware acceleration, the automatic conversion will start and finish by itself while you take a short break. After the conversion is over, you can sync the converted video to your iPhone for freely playback.
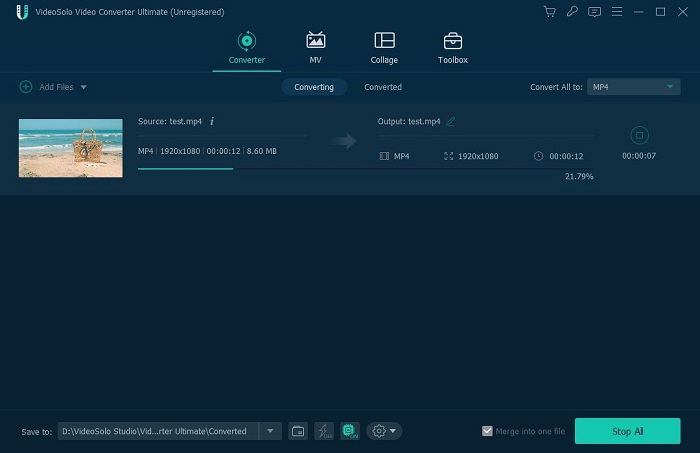
It only takes you a few steps to convert video to iPhone with the iPhone video converter. Isn’t it simple and convenient? As is said above, VideoSolo Video Converter Ultimate can convert video in different formats so you don’t have to worry if the original video is incompatible with your iPhone.




