Recording League of Legends: 6 Ways to Record LoL Gameplay Easily
- Karen Nelson
- March 16, 2022

Download Screen Recorder For FREE!
League of Legends is one of the top-level multiplayer games loved by hundreds of millions of players worldwide. Now, there are many game lovers who share League of Legends gameplay to YouTube to show their wonderful tricks or game victories. And there also have some kinds of LoL tutorials made by the professional players for helping other players.
However, some players would fail on recording the gameplay or do not know how to use the game recorder. Keep reading and you may learn 6 ways to record your League of Legends gameplay effortlessly.
Record League of Legends Gameplay with Game Recorder (Hot)
Combining multiple functions, VideoSolo Screen Recorder is one of the superior user-friendly League of Legends recorder. You can record your League of Legends gameplay with the gaming or microphone audio while maintaining high quality. Not only it allows you to record videos and audios, but it also provides the function of screen capture. Almost all computer screen recording work can be done by using this game recorder. Here is a simple guide to help you use it to record your League of Legends gameplay.
Amazing Features for Recording LoL Gameplay:
Add Remark While Recording LoL Gameplay
Capture Screenshot While Recording LoL Gameplay
Save the Recording as Popular Format like MP4, WMV, MOV, and AVI
Webcam recording is available in recording desktop
Audio can be recorded from both computer microphone and system audio
Step 1. Launch VideoSolo Screen Recorder
Install VideoSolo Screen Recorder on your computer, and launch the program. You will see a clear main interface that shows you all recording functions, including video recorder, audio recorder, and screen capture. If you need to set a schedule for recording, click the “Task Schedule” to custom your recording task schedule.
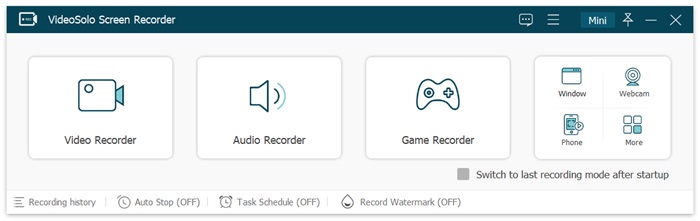
Step 2. Enter Video Recorder
Click the “Video Recorder” icon and customize your video recording settings. You can choose full screen or custom fixed region as well as you can drag the frame to select the region you want. And whatever you record your League of Legends gameplay or make a League of Legends tutorials, if you want to record yourself into the video recording, you can turn on the “Webcam“.
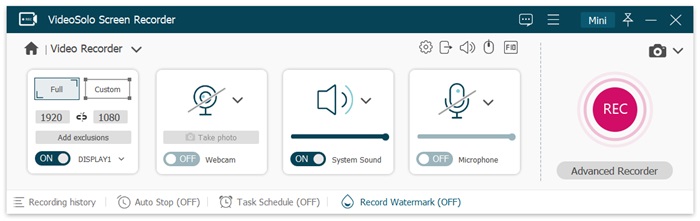
Moreover, the system and the microphone sound can be adjusted. For better sound quality, you can turn on both the “Microphone noise cancellation” and “Microphone enhancement” box to improve sound quality. To make sure recording LoL gameplay with audio successfully, you’d better make a soundcheck test before your official recording. This function only supports Windows for the time being.
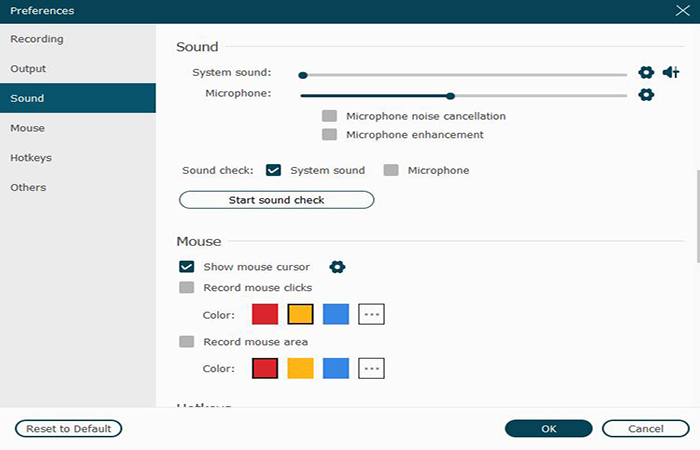
Step 3. Run to Record
After setting the video recorder, click the “REC” button to run to record. And note that it will have 3 seconds countdown before recording. When you finish recording, you can clip your game recording as you like.
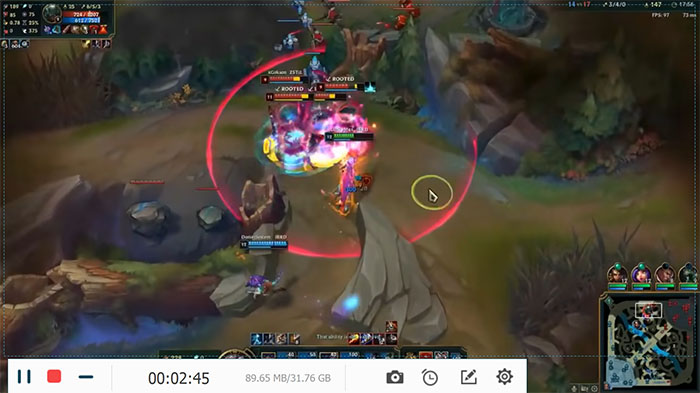
Tips: If you want to make a League of Legends tutorials, VideoSolo Screen Recorder is definitely a wondeful choice for you, as it allows you to add annotations such as line, text message, shapes, arrows etc. easily when recording your LoL gameplay.
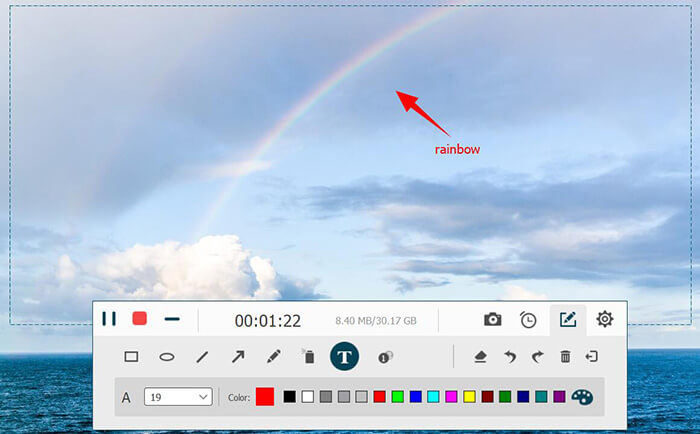
Additional Amazing Features of VideoSolo for Recording LoL Gameplay
In addition, as before mentioned, VideoSolo Screen Recorder is an all-in-one game recorder, there are other amazing features for recording. Next, we will show you the brief introduction about these functions.
1. Add Remark While Recording LoL Gameplay
Some LoL players would like to add the remark on the gameplay video recording to explain their gaming skills. As the gaming tutor, adding the remark on the tutorial recording also can perfect the guidance. VideoSolo Screen Recorder supports that add the remark during you record your LoL gameplay.

2. Capture Screenshot While Recording LoL Gameplay
Capture the fantastic moments while recording LoL gameplay is important to some game lovers, which can share their exciting moments of gameplay to their friends or fans. When you preview the recording, you can click the “Camera” icon to take screenshot.
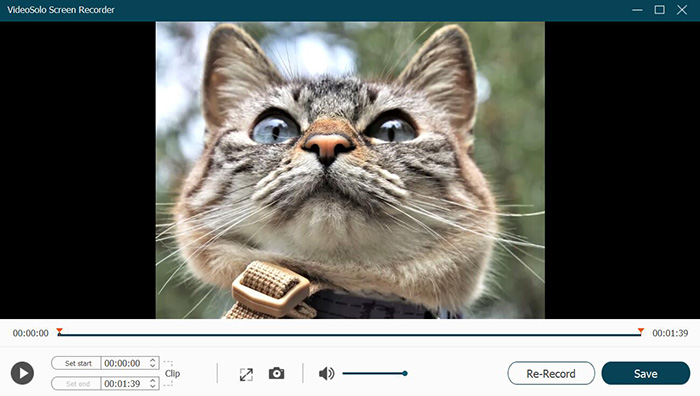
3. Save the Recording as Popular Format
VideoSolo Screen Recorder offers several popular formats that can upload to YouTube, playback on your computer or digital devices. Before recording, you can set the output format of the video recording as MP4, WMV, MOV, and AVI and so on. If there have not the format you need, you can also save the recording as MP4 and then convert MP4 into other formats with VideoSolo Video Converter Ultimate.
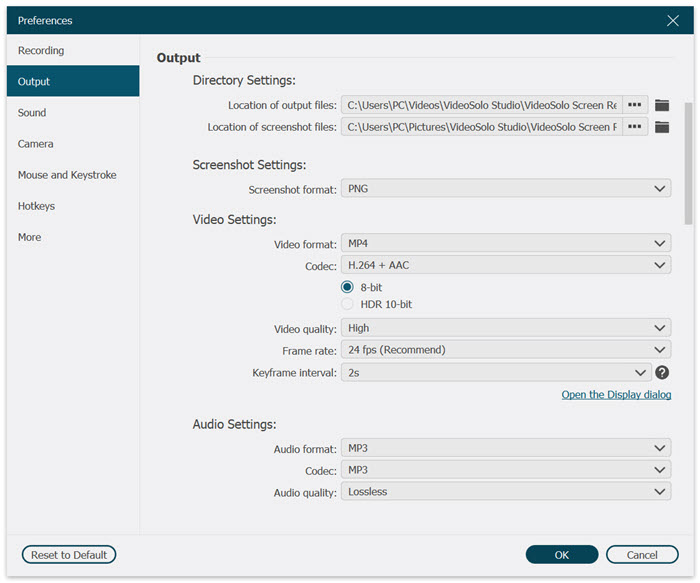
Record LoL Gameplay via Built-in Game Capturer on Windows and Mac
Using the built-in capturer would be the most convenient method to record your LoL gameplay moment. You don’t need to download any recording software or make any adjustment and settings before recording. You only need to access the replay option to get your recording after the gameplay over. Even though it provides no video editing, annotation and webcam features, it still be a good way to record LoL for most players.
Step 1. Open your LoL gameplay
Step 2. Click the Record button on the bottom right of the interface, and choose automatic recording option.
Step 3. Start your gameplay and click recording in your gameplay, After the match ended, hit the “Download” button found at the top-right corner of the screen.
Step 4. After recording, your video will be saved in Replay by default under the League of Legends folder.
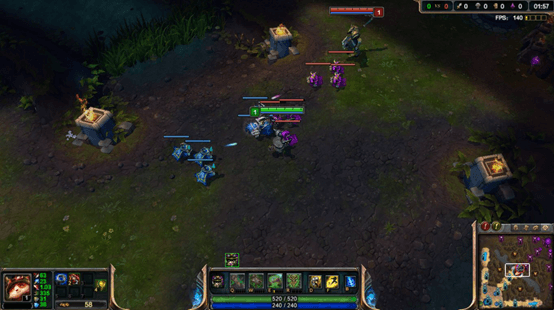
Use Windows Xbox Game Bar to Record League of Legends Games
Xbox Game Bar is a free-to-use Windows 10 built-in screen recorder specializing in capturing game clips and screenshots. It can record a video of your LoL game and take a screenshot of the awesome moment during the game. Xbox game bar works perfectly with most PC games letting the user access various widgets with the ease of a click. And it is convenient to use without downloading any software.
Step 1. Launch Xbox Game Bar
Press Windows Key + G to open the Game Bar.
Step 2. Customize Your Own Settings
You can click the “Settings” icon on the menu bar to adjust your recording preferences Such as video quality, turn on/off microphone.
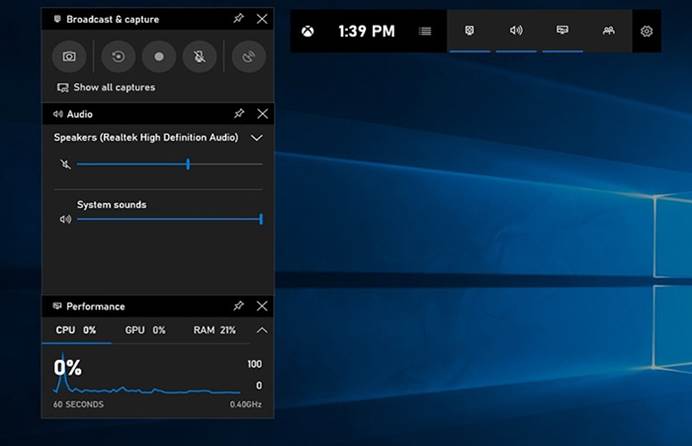
Step 3. Start LoL Gameplay Recording
After all the settings are finished, you can tap the “Capture” button on the menu bar and select “Start Recording” on the “Capture” widget to begin gameplay recording.
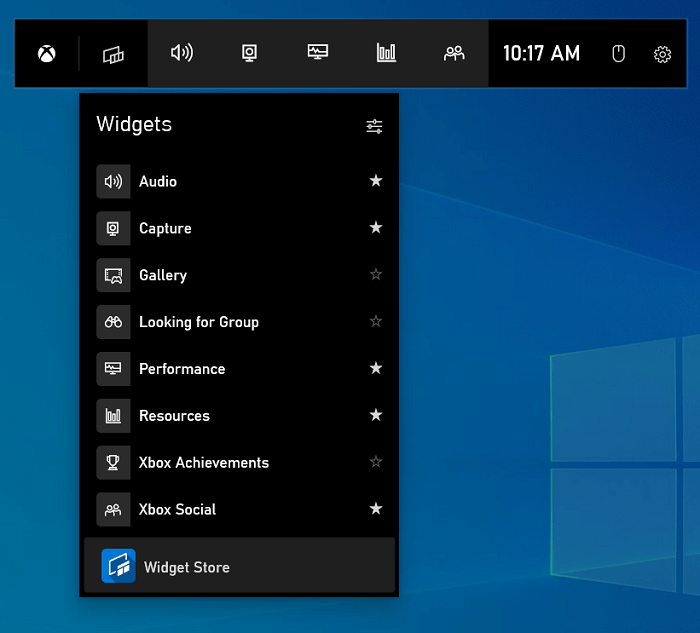
Step 4. Stop Recording and Save Video
Click on the “Stop Recording” button to finish the recording process, your LoL game videos will be saved in your computer folder by default.
Guide to Record LoL Game Through QuickTime on Mac
Instead of using QuickTime to watch movies and TV shows on Mac, it also can be use as a screen recorder. It can record video, microphone audio, gameplay and webcam. QuickTime Player also comes with all basic tools such as rotation, trimming, and splitting to improve your resultant video when the recording session is over.
Step 1. Open QuickTime Media Player on your Mac
Step 2. Click File, then choose New Screen Recording
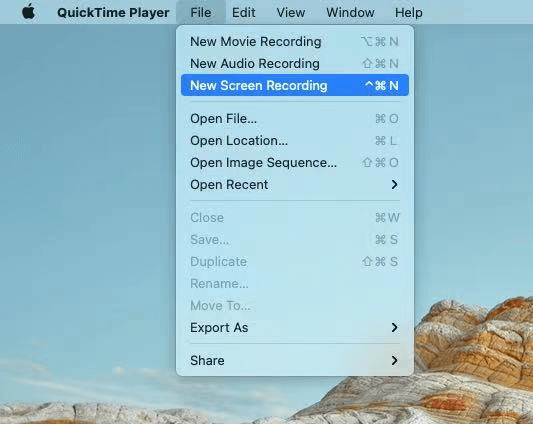
Step 3. Open your LoL gameplay, press the red button and click anywhere on the screen to start recording the entire screen;
Step 4. Pull down the inverted triangle icon to tick some of the selections according to your need, such as including Microphone and highlighting your cursor.
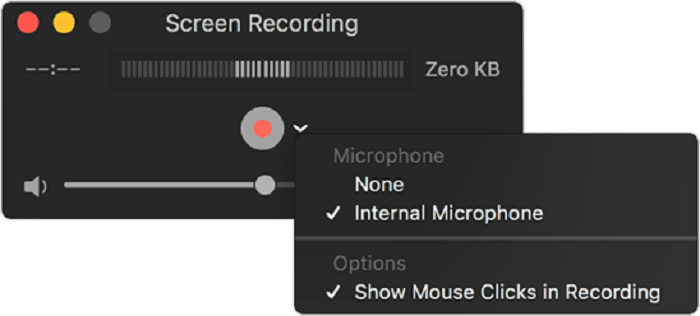
Record Your LoL with Elgato Software and Recording Device Easily
Elgato Game Capturer Software is a professional LoL game recorder that you can edit the captured video in the software. It provides real-time playback, game live broadcast, live commentary, webcam recording and other functions. Once you ink your device to the software and you can shoot immediately, you can also live stream your LoL gameplay and share it to other social platforms like YouTube and Twitch.
Step 1. Download and install Elgato Game Capturer Software
Step 2. Customize your own settings and preference, you can set up the video quality as well as the output channels. You can choose to record both the system audio and microphone for LoL.
Step 3. After the settings done, start your LoL game and click “Record” button at the bottom of the interface.
Step 4. Click the Record button again to stop the recording. After that, you can also edit the LoL gameplay as you like.

Also, you can try to use Elgato’s screen recording device, which is capable of recording any gameplay that the user has done on the LOL game scene. However, you need to set up the device first before you start using it and it will cost you a little money.
Step 1. Connect your Elgato device to your computer, and then go and play your LOL game.
Step 2. Make sure you can see the video clearly while you are in “Capture” mode. Then, simply hit the recording button located on the bottom right corner of the window to start recording.
Step 3. Click the “Record” button to end your game recording and enter the “Edit” mode to perfect your gameplay video.

Way to Record LoL Gameplay with OBS
OBS Studio is a free and open-source screen recorder that possesses the capabilities needed for the recording of fast-paced action in video games. It enables you to record gameplay without lag on any operating system computer, including Windows, macOS, and Linux. It also helps with real-time video and audio capturing through sources like webcams, browser windows, etc. Here is a complete guide on how to record LoL gameplay with OBS.
Step 1. Open OBS Studio and Add a New Source
Download OBS Studio launch it. Click Sources in the main interface and choose the blank within the box, select “Game Capture”
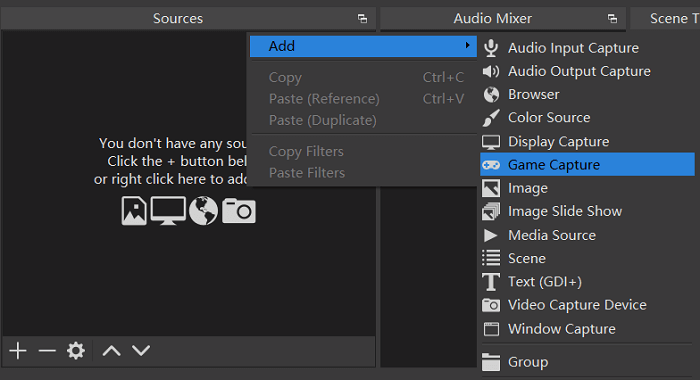
Step 2. Launch LoL and Select Specific Window
Open your LoL, then turn to OBS Studio interface to select the mode “Capture Specific Winow” and choose the game as your targeted capture window.
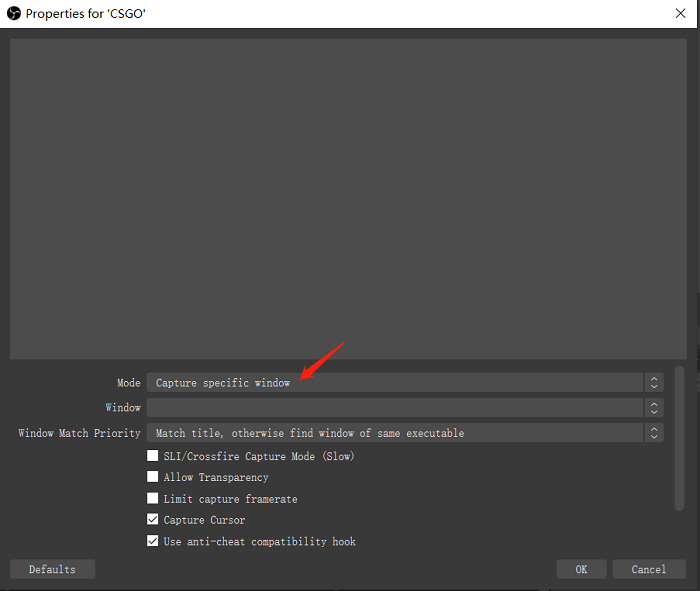
Step 3. Customize Recoding and Output Settings
Click File>Settings, you can find Video and Output in the setting menu. You can make your preferences according to your computer configuration. Hotkey’s setting is also available for you to make full preparation for game recording.
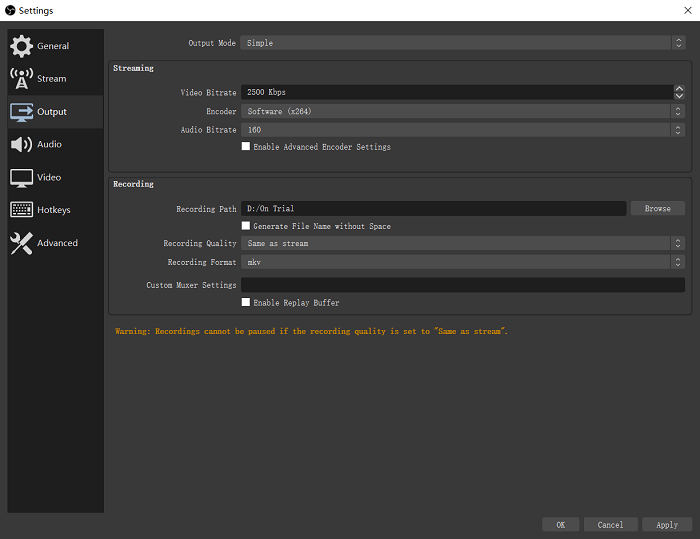
Step4. Star LoL Gamplay Recording
When all the preparation is done, you can press “Star Recording” button to capture you screen.
Summary
After learning the above 6 ways of recording League of legends, you may choice the method best suits your needs. On the whole, VideoSolo Screen Recorder is the most recommended one. It is such a brilliant all-in-one game recorder for record your League of Legends or other video games gameplay. You can record the video with the system or microphone audio, capture any moment while recording, and save the recording as the one popular format. It’s very easy to use that most people can manage the program quickly. Just go to start your recording and share your League of Legends or other video games gameplay.




