6 Effective Ways on How to Make a GIF from Video [Never Missed]
- Karen Nelson
- April 28, 2022
Download Video Converter Ultimate for Free!
GIFs can be widely seen whether you’re browsing the internet or having text conversations. Compared to video, GIF stirs emotion and delivers you most of the information of a video, with lighter file size and without slowing down page load times. If you need a way to do so, this article will show you 6 effective ways to make a GIF from video with detailed steps. Without a further do, let’s get started!
How to Create GIFs from Videos on Windows/Mac
Creating GIF from Video is not an arduous task, but you might need a more dedicated tool if you are doing this regularly and need to rely on some level of consistency and efficiency. Following in this part, I’m going to show you how to create GIFs from videos on Windows/Mac with VideoSolo, Wondershare Filmora, and Adobe Photoshop.
Handy GIF Maker You Must Try: VideoSolo Video Converter UltimateHOT!
To help you make a GIF from a video clip, VideoSolo Video Converter Ultimate, an up-rising star, works as an excellent GIF marker for quickly turning videos or pictures into GIFs. Though it is a video converter, GIF-making is one of its unique features. You can convert videos into GIFs and further edit your GIF to make it sparkling with effects and filters. Additionally, you can preview the resulted GIF beneath the preview window so as to check if the output is up to your expectations, rather than praying for the unknown.
✔ Provide the preview feature to check if the GIF quality meets your need.
✔ Have an outstanding balance in GIF size and GIF quality after converting.
✔ Support hardware acceleration when making GIFs.
✔ Essential editing tools to create compelling GIFs.
VideoSolo is granted as a pocket-friendly one-stop GIF making solution, having a great balance in video size and video quality ideally. We tested a 3:27 long video by turning it into a GIF, and here are the conversion times and size after the operation for your reference:
| Duration | File Format | Size | Conversion Time | |
| Source Video | 00:03:27 | MP4 | 37.6 MB | / |
| GIF File | 00:03:27 | GIF | 0.98 GB | 2 min |
You have to do a detailed adaptation for the best GIF maker given the above. I bet it is a handy but practical GIF maker that appeals to you all. Following this part, I’m going to show you how to easily create GIFs from videos on Windows/Mac with VideoSolo Video Converter Ultimate.
Step 1. Download and install the converter on Windows or Mac. Then open the main interface of “Toolbox”.
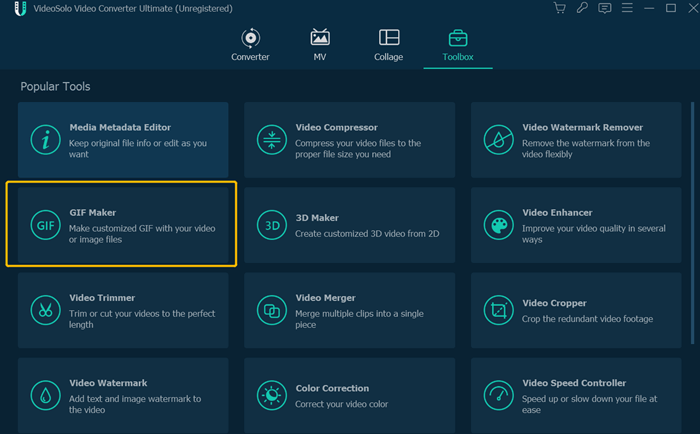
Step 2. To upload the video file, please click the button of “Video to GIF” or “Photo to GIF” based on your need.
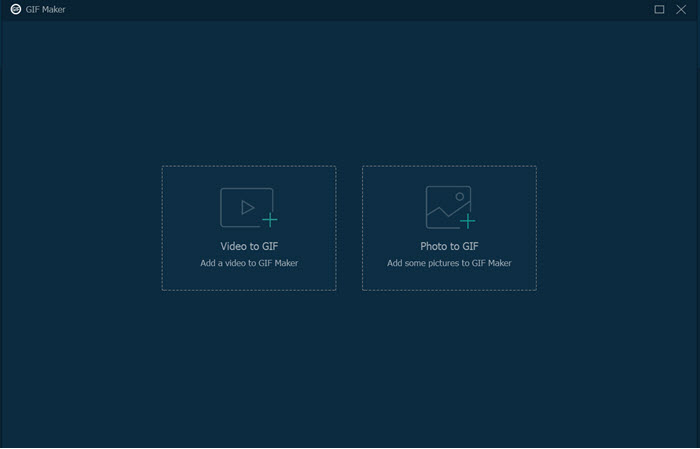
Step 3. Edit the file based on your need. In the bottom left of the taskbar, you are allowed to set the output size and frame rate according to your preference. Then press the “Cut” button to edit your video. You’ll be prompted to select the part of the video you want to use and set the duration.
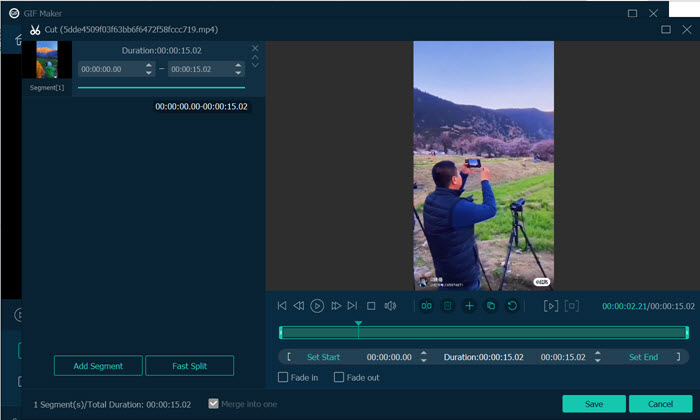
There are other options to edit the video clip with the built-in tools, such as rotate & crop your GIF clip, add effect & filter, add watermark to GIF, remove watermark and add subtitle etc. to make your GIF more eye-catching.
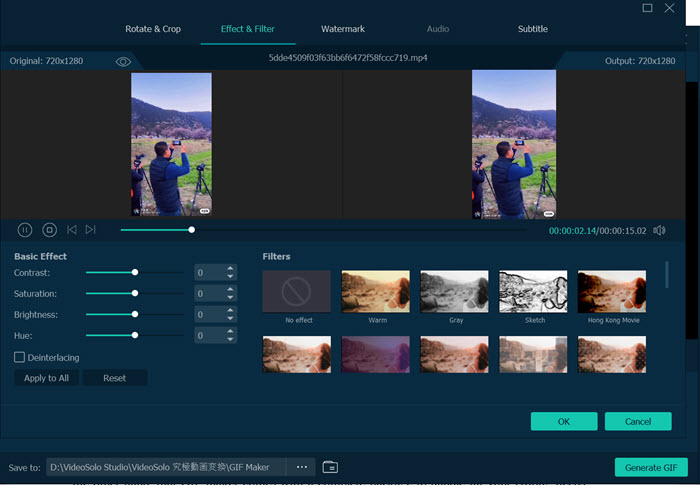
Step 4. After editing your file, you can preview the resulted GIF beneath the preview window so as to check if the output is up to your expectations. If you are satisfied with every settings, tap the option of “Generate GIF” to initiate the process of converting. Just wait for a few seconds and you will get your awesome GIF!
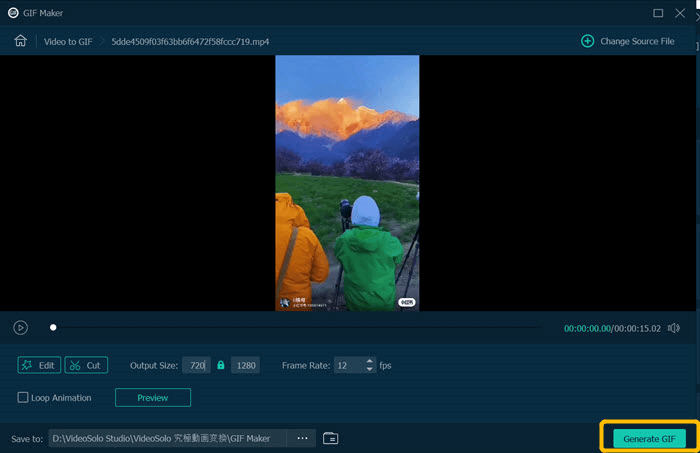
Powerful GIF Maker: Wondershare Filmora
Wondershare Filmora is one of the most powerful GIF maker software for Mac and Windows. On the other hand, that GIF maker comes with a complete package to handle all your editing needs with efficiency. Using the platform, you can apply several effects (such as overlay, filter, element, etc.) to the video as needed. If you’re looking for a professional video editing tool, this might be right for you, but if you just want to turn some videos into GIFs, this tool might be a bit overqualified, starting with its high cost of subscription: $51.99/year.
Step 1. To import the media file that you want to convert, please click the “New Project” option to enter the main interface and then click Import to load some editable video file or collection of photos to the timeline.
Step 2. Once you have imported the file, please drag and drop the file you want to edit to the timeline.
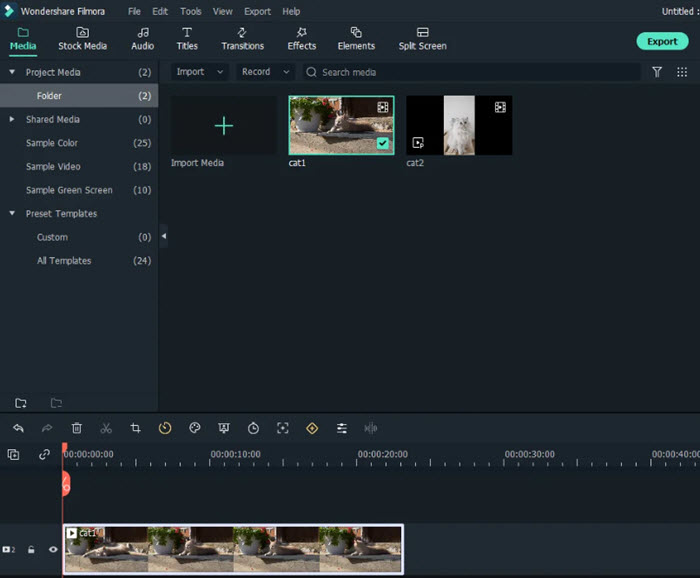
Step 3. Double click on the clip in the timeline. Over there, you will be able to edit GIFs such as rotate, scale, or flip, speed up, and slow down to make your videos more effective. Moreover, you are empowered to add texts as well as other required effects and elements to your video wherever needed.
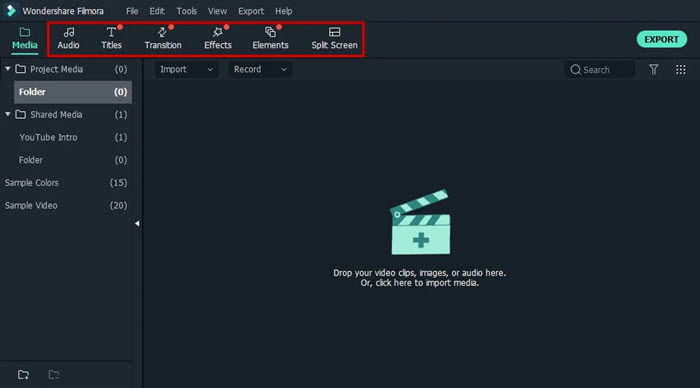
Step 4. Once you are done with all these steps, then you can export to format GIF.
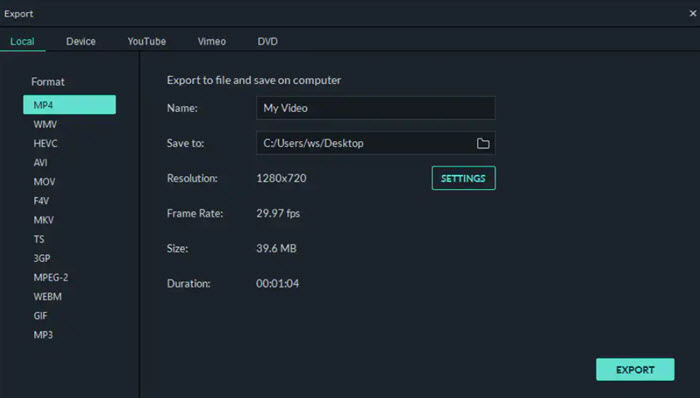
Professional GIF Creator: Adobe Photoshop
Adobe Photoshop is, without a doubt, one of the most powerful applications available on the market today for editing images and creating beautiful graphic designs. With it, you can edit your video materials like cut, transform, resize frames, resize, and many other advanced file editing tasks. While Photoshop is mainly used for image editing, it can also be used for simple video and GIF editing. However, there’s no getting away from the fact that Adobe Photoshop will look somewhat intimidating to many people. So if you are a tech-savvy, Adobe Photoshop can be your way. Read the instructions below to learn how to make a GIF from a video with Adobe Photoshop.
Step 1. Run Adobe Photoshop, Click on the “File”, navigate to the “Import”, and then select the option of “Video Frames to Layers”. Next, select your video file and click the “Open”.
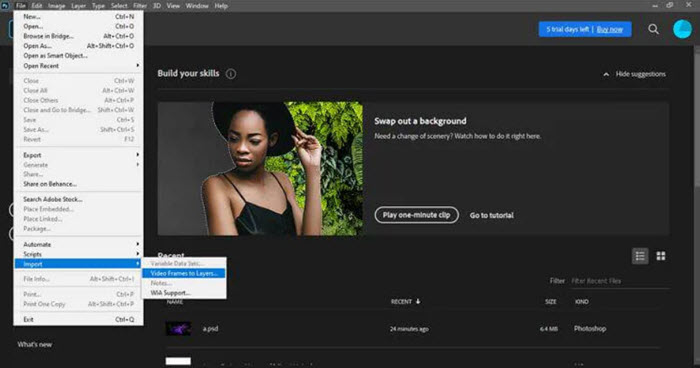
Step 2. Then adjust your video GIF length in Adobe Photoshop by clicking “Selected Range Only” in the pop-up window, then slide the trim controls below the video to specify the range. If you want to convert the entire video, please click the button “From Beginning to End”.
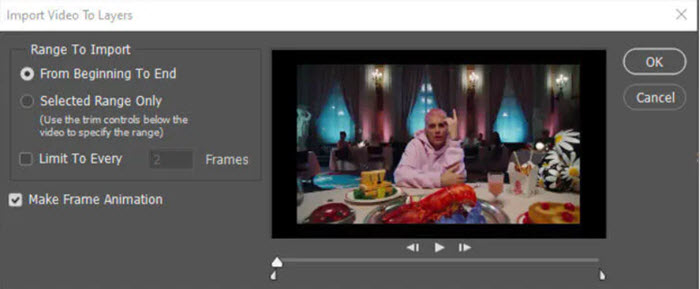
Step 3. After making layers, click on the “Window” tab and choose the “Timeline” to launch the “Timeline Panel”. After that, please set the option as “Forever” before tapping the play icon to preview your GIF clip.

Step 4. Now export and save your GIF frames by clicking “File” > “Export” > “Save for Web (Legacy)”.
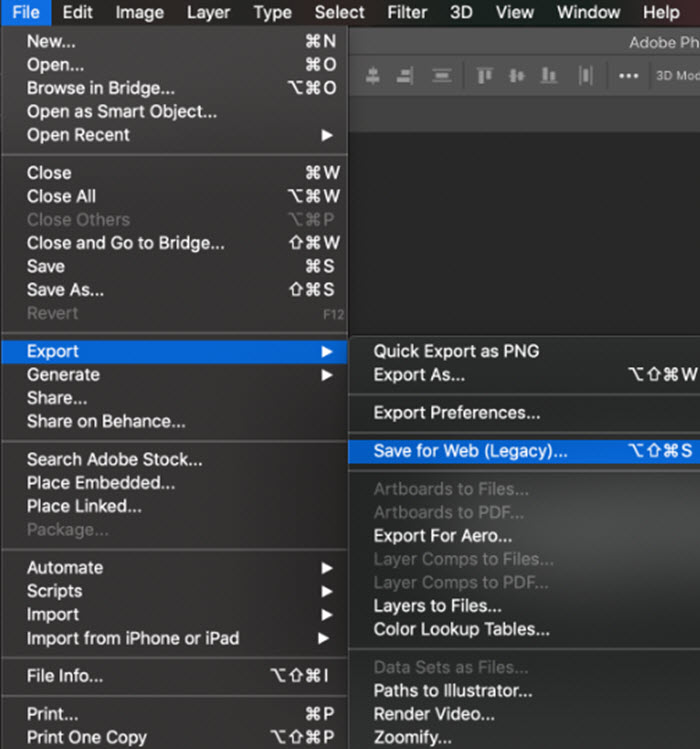
Step 5. A pop-up dialog box with a preview window will appear. Under the “Preset” menu, select the “GIF”. You can also resize your image under the “Image Size” drop-down list as your preference. When you’re satisfied with the changes, tap the “Save” button. From here, you name your GIF file, and save the GIF to your computer.
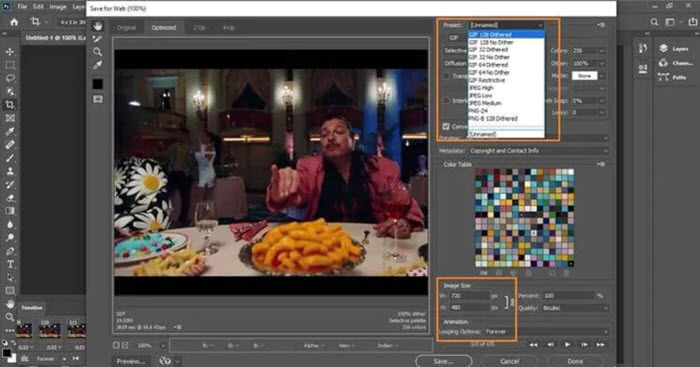
| Supported Systems | Easy of Use | With Advanced Editing Tools | Price | |
| VideoSolo Video Converter Ultimate | Windows, Mac | √ | √ | With Free Version; Yearly License: US$34.95 |
| Wondershare Filmora | Windows, Mac | √ | √ | Yearly License: US$49.99 |
| Adobe Photoshop | Windows, Mac | × | √ | Monthly License: US$20.99 |
How to Make a GIF from a Video on iPhone
Where some desktop software gives you simple ways of creating GIFs from videos, iPhone also allows you to make GIFs conveniently. If you are looking for ways to make a GIF from a video on iPhone, read on to get some quick ideas.
GIPHY
GIPHY is a free GIF maker for iOS devices that can be downloaded from the App Store. With this tool, you can make GIFs using video URLs from social media platforms like YouTube or uploading your video files. Read on and learn how to make a GIF from a video with GIPHY.
Step 1. Install the GIPHY app from the App Store.
Step 2. Upload your video file to GIPHY by selecting “Choose File”; You can also enter a YouTube link or another URL to upload the file you want to turn into a GIF.
Step 3. Use GIPHY’s workspace to select the part of the video you want to GIF and choose how long you want your GIF to be. You can also decorate your GIF with stickers or add a filter.
Step 4. Click “Upload to GIPHY” to bring your GIF to life. You can now download your GIF to your iPhone and share it on social media.
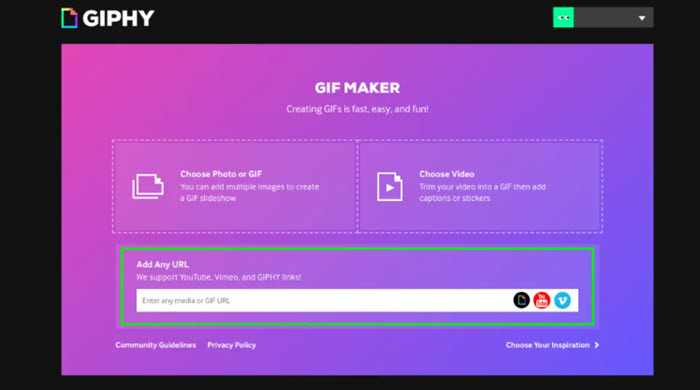
GIF Toaster
GIF Toaster works on both iPhones and iPads, letting you turn photos, videos, and live content into GIFs in an instant. However, when I wanted to preview the GIF clip, not sure what the issue happened, but it crashed unfortunately, hope they can fix it.
Step 1. Download the free GIF Toaster application from the App Store.
Step 2. Open the GIF Toaster application and tap “Video”> “GIF” , then touch “Live Photo” in the upper left corner to display all photos saved on your phone.
Step 3. Select the image you want to convert to GIF and click “Encode”.
Step 4. Adjust the GIF image settings as desired, including frame rate, range, playback speed, and resolution size.
Note: High-resolution GIF images will require an upgraded version to convert.
Step 5. Once you’ve got all of the options set to your liking, scroll back to the top of this menu and press “Convert.” The file will be converted into an animated GIF image.

Ezgif
Ezgif is also a web-based animated GIF maker which – as its name indicates – empowers you to create a GIF on your mobile browser. Since there is no online save option provided, it means you must download the GIF when finished, so please make sure to have a stable internet connection. After all, the last thing we want is an invalid file.
Step 1. On your iPhone browser, go to ezgif.com to access the online tool. Then, choose” Video to GIF” and it will direct you to the tool where to convert your Video to GIF.
Step 2. After that, you can either upload a video from your computer or paste the URL of a video. Once it’s done, click the “Upload Video” button.
Step 3. Lastly, click the “Convert to GIF” button to start converting your video into GIF. After that, save the GIF on your iPhone.
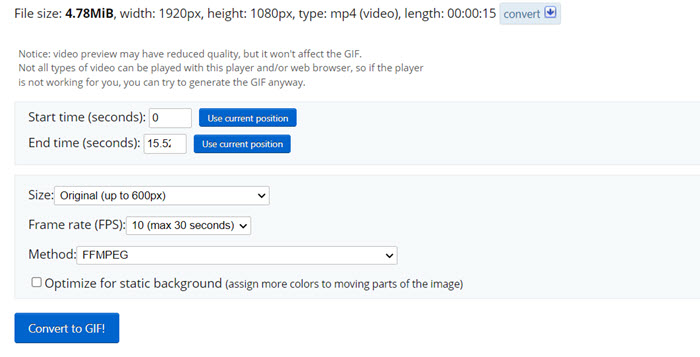
| Easy of UseWith | Advanced Editing Features | Price | |
| GIPHY | √ | × | Free |
| GIF Toaster | √ | × | Free but Additional Features for $1.99 |
| Ezgif | √ | × | Free |
Conclusion
There are six main ways available when you want to create GIFs from videos: you can use a desktop app, an online tool, or an application. We recommend you select the desired option depending on your needs. But for more advanced features, we recommend you use VideoSolo Video Converter Ultimate – an easy-to-use program with useful editing functions, including more than 50 stunning filters and effects for your selection.
It’s your time to create your awesome GIF, free download and try it out!




