[5-Step Guide] How to Record Computer Screen on Windows & Mac
- Karen Nelson
- March 22, 2022

Download Screen Recorder For FREE!
Are you a gamer who wants to record your computer screen with game audio and microphone audio for game commentary? Are you a YouTuber trying to record walk-throughs or tutorials of teaching something like make-up by recording a webcam video? Or are you a white-collar who want to record your online meetings to MP4 format? All of these need you to record computer screen.
This guide is intended to equip you with the simple knowledge of how to use a simple screen recording software – VideoSolo Screen Recorder to record computer screen on Mac or Windows.
Recommended Computer Screen Recorder – VideoSolo Screen Recorder
VideoSolo Screen Recorder is one of the best recording software to record laptops and desktop computers. As it boasts a variety of features, users are allowed to do the following things.
- Adjustable recording area. Specify your own computer screen recording area of any size: Full Screen, fixed region and user-defined recording area.
- Record computer screen along with webcam at the same time. The size and position of the webcam video can be adjusted as you like.
- Select recording the sound from either build-in audio system or microphone, or both, or none.
- Preview and clip the recorded video before saving to your computer.
Notice:
The functions of the Windows version and the Mac version are nearly the same. This article will take its Windows version for example and clarify its differences during the process.
Five Steps to Record Computer Screen on Windows and Mac
Step 1. Launch the Recorder and Click on "Video Recorder"
Install VideoSolo Screen Recorder on your computer. Then launch it and you will see an intuitive interface. You need to select “Video Recorder” to capture your computer screen.
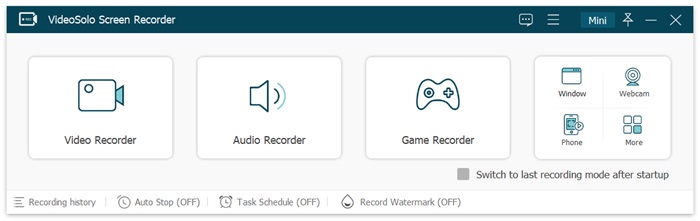
Step 2. Customize the Recording Area
There are 2 modes for user to define recording area: Full Screen and Custom. Click on the “Custom”, you can choose “Fixed region” from the given options or select the region by dragging the rim of the frame manually. Usually, the selection of the recording area depends on what you’re going to record.
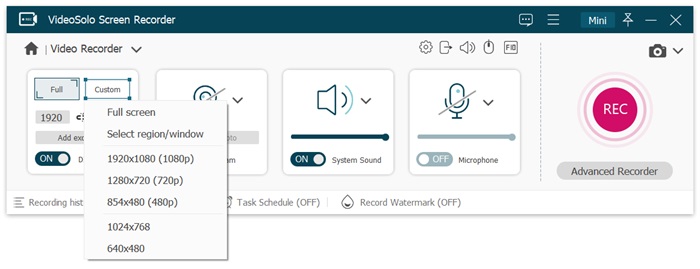
Step 3. Customize the Webcam and Sound
For those who also want to capture themselves, you are recommended to click on the second button – a webcam icon to turn on your webcam, which is particularly helpful for users requiring to shot their own reactions during video recording. After that, adjust the system sound and microphone by dragging the respective buttons if necessary.
Tips: Mac version needs to install an audio driver to record audio.
Step 4. Set Preferences to Meet Your Recording Habit
Before recording, click the “gear” icon to make your recording work more efficient. In preferences, enable to hide float bar when recording so that your victory moment will not be covered. And, you can use hot keys to control. For recording tutorials, you can use set the mouse’s color to highlight the key points.

VideoSolo Screen Recorder offers different output formats and quality and you can also set them on “Preference” window. In order to keep fine definition and save computer memory, I recommend these two schemes:
Format | Codec | Quaity | Frame rate | ||
Windows | Video | MP4 | H.264 | High | 24fps (Recommend), 30fps, 60fps |
Audio | MP3 | H.264 | High | / | |
Mac | Video | MP4 | H.264 | High | 24fps (Recommend), 30fps, 60fps |
Audio | MP3 | H.264 | High | / |
We had another article that explained why we recommended these schemes as the best output format for recording video/audio. If you’re interested in, you can click it to get more information: comparison of video codecs and audio codecs.
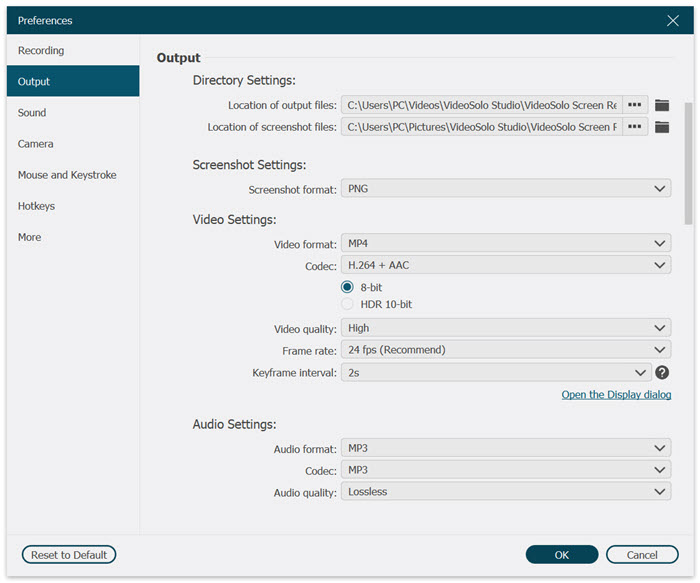
Step 5. Draw in Real Time and Stop Recording
After setting up the preferences, click the “REC” button to start recording. When recording the computer screen, you are allowed to use the toolbar, including drawing, annotating, and taking snapshots as you like. After you click on the “stop” button, you’ll be able to preview and clip your recordings before saving.
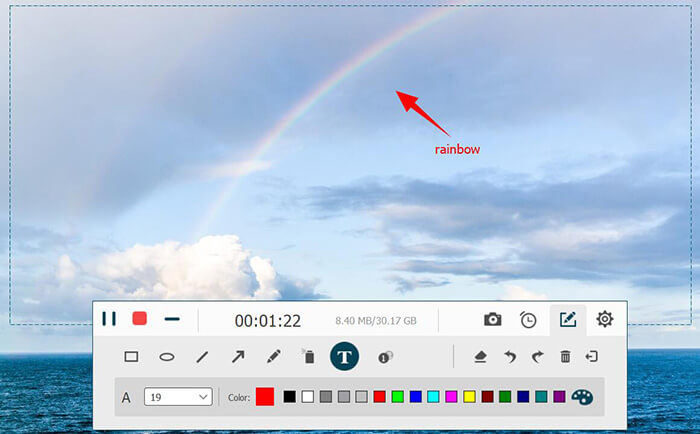
To conclude, as computer technologies advance, recording penetrates in people’s life and work. With simple and quick recording features available on VideoSolo Screen Recorder, both Windows users or Mac users can have an easy time of recording any computer video. For more useful features are waiting for you to explore. Enjoy!




