How to Record GoTo Meeting with 3 Easy Ways [2024 Updated]
- Karen Nelson
- February 24, 2023

Download Screen Recorder For FREE!
Can You Record GoTo Meeting?
- Attendees are not allowed to record a session.
- Attendees cannot view recordings of over 20GB.
- GoTo Meeting recordings will be saved in the cloud for 365 days.
- The maximum length of a recording is 24 hours (2 hours with no attendees)
- Local recordings will be saved in unpopular formats like WebM and G2M.
- The recording will automatically stop if the hard disk space drops to below 100MB.
- Recorded videos are often spoiled by intermittent blank screens.
- GoTo Meeting cloud recording can be unstable if you have dodgy internet.
Method 1. Record GoTo Meeting as Attendee on Windows/Mac with VideoSolo
- Record online meetings and webinars like GoTo meeting, Zoom meeting, Webex, Google Meet, Hangouts, Microsoft Teams, and so on.
- Offer smooth and stable recording without lag and watermark.
- Support up to lossless video quality with advanced codecs.
- Save recordings to universally used formats including MP4, WMV, MOV, F4V, and WebM.
- Make a professional video recording with a webcam overlay.
- Allow real-time annotations and highlights when recording the computer screen.
- Provide 9 screen modes for any recording scenarios.
- Edit online conference meetings afterward with in-built tools.
How to Record a GoTo Meeting with the Best GoTo Meeting Recording Tool
Step 1. Select “Video Recorder” to Record Video and Audio of a Webinar
Launch VideoSolo Screen Recorder and then click “Video Recorder”. It can record the video and audio of the session.
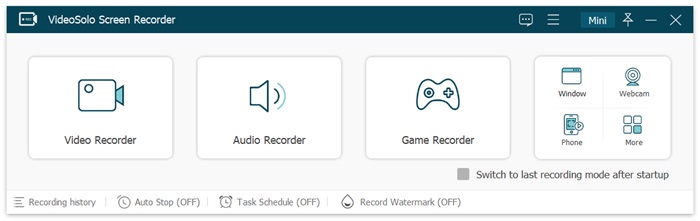
Step 2. Make Pre-set for Your Recording and Make a Test
Now select the screen recording area. Usually, we use “Full screen” to record the entire area of a computer screen. If you only want to record a specific area, select “Custom” to customize. Also, you can select the GoTo Meeting window to record the session only.
Audio is so important in a session, make sure the system sound button is on to record the voices of the participants in the meeting. You may also need to record your speech in the meeting so the microphone button should be turned on too. You’d better click “REC” to make a test recording to make sure the volume is appropriate before the meeting starts.
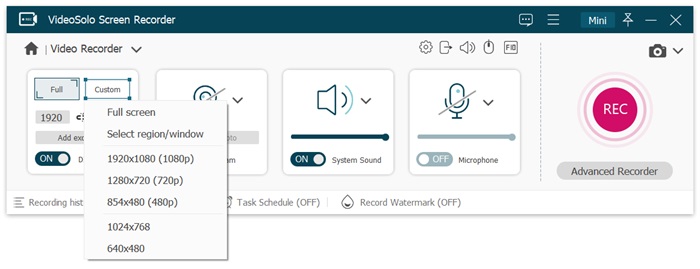
Step 3. Start to Record and Edit While Recording
Click the round button “REC” to have a meeting recorded. While it’s recording, you can make a snapshot to capture the important meeting scene, or add any notes in real time if necessary.
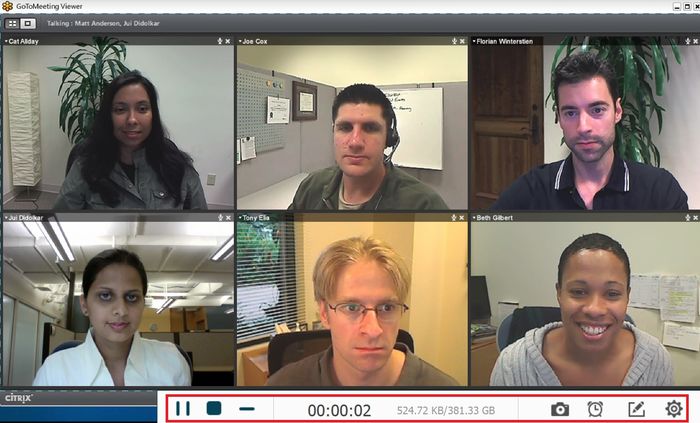
Step 4. Save and View Files You Made in the Recording
Click the Square button to stop recording, and then the recording will be saved in the output folder you set. You can also view all your video recordings and snapshots you made in the left column, click and choose to play directly. The videos will be saved in MP4 format by default. Easy to share and upload.
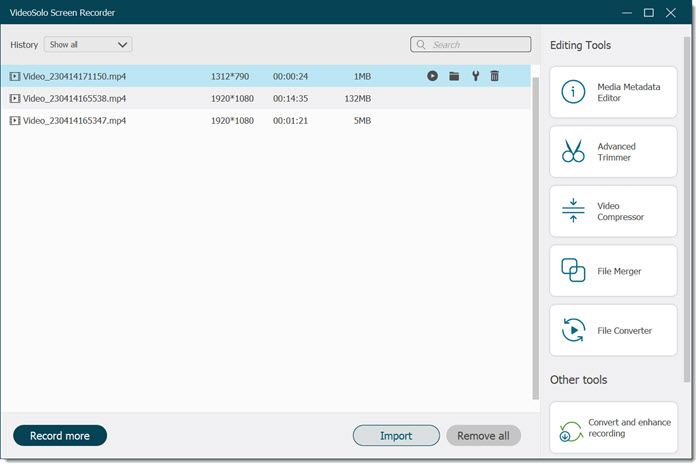
Method 2. Record GoToMeeting on Mobile Devices (iPhone/Android)
On iPhone

On Android
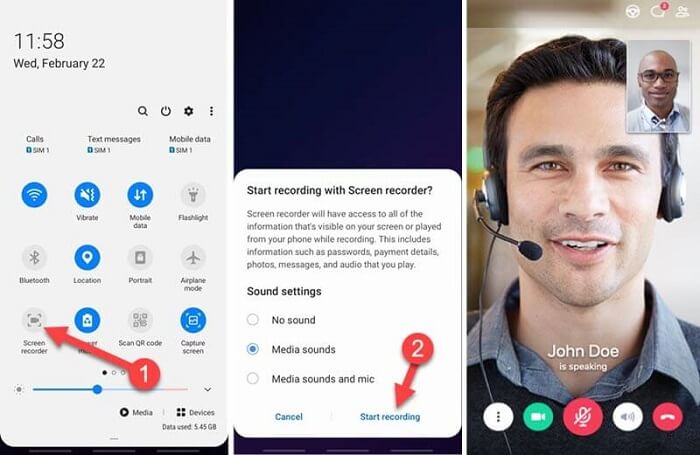
Method 3. Record GoToMeeting with Online Tools

Final Words




