How to Use Windows Steps Recorder to Record Your Steps on Computer
- Karen Nelson
- March 25, 2022

Download Screen Recorder For FREE!
As we all know, Steps Recorder (also called Problems Steps Recorder in Windows 7), is a program pre-installed on Windows 7 & 8 systems that can help you troubleshoot a problem by recording the exact steps when the problem occurred. It is is also able to capture steps taken on computer including a text description of what you did and a screenshot during each step. In this tutorial, I am going to show you how to open and use Windows Steps Recorder in Window 7. Then, I’m gonna to introduce the alternative solution for recording steps on computer.
How to Open and Use Steps Recorder in Windows
Steps Recorder is a simple screen capture utility equipped in Windows 10, Windows 8 and Windows 7 which helps you grabs screen-shots and documents all the data into a zipped MHTML report page that can be sent off directly to the help desk. Now, I will introduce you how to record your computer with Steps Recorder in details.
- Click the Windows Start Menu and find Windows Accessories > Steps Recorder.
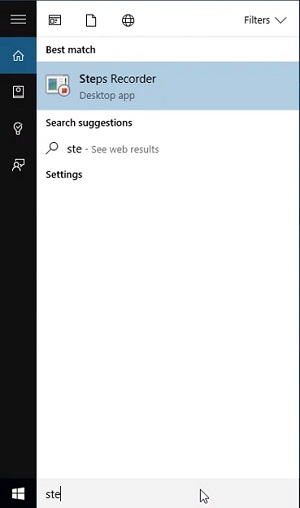
- Before recording your screen, click Settings to set your output location and other parameters.
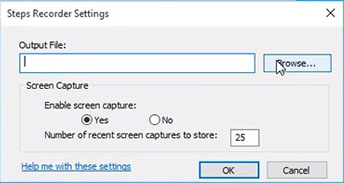
- Click on Start Record button and then go through the steps to reproduce the problem you’re trying to figure out. You can pause and restart the recording at any time.

- When the recording is done, select Stop Record. The recorded file will save to the location you choose in step 2. Now you can share your file with others.
That’s how to record steps on computers with Steps Recorder in Windows. It is very user-friendly and with very simple steps you can get your work done. Although such Steps Recorder is very easy to use, there are some limitations include that you cannot talk during the recording, you have to write down your comments or highlight the screenshot; you cannot choose the output format and quality of the video. This is a little inconvenient, and hereinafter, I would like to show you its alternative.
Alternative - Record Steps on Computer with VideoSolo Screen Recorder
Unlike Steps Recorder, the program I want to show you is of great function and can meet all your needs when you are recording the steps on your computer. VideoSolo Screen Recorder, is a powerful screen capture software that can be used in different purpose, including record steps on your computer to help you gather your problems for troubleshooting or create useful tutorial for sharing. Furthermore, you can enable the recording audio to add your voice during the recording. There are multiple output formats including WMV, MP4, MOV and AVI etc. for your reference. And you can adjust other output factors like video quality and frame rate as you like.
Step 1. Enter into "Video Recorder"
After downloading and installing VideoSolo Screen Recorder in your computer, enter into “Video Recorder” to record your computer screen.
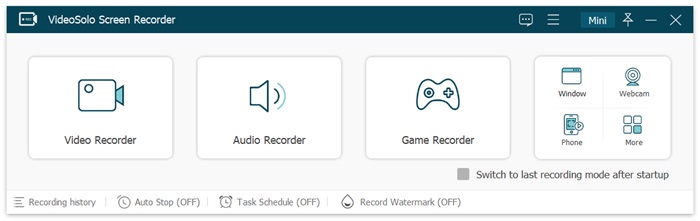
Step 2. Select Recording Area
From the “Video Recorder” window below, firstly you can adjust your recording area by turning on the first button. “Full” or “Custom” or you can directly set a accurate figure as your requirement.
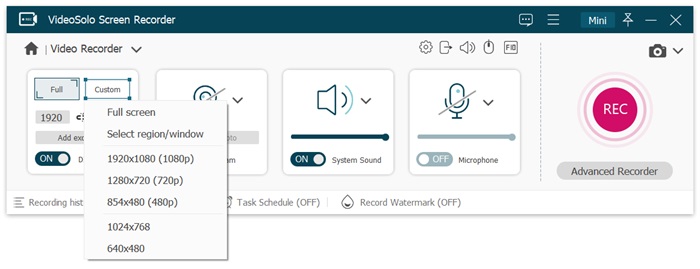
Step 3. Adjust Audio Settings
If you want to add comments to this recording, enable the recording audio button and microphone to add your voice. You can turn up or turn down the volume of the system audio and microphone.
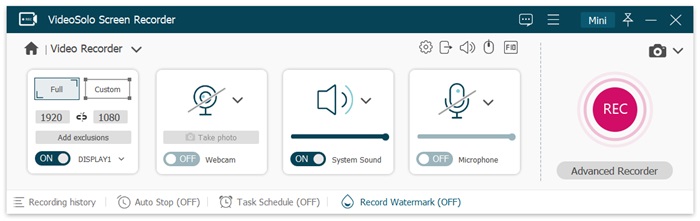
Step 4. Record Your Problem
Now, you can start record your problem by clicking “REC” to capture all screen of the computer. You can make drawing or add annotations during the recording at any time. You are freely to add voice comments as per your need.
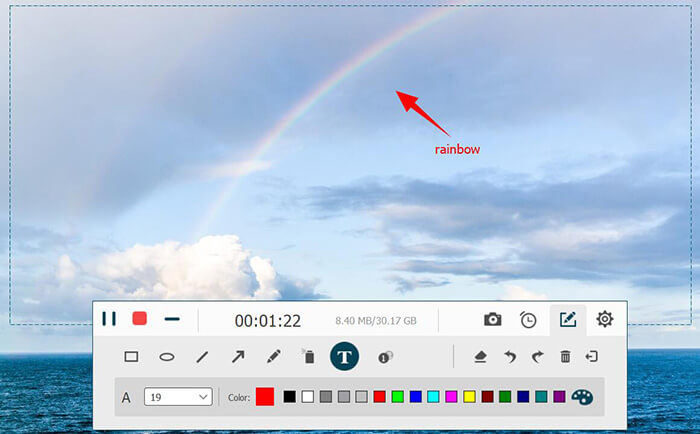
When you finished the recording, save it to your computer and you can send it to others to help you solve your problem. The steps to create a tutorial for sharing are the same as the above, you can try it yourself.
In a word, you have known how to use Windows Steps Recorder to record your computer with this tutorial. However, there are limitations for Steps Recorder when recording, that’s why VideoSolo Screen Recorder appeared. With VideoSolo Screen Recorder, you can record your computer screen with powerful functions and add your voice into the video recorded and asjust other output factors. It is extremely simple but professional, have a try!
You May Also Like: How to Record Screen on Windows 10 with Audio [3 Easy Ways]




