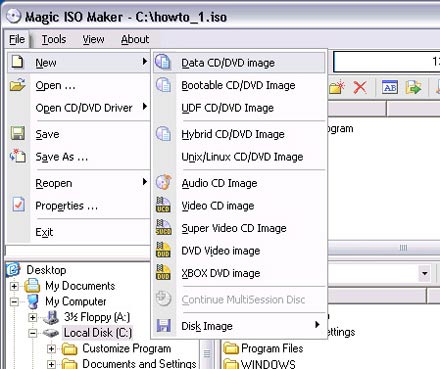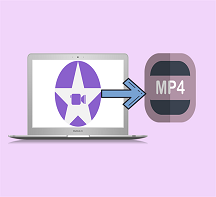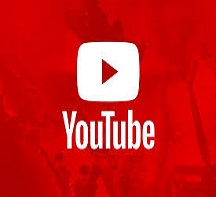[Sammlung] Die beste ISO-Mount-Software zum Öffnen von ISO-Dateien
Physische Datenträger werden schrittweise durch virtuelle Laufwerke ersetzt. Ein ISO-Image ist einfach eine virtuelle Kopie einer optischen Disc. aber nicht jeder Computer kann es nativ öffnen. So viele Menschen suchen nach dem besten ISO-Mounter, um auf den Inhalt zugreifen zu können. Heute werden wir Ihnen die besten ISO-Mount-Softwareprodukte vorstellen, die Sie problemlos auf Ihrem Computer verwenden können.
Beste ISO-Montagesoftware
Dies ist die bekannteste beste ISO-Mounting-Software, mit der virtuelle Laufwerke schnell aktiviert und eine Image-Datei gemountet werden kann.
# 1. DAEMON Tools Lite
DAEMON Tools Lite ist eines der bekanntesten kostenlosen Authoring-Programme für virtuelle Laufwerke und optische Datenträger für Microsoft Windows und Mac OS. Sie können bis zu 4 Disc-Image-Dateien gleichzeitig bereitstellen. Es unterstützt auch eine große Anzahl von Bildformaten und Sie können damit ein Bild von einer physischen CD, DVD oder Blu-Ray-Disc erstellen oder ein Bild auf eine physische Disc brennen.
Daemon Tools
herunterladen

# 2. Virtual CloneDrive
Just Wie Daemon Tools ist auch Virtual CloneDrive die älteste und beliebteste Software zum Mounten von ISO-Dateien. Daher ist Virtual CloneDrive äußerst benutzerfreundlich, unterstützt eine Vielzahl verschiedener Image-Dateiformate zum Mounten einer virtuellen Disc und ermöglicht bis zu 8 virtuelle Laufwerke gleichzeitig. Sobald Sie die Software installiert haben, müssen Sie nur noch auf das Image doppelklicken oder mit der rechten Maustaste darauf klicken und es bereitstellen. Laden Sie Virtual CloneDrive herunter
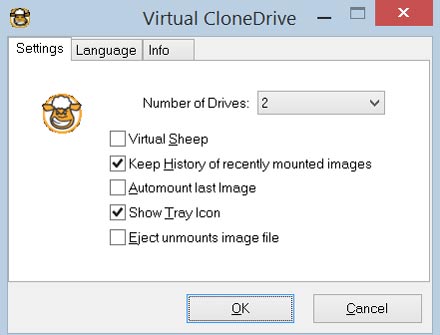
# 3. PowerISO
Wie der Name schon sagt, ist PowerISO ein leistungsstarkes und kostenloses Dienstprogramm für Disk-Images mit vielen Funktionen Hervorragende Funktionen zum Öffnen, Brennen, Erstellen, Bearbeiten, Komprimieren, Verschlüsseln, Mounten und Extrahieren von ISO-Dateien. Dieses einfache und erweiterte Bildverarbeitungswerkzeug kann auch das Extrahieren und Bearbeiten der Datendateien durchführen. Außerdem unterstützt es neben ISO auch andere Bilddateiformate.
Laden Sie PowerISO
herunter
# 4. WinCDEmu
WinCDEmu ist ein Open-Source-Dienstprogramm zum Mounten von Disk-Image-Dateien in Microsoft Windows. Wenn Sie ein ISO-Image haben und es verwenden möchten, ohne es auf eine leere Disc zu brennen, ist WinCDEmu der einfachste Weg, dies zu tun. Es ist ein Ein-Klick-Mounter für ISO-, CUE-, NRG-, MDS/MDF-, CCD-und IMG-Images und unterstützt eine unbegrenzte Anzahl virtueller Laufwerke. Das Beste daran ist, dass Sie ISO-Images über ein Kontextmenü im Explorer erstellen können.
# 5. MagicISO
MagicISO ist eine leistungsstarke CD/DVD-Image-Datei, die Freeware erstellt/bearbeitet/extrahiert.Es kann CD/DVD-Image-Dateien öffnen, erstellen, bearbeiten und extrahieren und BIN in ISO-Formate und zurück konvertieren. MagicISO bietet die Möglichkeit, ISO-Image-Dateien von DVD/CD-ROM oder Festplatten zu erstellen, einschließlich bootfähiger Informationen. Sie können Dateien oder Ordner in CD-Image-Dateien direkt hinzufügen, löschen und umbenennen.
So mounten Sie eine ISO-Datei
PowerISO ist derzeit bereits die beliebteste Lösung zum Mounten von ISO-Dateien. Keine komplizierten Operationen, keine Zeitverschwendung. In diesem Abschnitt erfahren Sie Schritt für Schritt, wie Sie eine ISO-Image-Datei mit PowerISO bereitstellen. Mit diesem Programm ist es sehr praktisch, eine ISO-Datei zu mounten. Sie können es über das Hauptprogramm, das Shell-Kontextmenü oder den PowerISO Virtual Drive Manager bereitstellen.
Vorbereitung:
Laden Sie das PowerISO herunter und installieren Sie es.
Legen Sie eine Disc in das optische Laufwerk eines PCs ein
Genug Festplattenspeicher
Verwendung 1: Mounten der ISO-Datei mit dem Hauptprogramm:
Klicken Sie in der Symbolleiste auf die Schaltfläche „Mounten“. PowerISO zeigt das ISO-Mounter-Menü an.
Klicken Sie im Popup-Menü auf ein virtuelles Laufwerk.
Wählen Sie die ISO-Datei aus, die Sie mounten möchten, und klicken Sie dann auf „Öffnen“, um sie zu mounten.
Verwendung 2: Mounten der ISO-Datei über das Shell-Kontextmenü:
Öffnen Sie „Arbeitsplatz“ und wählen Sie die ISO-Datei aus, die Sie mounten möchten.
Klicken Sie mit der rechten Maustaste auf die ausgewählte Datei. Das Shell-Kontextmenü wird angezeigt.
Wählen Sie das Menü „Image auf Laufwerk einbinden [X:]“.

Verwendung 3: Mounten Sie die ISO-Datei über das Shell-Kontextmenü:
Öffnen „Arbeitsplatz“ und wählen Sie das von PowerISO erstellte virtuelle Laufwerk aus.
Klicken Sie mit der rechten Maustaste auf das ausgewählte Laufwerk. Das Kontextmenü der ISO-Mount-Shell wird angezeigt.
Wählen Sie das Menü „Bild zum Laufwerk bereitstellen“.
Wählen Sie die ISO-Datei aus, die Sie mounten möchten, und klicken Sie dann auf „Öffnen“, um sie zu mounten.

Verwendung 4: Mounten der ISO-Datei mit dem PowerISO Virtual Drive Manager:
Klicken Sie mit der rechten Maustaste auf das PowerISO-System-Tray-Symbol, PowerISO Virtual Drive Manager zeigt ein Popup-Menü an.
Klicken Sie auf ein virtuelles Laufwerke aus dem Popup-Menü.
Wählen Sie die ISO-Datei aus, die Sie mounten möchten, und klicken Sie dann auf „Öffnen“, um sie zu mounten.
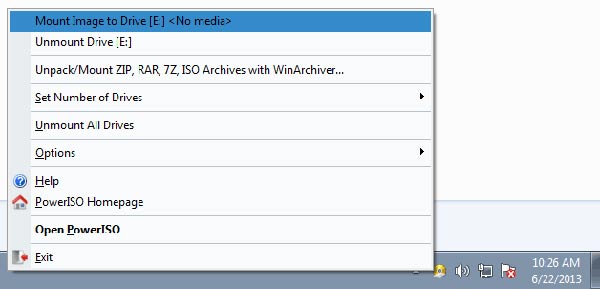
Das war's! Sie sind mit dem Mounten der ISO-Image-Datei mit PowerISO fertig. Anschließend können Sie ISO-Dateien mit einigen leistungsstarken Playern wie VLC Media Player und VideoSolo Blu-ray Player abspielen.
Nachwort
Dies sind also die besten Software-Teile, die Sie für die ISO-Montage verwenden können. Alle Programme unterstützen zwar ISO-basierte Bilddateien, es gibt jedoch auch Unterstützung für mehrere Formate. Nach meiner Erfahrung ist PowerISO der einfachste ISO-Monteur. Ich wünsche Ihnen viel Spaß beim Einrichten und Verwenden virtueller Laufwerke!