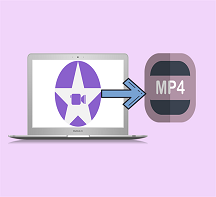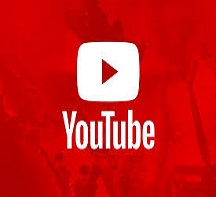Ein schneller Weg, um iPhone-Videos auf DVD zu brennen
Da das iPhone keine TF-Karten unterstützt, haben Sie sich jemals darüber geärgert, dass Ihr iPhone nicht über genügend Speicherplatz verfügt, um Ihr aufgenommenes Video auf dem iPhone zu speichern? Eigentlich ist es nicht notwendig, Videos zu löschen, die Sie mögen.Sie müssen lediglich iPhone-Videos in DVD konvertieren.In Anbetracht dessen, dass Sie möglicherweise nicht wissen, wie Sie arbeiten sollen, zeige ich Ihnen eine schnelle und einfache Möglichkeit, iPhone-Videos auf DVD mit dem besten Konverter für iPhone-Videos auf DVD zu brennen: VideoSolo DVD Creator, mit dem DVDs, DVD-Ordner oder ISO-Dateien erstellt werden können Verschiedene Formate von Videos wie AVI, MOV, MP4 usw.Um iPhone-Videos auf DVD zu brennen, müssen Sie auf den Download-Button unten klicken, um diese Software zuerst herunterzuladen.
Vorteile des Brennens von iPhone-Videos auf DVD
Warum iPhone-Videos auf DVD brennen? Ich zeige Ihnen die Vorteile der Übertragung von Videos vom iPhone auf die DVD wie folgt:
1.Wie bereits erwähnt, kann durch das Konvertieren von Videos in DVD Speicherplatz auf Ihrem iPhone frei werden.
2.Sie können iPhone-Videos auf jedem normalen DVD-Player abspielen, sodass Sie iPhone-Videos auf einem großen Fernsehbildschirm ansehen können.
3.Möglicherweise finden Sie Ihre Videos nicht, wenn Ihr iPhone fehlt.Für eine bessere Speicherung sollten Sie iPhone-Videos besser in DVD konvertieren.
Was Sie vorbereiten müssen
Vor dem Brennen müssen Sie außer Ihrem iPhone und PC Folgendes vorbereiten:
(1) Eine Datenübertragung/ein USB-Kabel
(2) DVD-Brenner-Hardware
(3) DVD-Ersteller Software: VideoSolo DVD Creator (empfohlen)
(4) Eine kompatible DVD-Disc
Teil 3.So brennen Sie iPhone-Videos auf DVD
# Schritt 1.iPhone-Videos auf PC übertragen
Verwenden Sie ein Datenübertragungs-/USB-Kabel, um iPhone-Videos auf Ihren PC zu übertragen.
# Schritt 2.Registrieren von VideoSolo DVD Creator
Installieren und starten Sie das Programm, wie Sie im Popup-Fenster sehen können.Benutzer von kostenlosen Testversionen dürfen diese Software nicht verwenden, um Videos innerhalb von 30 Tagen mehr als dreimal auf DVD zu brennen Holen Sie sich kostenlosen technischen Support oder aktualisierte Versionen.Um mehr Videos auf DVD zu brennen, müssen Sie VideoSolo DVD Creator kaufen und registrieren.Wie melde ich mich dann an? Geben Sie einfach den Registrierungscode und die E-Mail-Adresse ein, und Sie können die Vollversion verwenden.

# Schritt 3.iPhone-Videos in das Programm übertragen
Um iPhone-Videos zum Programm hinzuzufügen, müssen Sie in der Mitte auf eines der Symbole "Mediendatei (en) hinzufügen" klicken Benutzeroberfläche und obere linke Ecke.

# Schritt 4.Bearbeiten Videos (optional)
Wenn Sie Ihre Videos bearbeiten möchten, müssen Sie sie nicht mit iMovie bearbeiten.Bearbeiten Sie einfach Videos, indem Sie rechts neben jedem Video auf das Symbol "Magic Stick" klicken.Im Popup-Fenster finden Sie sechs Optionen zum Bearbeiten von Videos, darunter Drehen, Zuschneiden, Zuschneiden, Anpassen der Helligkeit, Hinzufügen von Filtern und Wasserzeichen.Wenn Sie mit dem bearbeiteten Video nicht zufrieden sind, können Sie unten auf das Symbol "Wiederherstellen" klicken, um es erneut zu bearbeiten.Klicken Sie nach Abschluss der Bearbeitung unten auf das Symbol "Übernehmen".

# Schritt 5.Anpassen des DVD-Menüs (optional)
Klicken Sie nach Abschluss der Videobearbeitung auf das Symbol "Weiter", um den Abschnitt "Menübearbeitung" aufzurufen.Das Hinzufügen eines DVD-Menüs ist eine optionale Option.Ich empfehle jedoch dringend, das DVD-Menü für bessere visuelle Effekte anzupassen.Auf der linken Seite der Hauptoberfläche finden Sie eine Reihe von Menüvorlagen in verschiedenen Stilrichtungen, darunter Urlaub, Hochzeit, Familie, Reisen usw.Wählen Sie eine davon als DVD-Menü aus.Wenn Sie jedoch kein DVD-Menü hinzufügen möchten, klicken Sie einfach unten rechts auf "Kein Menü".Klicken Sie in der unteren rechten Ecke auf das Symbol "Weiter".

# Schritt 6.Starten Sie das Brennen von Videos auf DVD
Bevor Sie mit dem Brennen von iPhone-Videos auf DVD beginnen, können Sie ein Ausgabeformat, einen DVD-Typ und einen Zielordner auswählen.

Klicken Sie zuletzt unten auf das Symbol "Start"-Rechte Ecke zum Brennen von Videos auf DVD.Wenn die Konvertierung abgeschlossen ist, klicken Sie im Popup-Fenster auf das Symbol "OK".Dann finden Sie konvertierte Videos auf Ihrer DVD.

Teil 4.Tipps zur Verwendung von VideoSolo DVD Creator
Hier sind einige Tipps, die Ihnen helfen können, VideoSolo DVD Creator besser zu nutzen.
Tipp 1. Sie können die Hintergrundmusik, das Hintergrundbild und den Eröffnungsfilm einstellen mit Ihrer lokalen Musik-, Bild-und Videodatei separat.
Tipp 2. Sie können grundlegende Parameter der DVD wie Disc-Typ, Seitenverhältnis und Videoqualität anpassen, indem Sie die Parameter auswählen und hinzufügen Untertitel und Audiospuren manuell auf Ihre DVD.
Tipp 3. Bevor Sie Videos auf DVD brennen, können Sie eine Vorschau Ihrer DVD-Videos anzeigen.Wenn Sie mit den erstellten Videos nicht zufrieden sind, bearbeiten Sie die Videos erneut.
Jetzt können Sie mit dem Brennen von iPhone-Videos beginnen, indem Sie die obigen Schritte mit VideoSolo DVD Creator ausführen.Neben der Übertragung von Videos vom iPhone auf DVD kann VideoSolo DVD Creator auch iPhone-Videos auf Blu-ray-Discs konvertieren.Diese Funktion ist jetzt jedoch nur in der Windows-Version verfügbar.