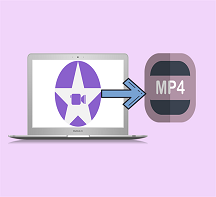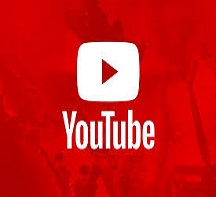Brennen von BDMV-Ordnern oder ISO-Dateien auf Blu-ray Disc
Ich habe einige Blu-ray-Filmdateien im BDMV-oder ISO-Format.Kann ich BDMV/ISO auf Blu-ray-Disc brennen, um sie im Fernsehen anzusehen? Wenn das so ist, wie? Viele Leute stellen diese Fragen online oder im wirklichen Leben und wissen immer noch nicht, was genau zu tun ist.Aber jetzt besteht kein Grund zur Sorge.Glücklicherweise gibt es auf dem Markt eine speziell für diese Art der Verwendung entwickelte Software, unter anderem VideoSolo Blu-ray Copy, eine benutzerfreundliche Blu-ray-Kopiersoftware, mit der BDMV-Ordner oder ISO auf Blu-ray-Discs gebrannt werden können hohe Geschwindigkeit mit ausgezeichneter Qualität.
Mit VideoSolo Blu-ray Copy können Sie den BDMV-Ordner oder die ISO-Datei vollständig auf Blu-ray-Disc kopieren, unabhängig von der Speicherkapazität, die im Voll-Disc-Modus gespeichert werden kann.Oder Sie können den Hauptfilmmodus wählen, um nur den Hauptfilm zu kopieren.Außerdem verfügt VideoSolo Blu-ray Copy über zahlreiche nützliche Funktionen, z.B.das Kopieren von Blu-ray-Discs in Blu-ray-Ordner oder ISO-Dateien auf den PC und das direkte Kopieren von Blu-ray-Discs auf Blu-ray-Discs.Wenn Sie BDMV-oder ISO-Dateien unbedingt auf Blu-ray-Disc brennen möchten, hilft Ihnen die folgende Anleitung dabei.
So brennen Sie einen BDMV-Ordner oder eine ISO-Datei auf eine Blu-ray-Disc
Bevor wir beginnen, ist es meiner Meinung nach von großer Bedeutung, dass Sie die Grundkenntnisse des BDMV-Ordners und der ISO-Datei erlernen.BDMV ist die Abkürzung für Blu-ray Disc Movie, die als Dateiformat fungiert.Ein BDMV-Ordner enthält also Dateien mit der Dateierweiterung BDMV, die Informationen zum Inhalt einer Blu-ray-Disc enthalten.Und eine ISO-Datei(auch als ISO-Image bezeichnet)ist eine Archivdatei, die vollständig alles enthält, was von einer optischen Disc kopiert wurde, und häufig für Backups verwendet wird, die auf eine andere optische Disc gebrannt werden sollen.
Und dann könnten Sie Führen Sie die folgenden Schritte aus, um zu lernen, wie Sie einen BDMV-Ordner oder eine ISO-Datei auf eine Blu-ray-Disc brennen.
# Schritt 1.Laden Sie die VideoSolo Blu-ray-Kopie herunter und installieren Sie sie.
Klicken Sie zunächst auf Klicken Sie auf die Schaltfläche unten, um VideoSolo Blu-ray Copy auf Ihren PC herunterzuladen und zu installieren.
# Schritt 2.Wählen Sie Quelldatei und Zieldatei aus
Schließen Sie Ihr Blu-ray-Laufwerk an Ihren Computer an und legen Sie eine leere Blu-ray-Disc in das Blu-ray-Laufwerk ein.Nachdem Sie die Software gestartet haben, wählen Sie den Full Disc-Modus, um den gesamten Ordner oder die ISO-Datei auf Blu-ray Disc zu kopieren, oder den Hauptfilmmodus, um nur den Hauptfilm zu kopieren.Wählen Sie den BDMV-Ordner oder die ISO-Datei, die Sie auf die Blu-ray-Disc brennen möchten, aus der Option Quelle und das Laufwerk mit der Blu-ray-Disc aus der Option Ziel.

# Schritt 3.Brennen Sie den Blu-ray-Ordner oder die ISO-Datei auf Blu-ray Disc
Klicken Sie auf die Schaltfläche Start, um den Ordner oder die ISO-Datei auf die Blu-ray-Disc zu brennen.Und bald ist es soweit.

Zusätzlicher Tipp: So hängen Sie eine ISO-Image-Datei in Windows 7, 8, 8.1, 10 ein
Es gibt ein integriertes Tool zum Mounten von ISO-Dateien in Windows 8, 8.1 und 10.Sie müssen jedoch eine Mount-Software von Drittanbietern herunterladen, um die Aufgabe in Windows 7 abzuschließen.Für Windows 7-Benutzer Mit Mount-Software wie WinCDEmu oder PowerISO können Sie ISO-Dateien auf einfache und effiziente Weise bereitstellen.Sie können ihre offiziellen Websites besuchen, um ihre Produkte herunterzuladen und zu installieren.
WinCDEmu: http://wincdemu.sysprogs.org
PowerISO: https://www.poweriso.com/download.php
Für Benutzer von Windows 8, 8.1 und 10 können Sie einfach die im Windows-System integrierte Funktion verwenden, um ISO-Image-Dateien direkt auf Ihrem PC bereitzustellen.Befolgen Sie einfach die nachstehenden Anweisungen.
Schritt 1. Klicken Sie mit der rechten Maustaste auf die ISO-Datei, die Sie mounten möchten, und klicken Sie dann im Kontextmenü auf die Option "Mounten".
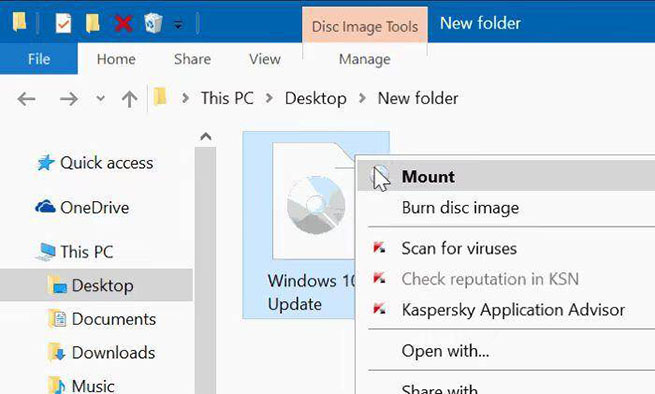
Schritt 2. Gehen Sie zu "Computer" Fenster und Sie werden sehen, dass dort ein neues Laufwerk angezeigt wird, was bedeutet, dass Sie die ISO-Datei erfolgreich gemountet haben.
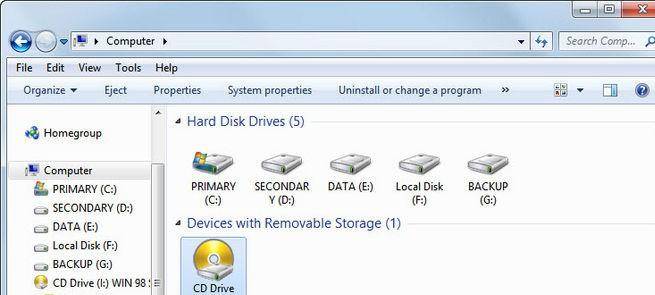
Jetzt ist es Zeit, die neu gebrannte Blu-ray-Disc auf dem Gerät abzuspielen, das sie unterstützt, und Ihren Film zur Entspannung zu genießen.Denken Sie jedoch daran, dass die Blu-ray-Disc nicht beschädigt wird oder verloren geht, wenn Sie sie für Backups und zukünftige Zwecke verwenden möchten.